Audience Builder – Admin User Guide
Overview
There are many setup and configurations that an Audience Builder Administrator can perform. For example,
Configure the Audience Builder Library look and field
Define which fields are available for output, match evaluation and reports
Define the contact rules that drive your query counts
Configuring Audience Builder
Once a profile has been created, you can
Configure which fields to display and in what order in the Audience Builder Library (displayed on the Left Hand Side of the Audience Builder query screen)
Decide the fields applicable for Audience Builder output, Match Eval and Audience Builder reports (Cross Hatch, Field Count and Demo Report)
Define the default Contact Rules for queries
Configuring the Audience Builder Field Library
In the Audience Builder application for your brand, ensure you have selected the profile you want to configure.

Click Admin and then Configure Audience Builder.
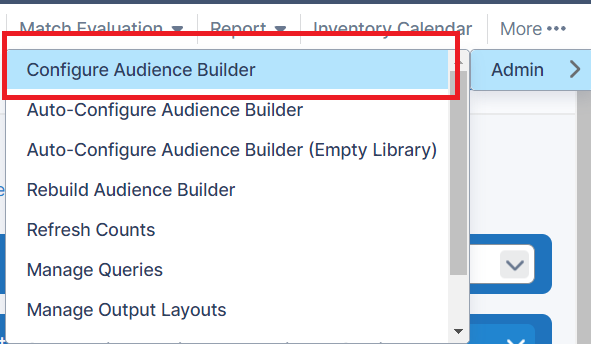
In the overlay, the Edit Library tab allows you to configure your Audience Builder menu.
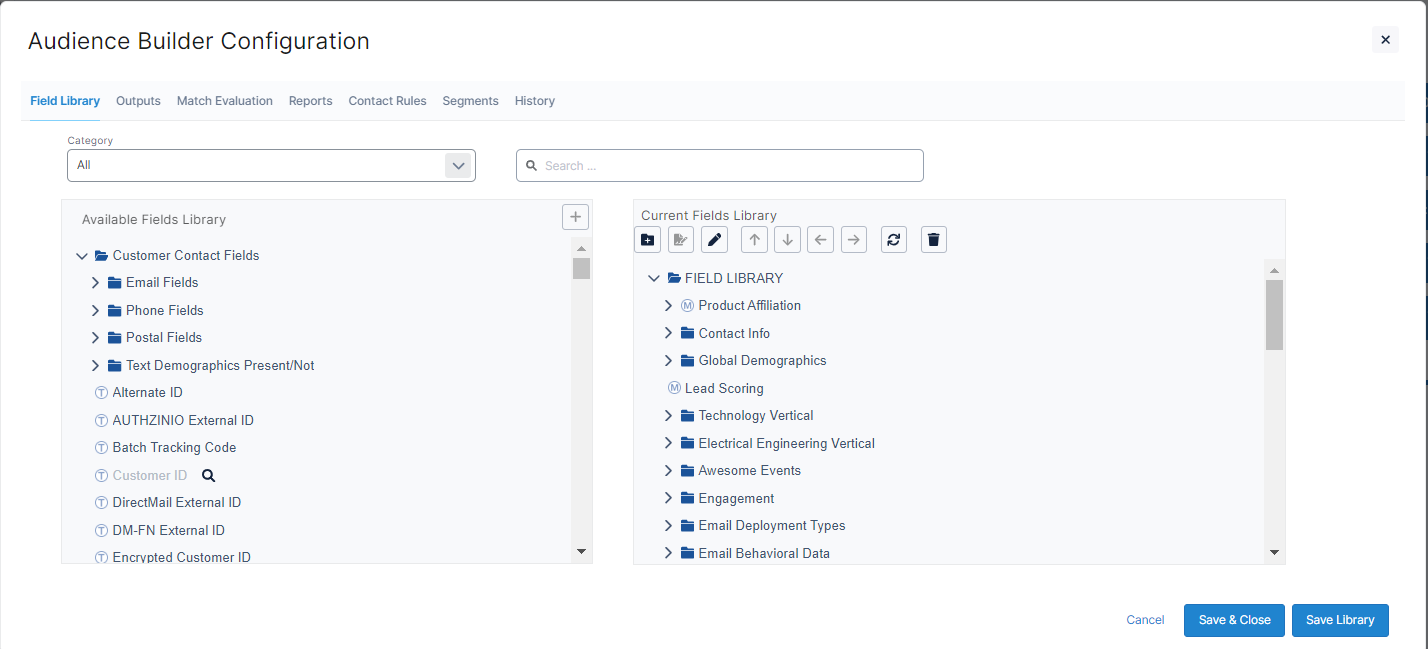
The overlay displays Your Current Audience Builder Library fields on the right side and Available Fields on the left. There are seven basic categories of Audience Builder fields available:
Customer Contact such as email, phone and address fields
Email such as opens, clicks, Fatigue Calendar
Customer Demographics, Product and Behaviors will display only the ones you had selected in the Profile Settings
Modeling Demographics are the customer demographics counts as of the date you start the current issue close. Only the demographics and products you have selected in Profile Settings would appear here.
Query Fields are the queries you had saved previously as query fields within this profile.
To search for fields within the Available Fields section, select a category in the dropdown, enter the search term in the search box and click the magnifying glass icon. If the search matches a field name, the fields that include the search term will be segmented out with a plus symbol to the left of the category within which it resides. Click the “+” to find your matching fields.
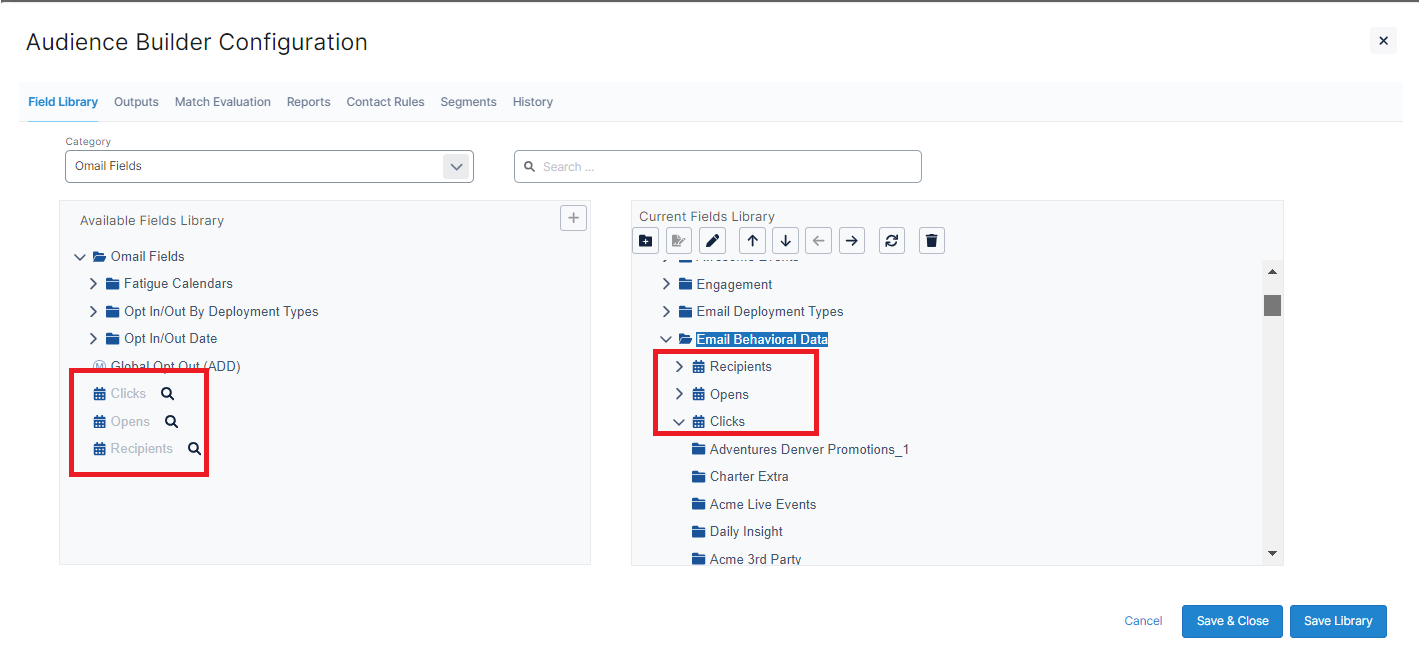
If a field within Available Fields is greyed out, it means it has already been added into your Field Library. To see where it resides in the Library Library, just click the magnifying glass icon – even when greyed out – and its position in the Audience Builder Library will be highlighted.
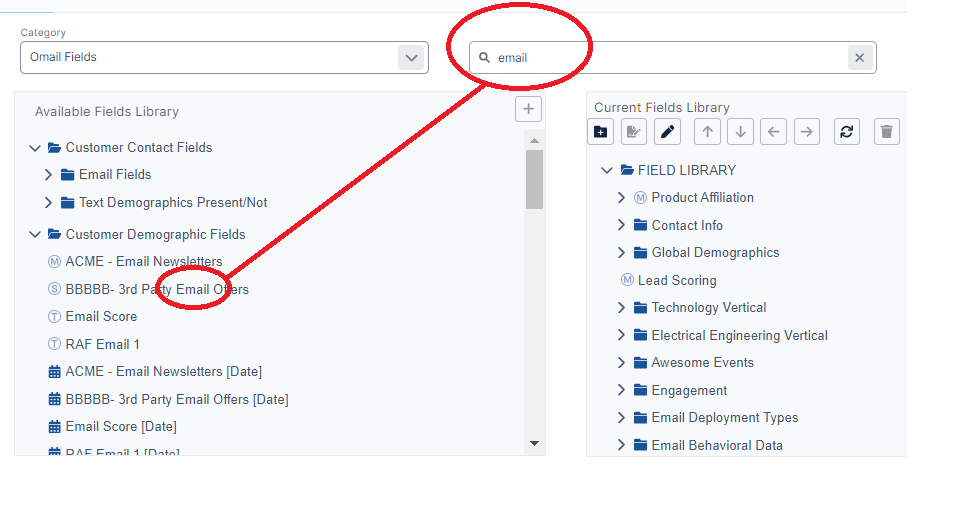
Similar to Excel, you can select multiple fields to be added, removed or rearranged by using the Ctrl key.
To add fields into your Audience Builder Library, you can drag and drop the fields or use the Add > button. (This issue should be resolved, even when you use drag and drop the content will load automatically)
To remove fields from your Audience Builder Library, you can drag and drop the fields, use the < Remove button or use the “X” icon. Be very cautious when removing fields as any existing queries with removed fields will no longer work. Do not remove any Email fields without receiving prior Elist team’s approval.
To create new folders within your Audience Builder Library, click the New Folder icon, enter the folder name and hit Enter.
To rearrange any folders or fields, you can drag and drop them or use the up/down/left/right icons.
To rename any folders or fields, click the Rename Item icon or double-click the field, type in the new name and hit Enter. Be very cautious as this will change the name in both the Available Fields and the Audience Builder Library.
Explanation of the buttons

New Folder
Rename Item
Add demo codes. For your demographics, if you want to automatically prepend to or remove the codes from (e.g. 01, 02) the demographics, click this button.
Move Up
Move Down
Move Right
Move Left
Remove Item
To cancel your changes, click the Cancel link at the lower left of the overlay.
To save your changes, click the Save Library button in the lower left corner of the overlay.
Configuring the Outputs, Match Eval and Reports
In the Audience Builder Configuration menu, click the Outputs tab. Select the fields you want available for Audience Builder Email and Text outputs.
To cancel your changes, click the Cancel link at the lower left of the overlay.
To save your changes, click the Save Outputs button in the lower left corner of the overlay.
In the Audience Builder Configuration menu, click the Match Evaluation tab. Select the fields you want available for Audience Builder Email and Text outputs.
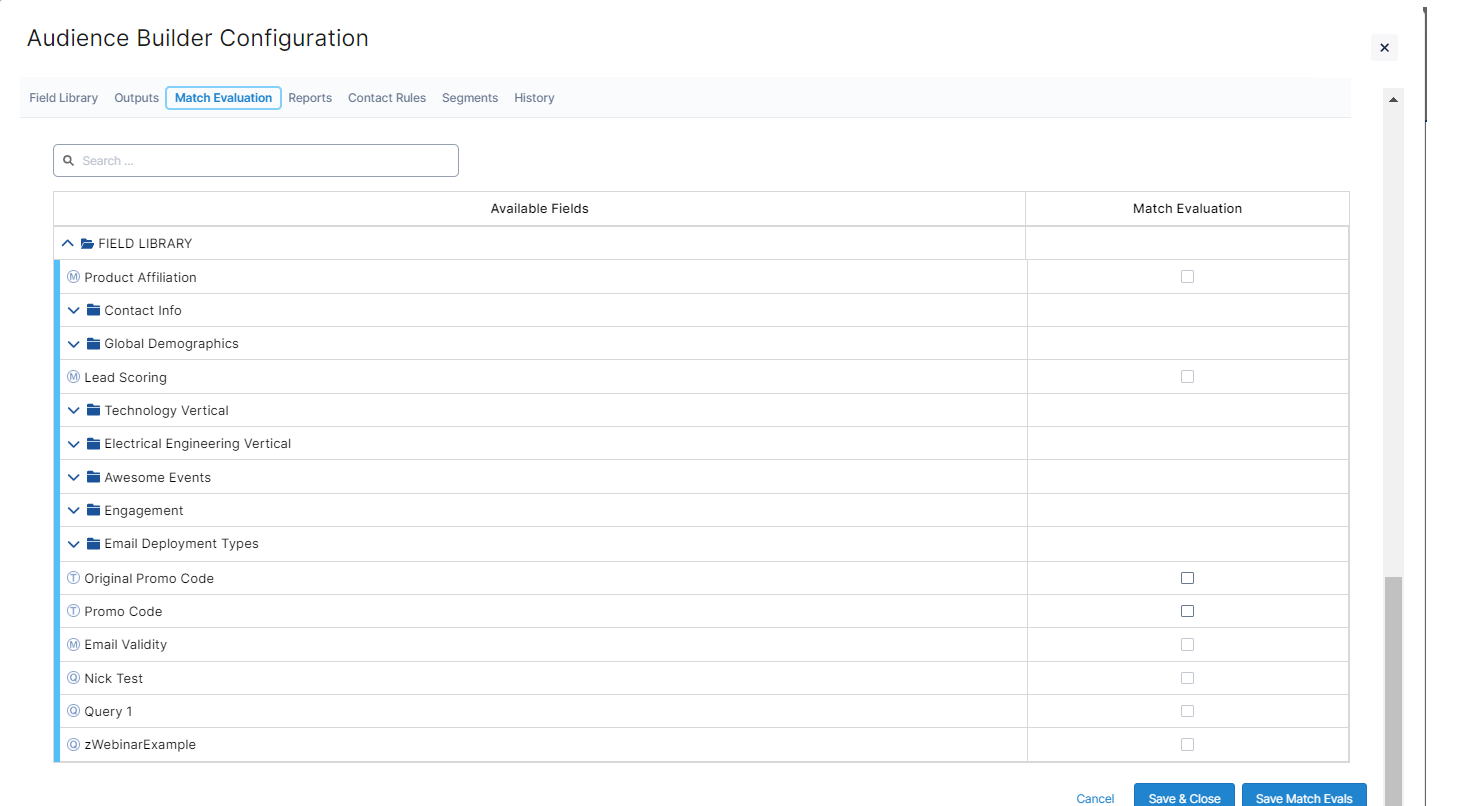
To cancel your changes, click the Cancel link at the lower left of the overlay.
To save your changes, click the Save Match Evals button in the lower left corner of the overlay.
In the Audience Builder Configuration menu, click the Reports tab. Select the fields you want available for your Cross Hatch, Field Count and Demo Reports.
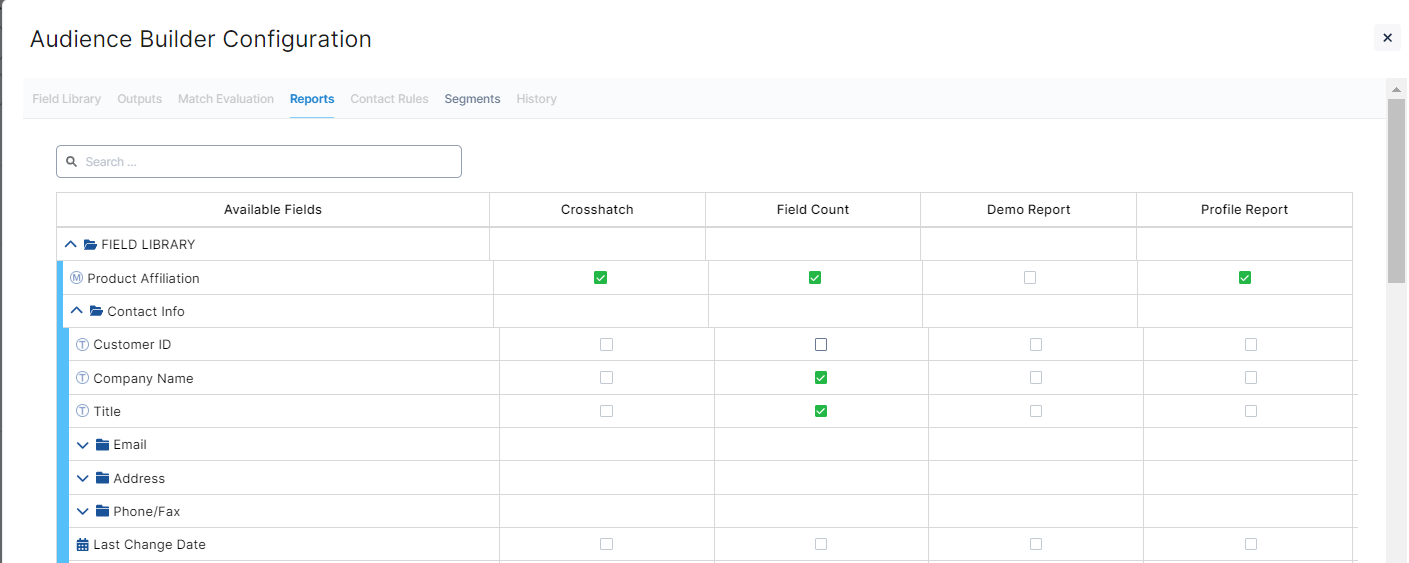
To cancel your changes, click the Cancel link at the lower left of the overlay.
To save your changes, click the Save Reports button in the lower left corner of the overlay.
Configuring the Contact Rules
Select the default contact rules when querying or outputting postal addresses, email, phones and faxes. Learn more about Contact Rules with this user guide.
In the Audience Builder Configuration menu, click the Contact Rules tab. Select the Contact Rules you’d like to use as a default. Only the ones selected in the Profile Settings page will be available.
To cancel your changes, click the Cancel link at the lower left of the overlay.
To save your changes, click the Save Contact Rules button in the lower left corner of the overlay.
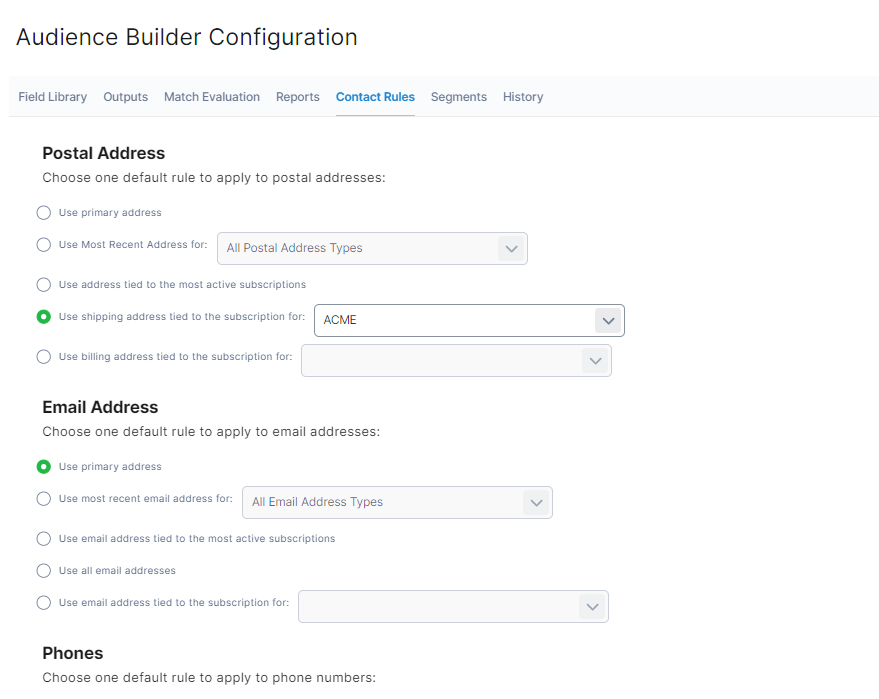
Rebuild Audience Builder and Refresh Counts
You will notice the Rebuild Audience Builder and Refresh Counts options in the Audience Builder Admin menu. Rebuild Audience Builder after you’ve created or updated a profile and if a large amount of data was processed and you’d like to see it updated in Audience Builder . Refresh Counts re-runs all the selections in your current query. For instance if you queried the Fatigue Calendar 2 hours ago and you want to update your counts to pull in any new deployments, then refresh your counts.
Delete Queries
Your team may have created many queries in the past that you no longer use. To remove these queries,
Go to Admin > Manage Queries.
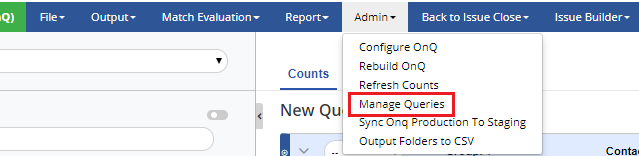
Search for the queries you want to delete. Check the Select checkbox and click the Delete Selected Queries button.
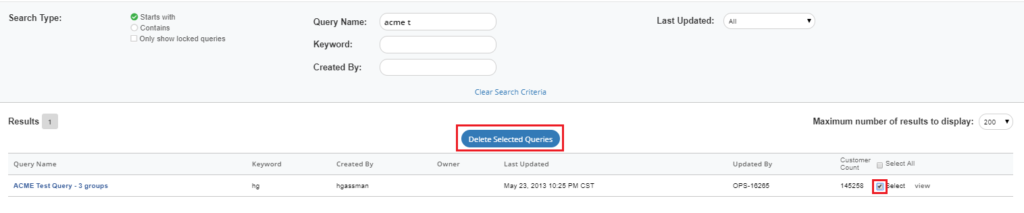
Click Ok in the confirmation overlay.
This process is NOT reversible. Also, queries cannot be deleted if they are used by any process outside of Audience Builder, like Issue Close.
Table of Contents
