Audience Search – Subscription Management
Products Table
If the customer has any product subscriptions (past or current), they will be listed in the Products table. This is where you can view the subscriptions details, review served issues history and add a new product subscription for the customer.
To navigate to the Product section. In the main Product table, we list the customer’s magazine and newsletter subscriptions.
Product – the name of the magazine or newsletter
Class – defines the status of the record on the database. Exp: active qualified, active non-qualified, deactivated record
Payment Status – whether the subscription is paid with order, credit, paid on invoice or free/controlled
Remaining Issues – the number of issues that still remain to be served (only appears on paid orders)
Requested Version – version requested by the customer.
Active Version – the version received by the customer.
Bulk – number of copies the customer receives
Expire Issue – the final issue the customer will receive
Verification Date – the date when the order was last verified
Last Issue Sent – the last issue the customer received
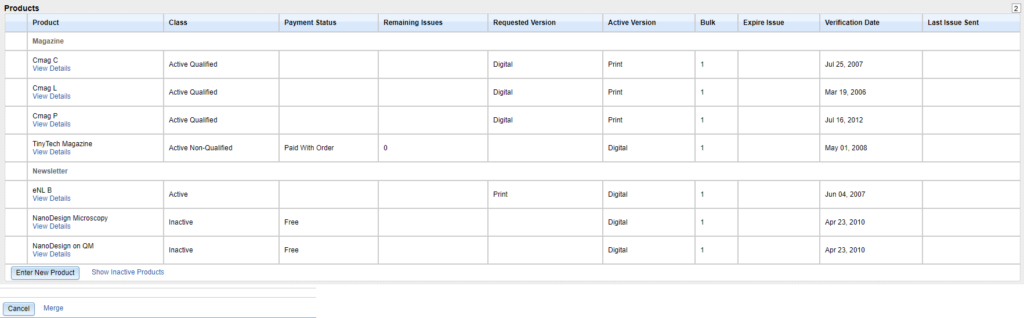
You can click on any individual product subscription to review its subscription and transaction history.

For each subscription, you can see the list of served issues by clicking Served Issues History.
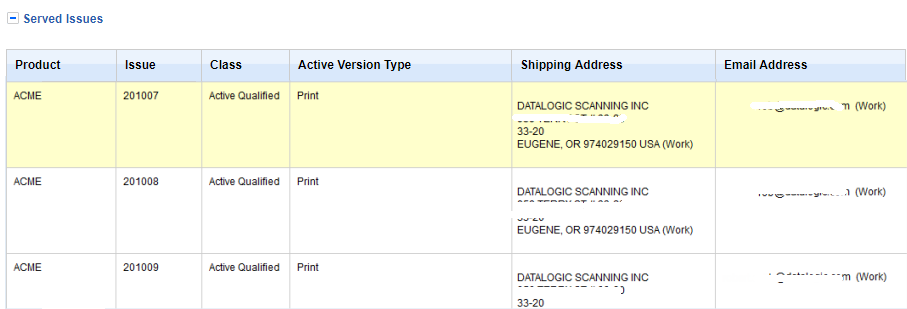
If you want to generate an invoice or a receipt for the specific order, click the Make Invoice/Receipt link. In the overlay, select the specific order you’d like to generate a receipt and click the Make Invoice / Receipt button.
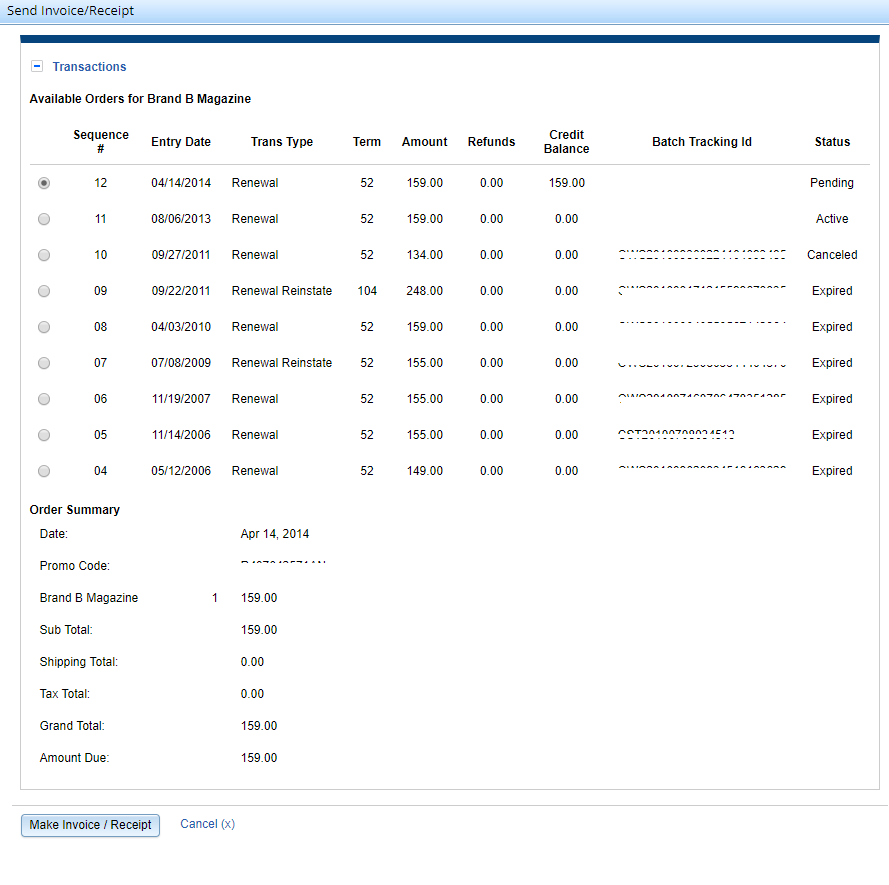
If you want to see when notices have been generated click on Notice History.
Audience Search Subscription Icons
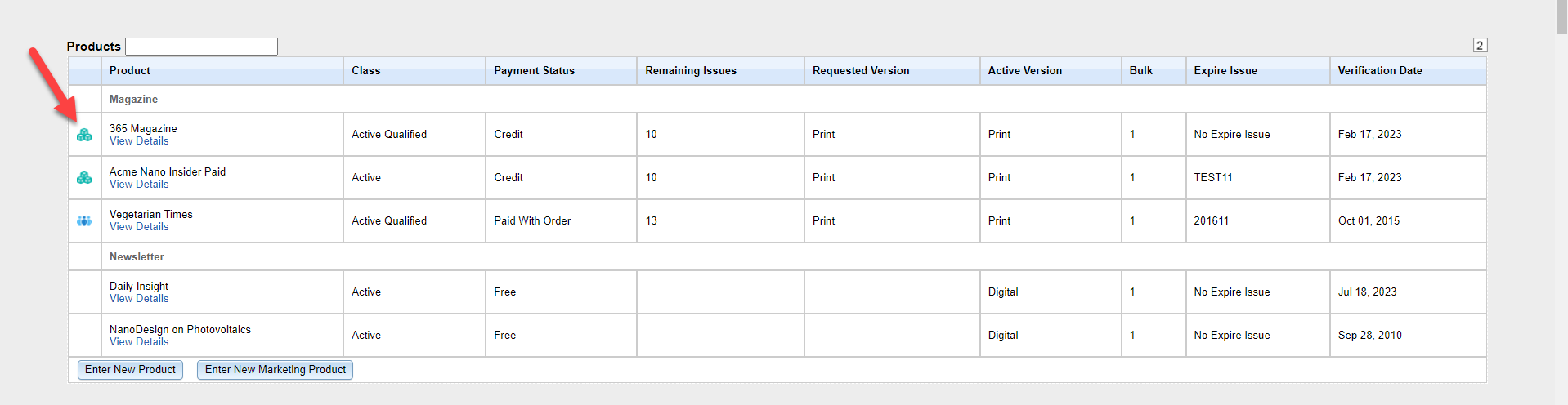
When navigating through Audience Search, you may see icons appearing on the left side of the subscription lines. These icons represent different types of transactions that our system processes. The below image displays all five icons that could be found and what they mean:
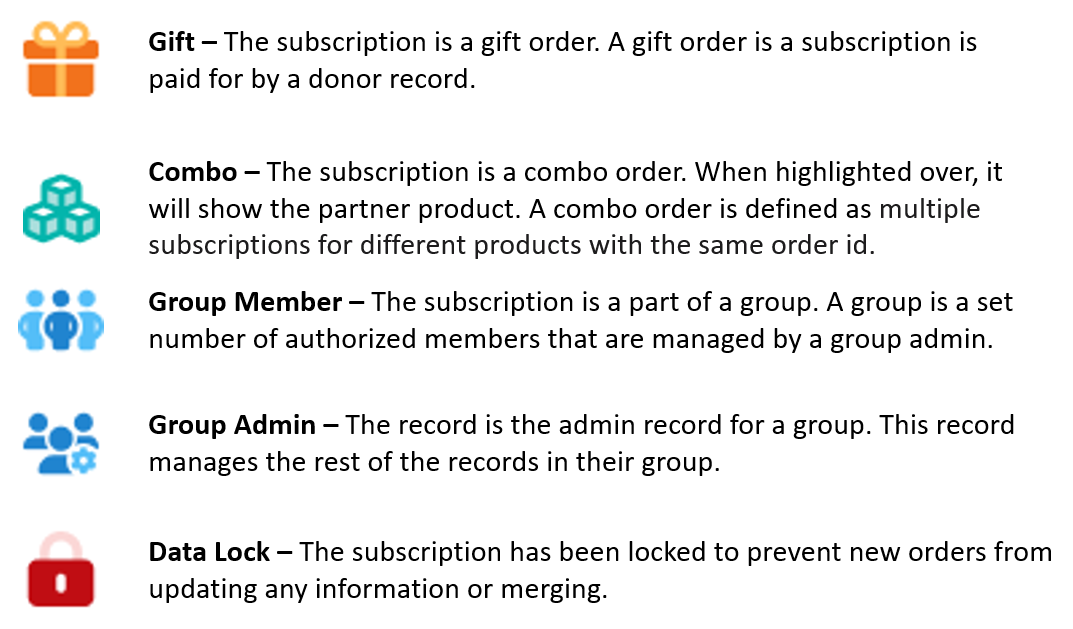
Order and Transaction Overlay
This is the overlay where you would enter the order and transaction information in various sections:
Product Information
Address
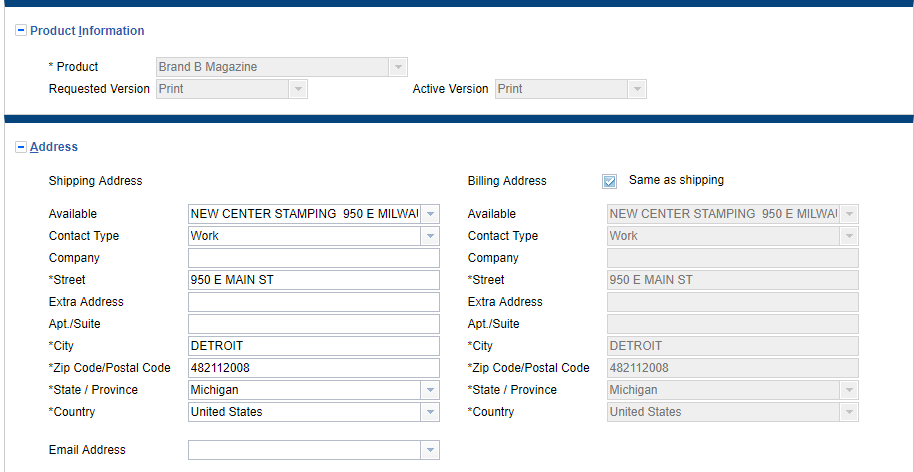
Subscription Details
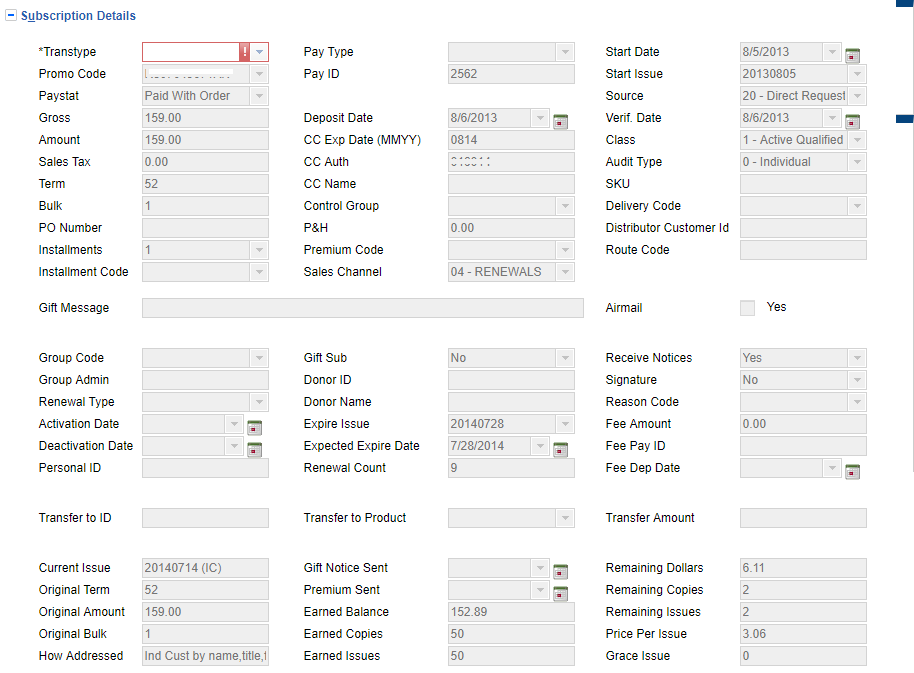
Before we dive into specific transactions, here’s a quick guide of what each subscription field means and when it’s required.
Section | Field | Description | Valid Values | When Is It Required? | |
|---|---|---|---|---|---|
Product | Product | Magazine or newsletter subscription you are adding or modifying for the customer | Any active magazine or newsletter | Always | |
Product | Requested Version | Version of the magazine or newsletter the customer has requested | Both, Digital, Print, Digital Only* (*In development, please do not use) | Always | |
Product | Active Version | Version of the magazine or newsletter the customer receives | Both, Digital, Print, Digital Only* (*In development, please do not use) | Never, this will be determined by the Issue Close process based on clients requirements | |
Address | All Address Fields |
|
| Only some fields are required. You must have an address for any magazine. For newsletter subscription only country is req. Billing address is only required for a pay product. | |
Subs | Transtype | The available Transaction type choices are dependent on whether it’s a new or an existing subscription | Add (AD), Accounting Adjustment (AA), Cancel, Claims Paid Add (LA), Claims Paid Adjustment, Claims Free to Paid (LP), Class Change (CC), Credit Payment (CP),Credit Reinstate (CR) Credit Suspend (NS), Expire Suspend (ES), Free to Paid (FP), Kill (KL), Liability Earnings, Misc Change (MC), Partial Payment (PP),Partial Refund (PR), Payment Adjustment (PA), Payment Update, Postal Suspend (PS), Renewal (RN), Renew Reinstate (RR), Renew Add (RA), Refund Charge, Refund Check (RF), Refund Overpayment (RO), Requalify, Sales Transaction (SA), Suspend (SP), Temporary Access, Transfer, Writeoff (WO) | To enter or modify a paid order, the trans type is always required. To enter or modify a free/controlled sub, the trans type is only required on the 1st order (AD). | |
| Promo Code | Usually relates to the offer, free or paid |
| Always | |
| Paystat | Pay Status helps drive which fields are required for the subscription | Paid With Order, Free Term, Controlled, Credit, Paid on Invoice | Always | |
| Amount | Total amount of the subscription (not the amount owed or remaining) |
| Always for a paid subscription | |
| Sales Tax | The dollar amount of sales tax for the entire subscription for records that need to be charged a sales tax |
| System calculated | |
| Term | # of issues of the paid subscription |
|
| |
| Bulk | Number of copies |
|
| |
| PO Number |
|
|
| |
| Airmail |
|
|
| |
| Pay Type | Available payment types | Visa, MC, Amex, Discover, Diners Club, Cash, Money Order, Business Check, Personal Check, Wire Transfer | Required for pay status of paid on invoice or paid with order | |
| Pay ID | Check number or last 4 digits of a credit card number |
|
| |
| Deposit Date |
|
|
| |
| CC Exp Date (MMYY) | Credit card expiration date |
| Required for credit card only | |
| CC Auth | After cc is charged, this is the authorization code that is populated |
|
| |
| CC Name | Name on the credit card |
|
| |
| P & H | Postage and Handling charges |
|
| |
| Prem Code | Code of any premium product given to the customer |
|
| |
| Sales Channel | The channel the order was received |
|
| |
| Start Date | The date the subscription begins |
|
| |
| Start Issue | The first issue the customer receives |
|
| |
| Source | Audit bureau standard sources (mean of order) |
|
| |
| Verif. Date | Last date the customer information was verified |
|
| |
| Class |
| Active, Inactive, Active Qualified, Active Non Qualified, ACS Kill, Qualified Reserve, Pass Along Names, Incompletes, Donor, Seeds, Newsletter, Prospects, Reclass, Passalong, Soft Controlled Kills, Controlled Kills |
| |
| Audit Type |
| ADV+Agency, All Other, Gift, Individual, Membership/Association Benefit, Non-Qual Multi-Copy Same Addr, Paid, Qual Multi-Copy Same Addr, ROT or OCCAS, Samples, Single Copy Sales, Sponsored Individual Addressed, Seed |
| |
| SKU | Used to identify product sold for transaction sale |
| Used for sale transaction | |
| Delivery Code | Special distribution field |
|
| |
| Distributor Code | Special distribution field |
|
| |
| Route Code | Special distribution field |
|
| |
| Group Code |
|
| Used for group orders | |
| Group Admin | This is a customer id of a group administrator |
| Used for group orders | |
| Renewal Type | Used to identify frequency of auto renewal sub. | On Expire-Auto Charge, On Expire-Send Invoice |
| |
| Donor ID | Customer id of donor for a gift subscription |
|
| |
| Donor Name |
|
|
| |
| Expire Issue | The last issue the customer will receive for this subscription |
| System generated based on term or open for keying in lieu of term | |
| Gift Sub | Flag that identifies gift subs |
|
| |
| Promote | If ok to send notices | Yes/No |
| |
| Personal ID | Used on controlled orders due to lack of signature |
| Required on free order | |
| Activation Date | Issue the free sub was activated |
|
| |
| Deactivation Date | Issue the free sub was deactivated |
|
| |
| Signature | Was there a signature on the promotion card? | Yes/No |
|
|
| Reason Code | Reason codes for refunds/cancels |
| Required for cancels/refunds | |
| Fee Amount |
|
|
| |
| Fee Pay ID |
|
|
| |
| Fee Dep Date |
|
|
| |
| Current Issue | Next issue available for customers |
| System generated | |
| Original Term | Original term of the current order |
| System generated | |
| Original Amount | Original amount of the current subscription |
| System generated | |
| Original Bulk | Original # of copies in the current subscription |
| System generated | |
| How addressed |
| Internal use for audit purposes | System generated | |
| Premium Sent |
|
| System generated | |
| Earned Balance |
|
| System generated | |
| Earned Copies |
|
| System generated | |
| Earned Issues |
|
| System generated | |
| Grace Issue | Number of graced issues sent for this order |
| System generated | |
| Remaining Issues |
|
| System generated | |
| Remaining Dollars |
|
| System generated | |
| Remaining Copies |
|
| System generated | |
| Price Per Issue |
|
| System generated |
Demographics. You can update a customer’s demographics in this section. Required demos have a * next to them. If the customer declines to provide a value for it, check the Not Provided checkbox. If the customer confirms the existing value, click the Verified checkbox.
Associated Products. Some products (i.e. paid print magazine) may have other products (i.e. free web access) associated with it. Any associated products would be displayed here.
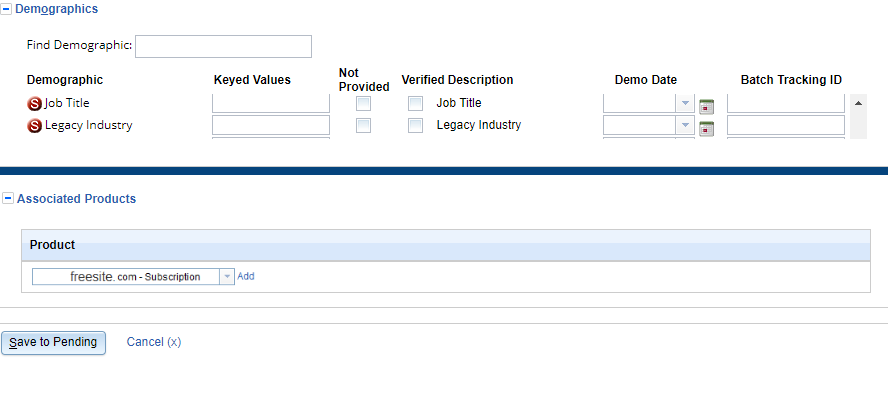
Adding a Subscription
Add a new subscription for a customer if s/he is subscribing to this magazine/newsletter for the first time.
When adding a record to the database, there are three main types:
Single Copy Sale
New Subscriber
Claims Paid Add
The “Single Copy Sale” and “New Subscription” transactions can be completed either as a credit/bill me order(subscription order only) or as a payment with order.
**Note the “Claims Paid Add” transaction must have money tied to the order.
Before you add a subscription, you need to verify if the customer’s already in the system. Quickly search for any customer by entering the information in the search box.
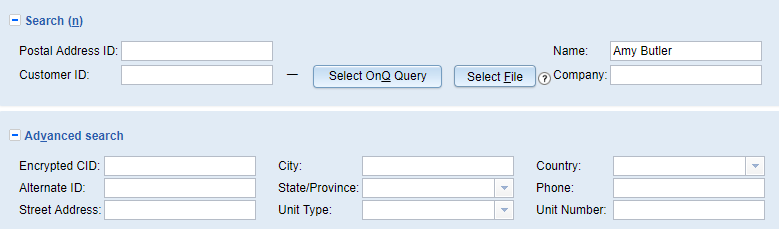
Click “Submit Search”
If there is no one on the system with that name, the screen will look like below.
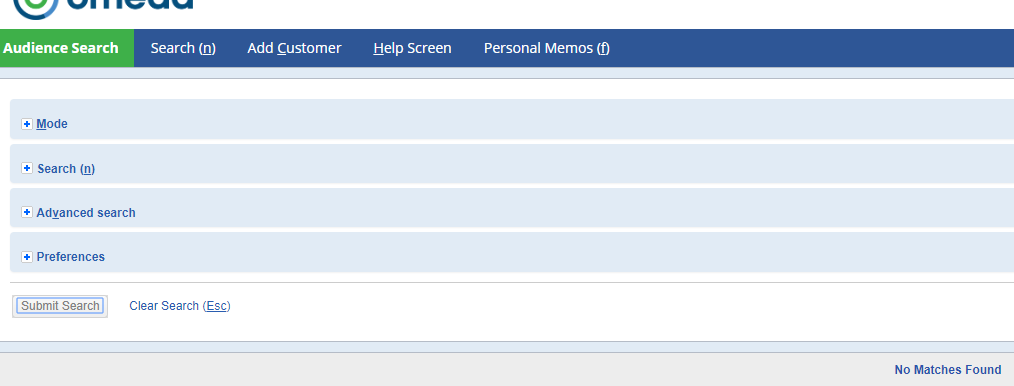
To add a new customer click “Add Customer”.
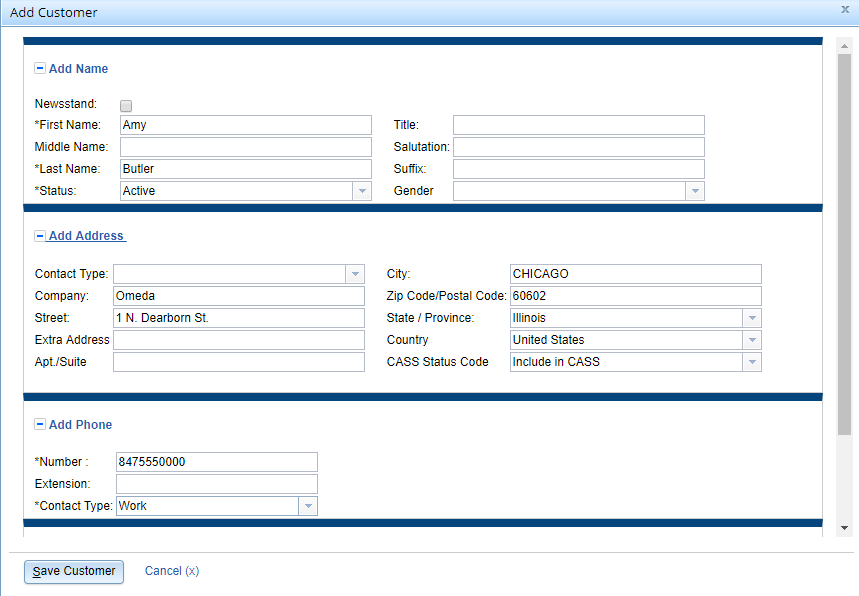
Fill in all necessary customer information.
Click Save Customer.
An alert will appear saying “Saving new customer cannot be undone. Are you sure you want to save this new customer?” Click OK and then OK again.
The screen will now display the new customer.
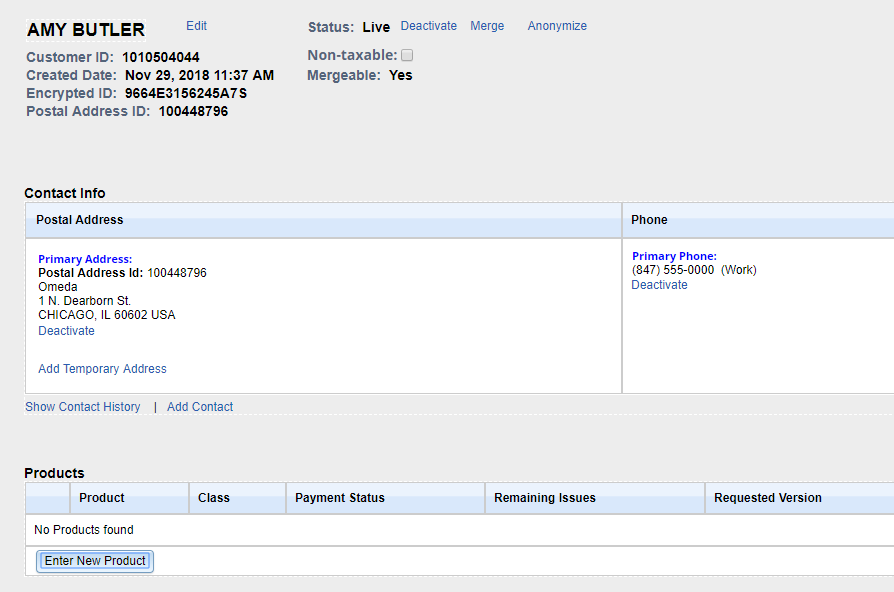
From the Customer Info screen go to the products section.
Select Enter New Product button.
You are now ready to add subscriptions or single copy sale order for the customer.
Single Copy Sale
To add a new product click “Enter New Product”
Select the product for single copy sales.
Select a request version from the drop down menu.
Transaction Type, select Sales Transaction.
Promo Code, enter SCS (for single copy sale or enter the code that is required).
Paystat, select paid with order.
Amount, enter the dollar amount of the single copy. (if more than one copy is being purchased, the dollar amount will change when you enter the quantity in the bulk section)
Sales tax, if tax is charged, should prepopulate.
Term will always be 1.
Bulk will be filled in if more than 1 copy is being purchased.
Pay type, select the form of payment that has been received.
Pay ID, enter credit card number or check number.
CVV, enter if required
Deposit Date, enter the date the payment is received and processed
CC Exp Date, enter expiration date.
CC Name, enter in cardholders name.
Sales Channel, select how order was received.
Source, select how order was received.
Class will always be Active Qualified.
Audit Type, select Single Copy Sale.
SKU: Enter issue(s) purchased. (Month/Year-ie. April 2018 or April-August 2018)
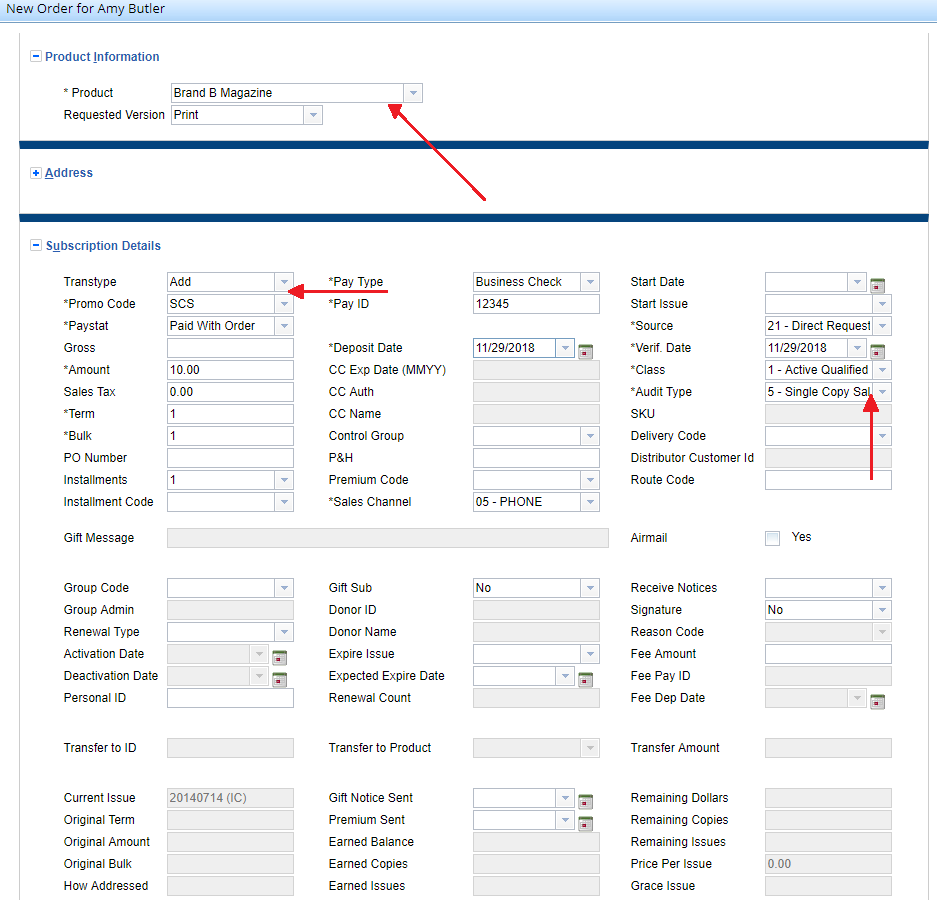
Click Save To Pending

Click Save Customer Updates

Add New Subscription
To add a new product click “Enter New Product”
Select a product.
Select a request version from the drop down menu.
Transtype-select Add.
Promo Code, enter promotional code that is on documentation received. If a phone call and no promo code provided us CUSTSV.
Paystat, select either paid with order, credit, controlled etc.
Amount, enter the dollar amount of the subscription order received.
Sales tax, to be entered if required.
Term will always be number of issues per subscription term.
Bulk will be filled in if more than 1 copy of each issue is being requested.
Pay type, select the form of payment that has been received.
Pay ID, enter credit card number or check number.
CVV, enter if required
Deposit Date, enter the date the payment is received and processed
CC Exp Date, enter expiration date.
CC Name, enter in cardholders name.
Sales Channel, select how order was received.
Source, select how order was received.
Verfication Date-date customer order verified/received.
Class is determined based on publisher requirements.
Audit Type, select based on type of order-paid or free
Demographics-if demographics provided the information should be entered here.
Click Save To Pending

Click Save Customer Updates

Claims Paid Add
This transaction is done if the subscriber sent in proof of payment but are not on the database.
To add a new product click “Enter New Product”.
Select a product.
Select a request version from the drop down menu.
Transtype: Claims Paid Add.
Promo Code (whatever is indicated on documentation received or required by publisher).
Paystat will be Paid with order always.
Dollar amount is whatever had been paid.
Term will be number of issues to be served.
Pay Type-select form of payment received.
Pay Id will be last 4 digits of credit card, check number or wire transfer.
Deposit Date will be the date on the proof of payment
Sales Channel select where order originated from.
Source-select BPA source.
Verification Date-date customer order verified/received.
Class is determined based on publisher requirements.
Audit Type, select based on type of order-paid or free.
Demographics-if demographics provided the information should be entered here.
Click Save To Pending

Click Save Customer Updates

Renewing A Subscription
If a customer has an existing subscription to the product, you can renew this subscription
From the Customer Info screen. Click on the existing product and click Enter New Order.
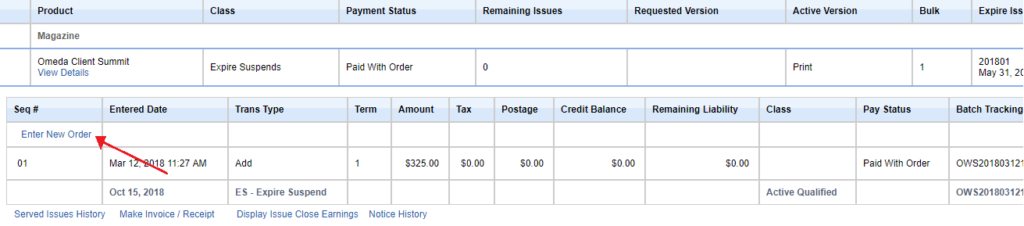
Under Product Information select the requested version.
Address information-any updates can be made here to the shipping and/or billing address.
Non-Paid Renewal
Transtype-select renew, requalify whatever the transaction is to be.
Enter Promo Code (can be found on documentation received)
Paystat (for free would always be controlled).
Bulk (number of copies to be received if publication allows free bulk copies).
Source-how renewal order received.
Verfication Date-date customer order verified/received.
Class.
BPA Audit Type.
Demographics-if demographics provided the information should be entered here.
Click save to pending
Click Save Customer Updates
Paid Renewal
Select Transtype- (Renewal (RN) adds a new order for an existing, active subscription.) (Renewal Reinstate (RR) adds a new order for an existing, inactive subscription.) Reinstate Add (RA) adds a new order for an existing, inactive subscription-the difference between a Reinstate Add and a Renewal Reinstate. Reinstate Add is used when the previous order has expired more than 6 months ago. A Renewal Reinstate is used when the order has expired less than 6 months ago.
Promo Code, enter promotional code that is on documentation received. If a phone call and no promo code provided us CUSTSV.
Paystat, select either paid with order, credit, controlled etc.
Amount, enter the dollar amount of the subscription order received.
Sales tax, to be entered if required.
Term will always be number of issues per subscription term.
Bulk will be filled in if more than 1 copy of each issue is being requested.
Pay type, select the form of payment that has been received.
Pay ID, enter credit card number or check number.
CVV, enter if required
Deposit Date, enter the date the payment is received and processed
CC Exp Date, enter expiration date.
CC Name, enter in cardholders name.
Sales Channel, select how order was received.
Source, select how order was received.
Verfication Date-date customer order verified/received.
Class is determined based on publisher requirements.
Audit Type, select based on type of order-paid or free
Demographics-if demographics provided the information should be entered here.
Click Save To Pending
Click Save Customer Updates

Credit Payment
When a subscriber wants to make a payment on a bill me/credit order on a brand they are still receiving, use the Credit Payment transaction.
Click on the Seq # of the credit order.
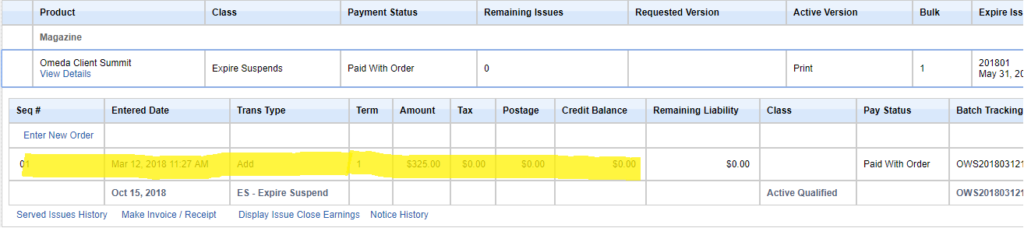
Transaction Type: Credit Payment.
Enter necessary payment information. (dollar amount, pay type, pay id and deposit date).
Enter Demographics.
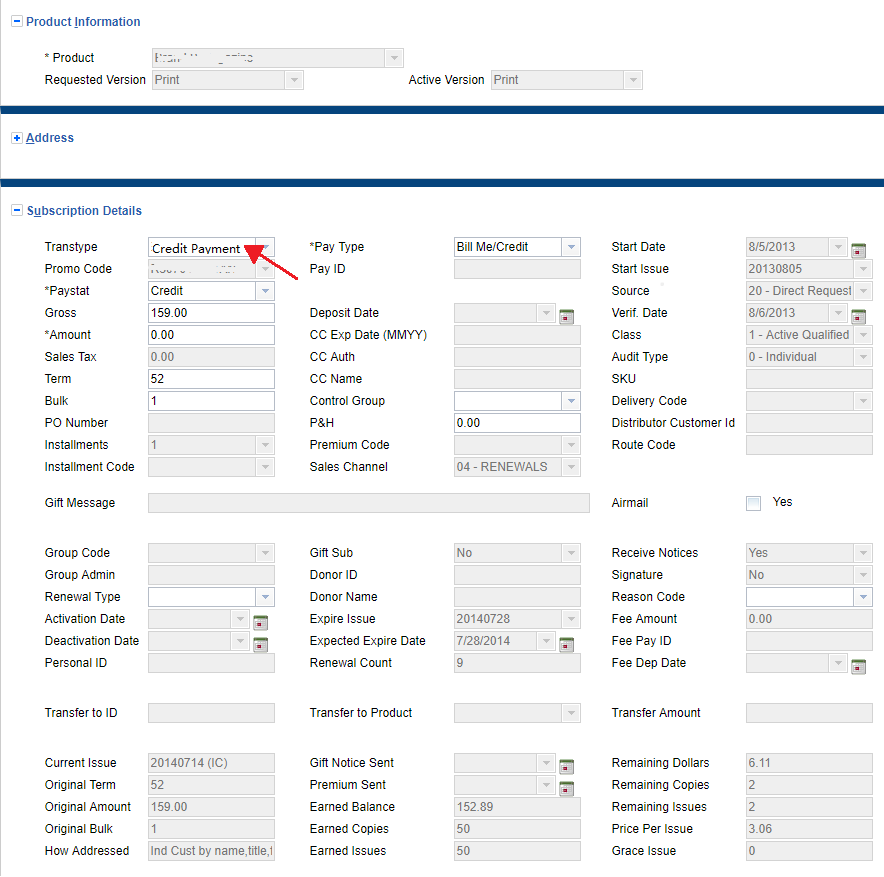
Click Save To Pending

Click Save Customer Updates

Partial Payment
Transaction is used when a subscriber is on as credit and only pays a portion of the invoice, leaving a remaining amount due.

To apply a partial payment, select product order on which payment is being made.
Transaction Type: Partial Payment.
Amount: Enter the amount they are paying.
Pay Type: Select the type of payment.
Pay ID: Enter the check number or the credit card number.
Deposit Date = Enter the deposit transaction date.

Click Save To Pending

Click Save Customer Updates.

Adjustment Transactions
Oftentimes, you may need to adjust an existing order such as changing the liability earning, changing a paid subscription to a free one, vice versa and more.
From the Customer Info screen go to the Products section. Click on the existing product.
Non-Paid vs Paid product
For a non-paid subscription, click on the subscription and you can adjust any the following fields: Shipping Address, Promo Code, Bulk, Airmail, Source, Class and BPA Type.
For a paid subscription, enter the Transtype.
Accounting Adjustment (AA) allows you to change the term, bulk, amount and number of other fields that are not grayed out.
Transfer allows you to transfer money from one account to another or combining duplicate subscriptions.
Claims Paid Adjustment is used if you want to adjust the dollar amount on a subscription and either charge a credit card or issue a bill me/invoice for the remainder. This transaction will mostly be used with the Accounting Adjustment transaction type.
Increase Bulk Copies
Decrease A Bulk Or Term
Decrease A Bulk Order With A Refund
Class Change changes a subscription to either “Qualified Paid” or “Non-Qualified Paid”
Miscellaneous Change (MS) is used to update a subscription mostly for miss-keyed or invalid data.
Payment Update is used when a subscriber is on installment billing and is paying the invoice.
Liability Earnings (LE) earns the entire liability at once instead of over time like a subscription. This is usually for earning old suspended records upon client request.
Examples of some of the above transactions can be found below.
From the Customer Info screen go to the Products section. Select desired product.
Transfer
Use this transaction when transferring money from one account to another or combining duplicate subscriptions.
Decide what account is being kept and write down the customer id number. (Account that is expiring sooner needs to be retained)
Then, enter the record that you want to transfer money from and select the order.
Transaction Type: Transfer.
Transfer to ID (this will be customer id that is being retained).
Transfer to Product-Select product money is being transferred to.
Reason Code-select Cancel/Refund-Transfer Funds.
The system will calculate the remaining liability.
Save to pending.
Click Save To Pending

Create a memo stating why the transfer was done.
Click Save Customer Updates
We then need to go to the retained account and make and save any necessary address changes.
Claims Paid Adjustment
This transaction is used if you want to adjust the dollar amount on a subscription and either charge a credit card or issue a bill me/invoice for the remainder. This transaction will mostly be used with the Accounting Adjustment transaction type. For example, a subscriber is currently on the database as a paid 1 year subscription at $100.00. and has been receiving the brand. The subscriber calls and has a received a better offer for a 2-year subscription for $150.00. The subscriber wants to change their subscription to the 2-year and is supplying payment for the difference.
The first transaction that is entered is the Accounting Adjustment.
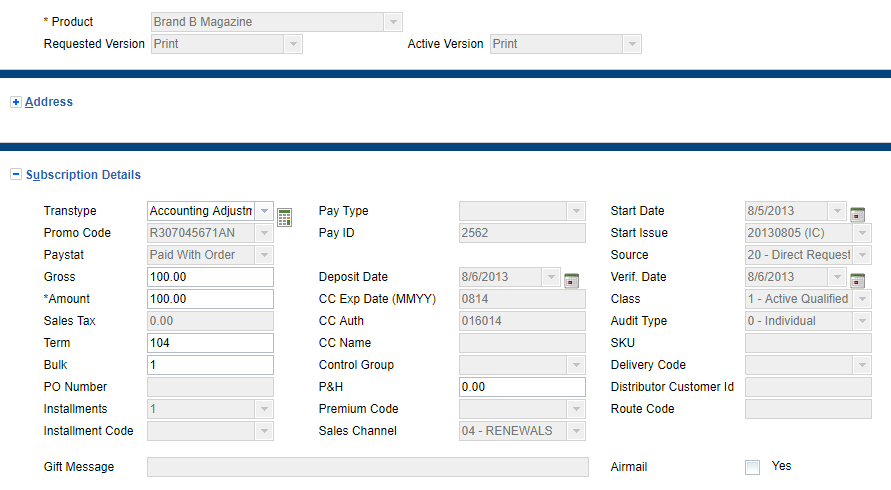
Select Order.
Transaction Type: Accounting Adjustment.
Term: 2 Years.
Save To Pending

Select the same order again.
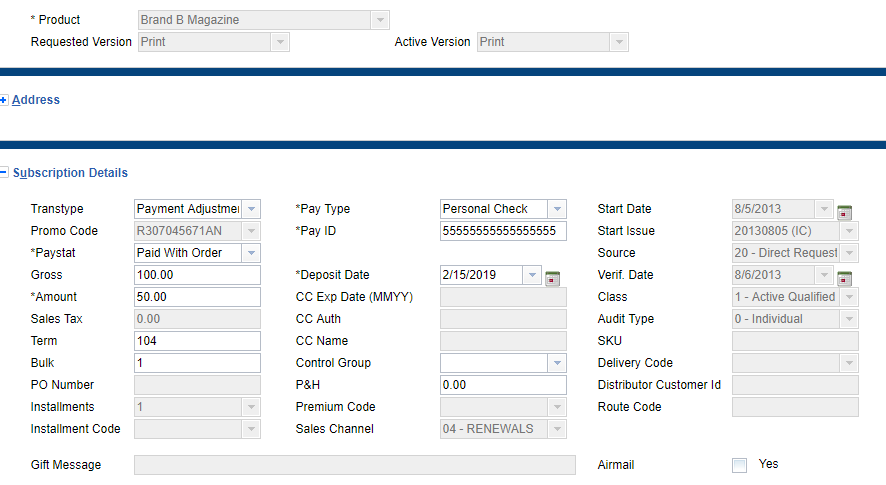
Transaction Type: Payment Adjustment.
Fill in the difference that the subscriber is going to be charged.($50.00)
Enter payment information.
Click Save To Pending

Click Save Customer Updates

An alert will appear saying “Saving ALL pending updates cannot be undone.” Click OK and then OK again. The subscriber will be charged for the difference.
Increase Bulk Copies
Transaction Type: Accounting Adjustment.
Change the bulk amount.
Click Save To Pending

Bulk increased by 2. Multiply increase by the price per issue. (2 * $1.52 = $3.04)
Multiply that value by the number of remaining issues. ($3.04 * 52 = $158.08)
The additional cost = $158.08
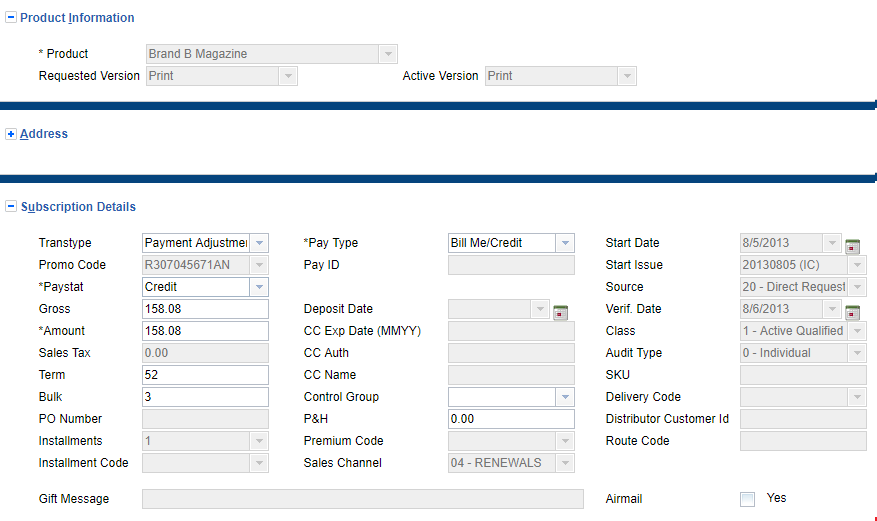
Decrease Bulk Copies Or Term
To decrease a term without issuing a refund use the Accounting Adjustment transaction.
Enter the order to be decreased.
Transaction Type: Accounting Adjustment.
Decrease term or number of bulk copies.
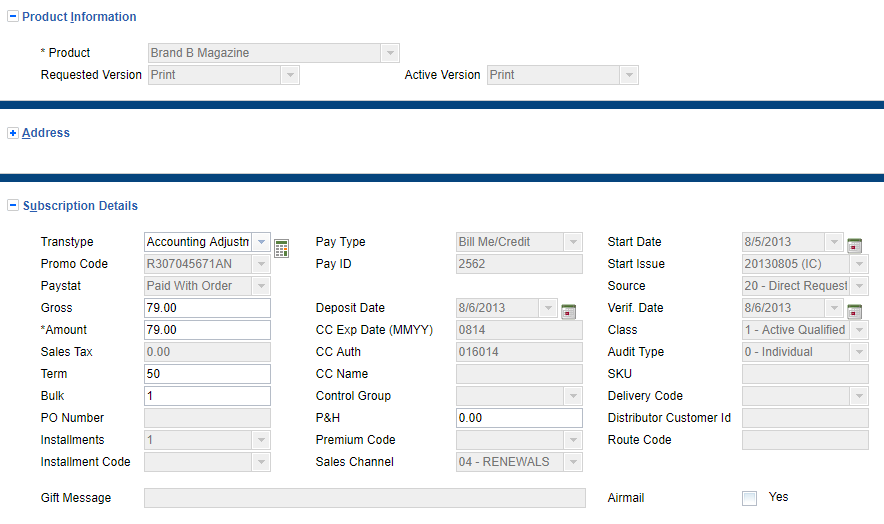
Click Save To Pending

Create a memo on why the copy count was changed.
Click Save Customer Updates

Decrease A Bulk With A Refund
Enter the order to be decreased.
Transaction Type: Accounting Adjustment.
Decrease term or number of bulk copies.
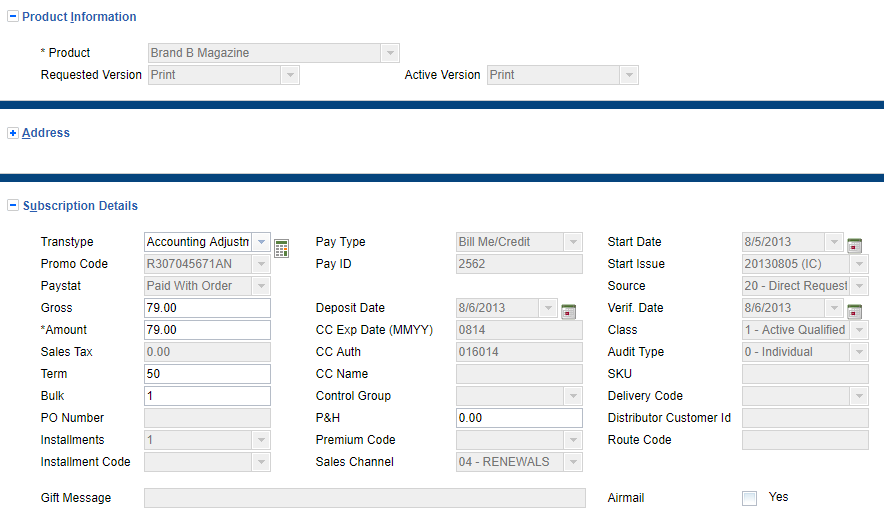
Click Save To Pending

Create a memo on why the copy count was changed.
Click Save Customer Updates
Enter the order again to process a refund check or refund charge. (You will have to manually calculate the refund amount and enter that in the dollar amount)
Transaction Type: Refund Check or Refund Charge.
Enter Refund Amount.
Enter Reason Code.
Click Save To Pending

Click Save Customer Updates

Example calculation:
Price per Issue / Original Bulk = Price per Copy ($3.04 / 2 = $1.52)
Price per Copy * Number of remaining issues = Refund ($1.52 * 52 = $79.04)
Round to $79.00 = Refund.
The system will tack on any odd pennies to the last issue of the subscription if the price per issue is an odd amount, which is why you are seeing the 4 cents.
Class Change
Change subscription to either “Qualified Paid” or “Non-Qualified Paid”
Enter order
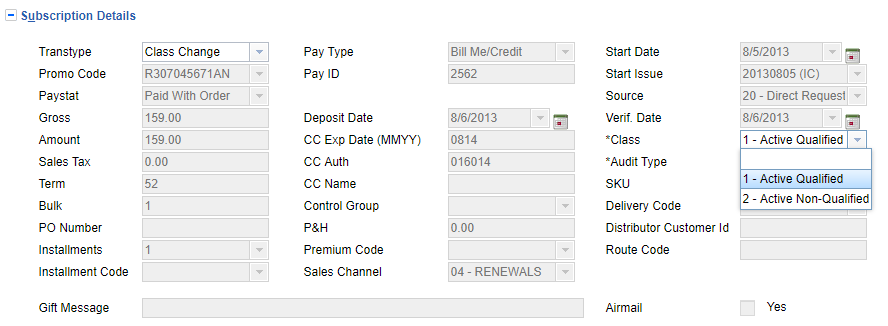
Transaction Type: Class Change.
Change class to “Active Qualified” or “Active Non-Qualified”
Click Save To Pending

Click Save Customer Updates.

Miscellaneous Change
This transaction type is used if you made a keying mistake and need to go back and change certain fields. This transaction will not open all fields for editing, only a limited amount. Ex.. If you incorrectly keyed a promo code or forgot to enter a PO number, premium code etc. use this transaction to make the change.
Note: If you incorrectly keyed an amount or term you will have to use the accounting adjustment transaction to make the change.
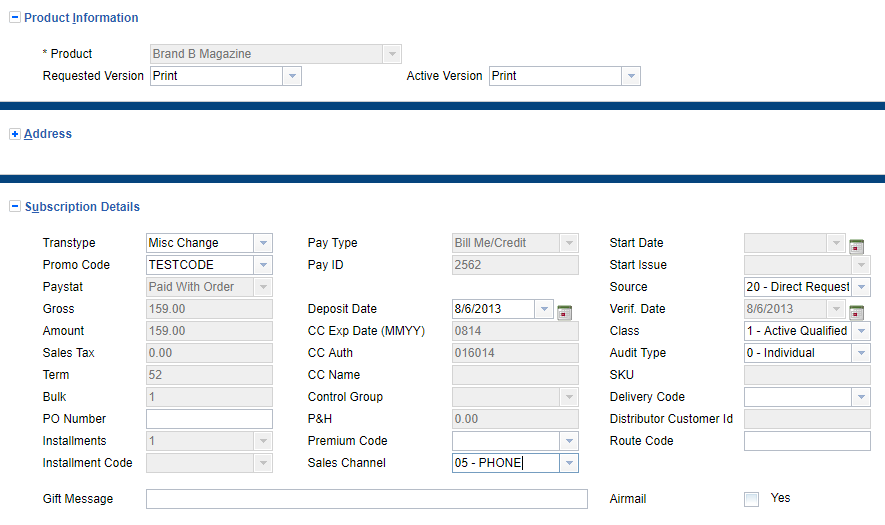
When changes have been made click Save To Pending

Click Save Customer Updates.

Payment Update
Allows payment information to be updated(Credit Card Number or Exp. Date) When a customer calls to update their credit card information use this transaction.
Enter order.
Transaction Type: Payment Update.
Enter in the new credit card number.
Enter in the new credit card expiration date.
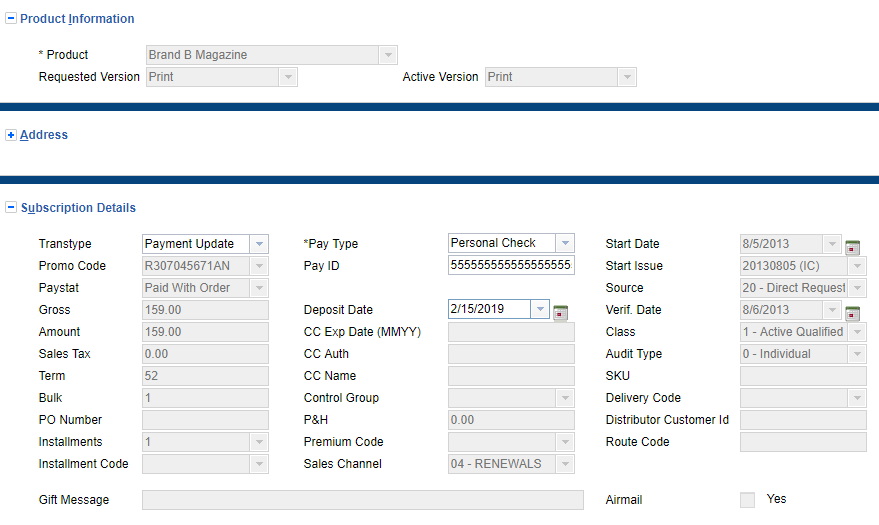
Click Save To Pending

Click Save Customer Updates.

Suspending a Subscription
When a customer does not pay for their subscription for a duration, you may need to suspend his/her paid subscription. For a non-paid subscription, you would do a miscellaneous change and change the subscription’s class to Inactive instead of suspending it. For a paid subscription there are two types of suspends.
Postal Suspend (PS) changes the class to postal suspend due to undeliverable mailing address, status remains as active.
Suspend (SP) changes the class to suspend. This is usually done when a customer requests to have the subscription put on hold (this will stop the subscription until it is requested to be reinstated,) or cancel his/her paid subscription.
From the Customer Info screen go to the Products section. Click on the existing product.
Transtype-select Suspend.
Reason Code-select the reason for suspending the account.
Click Save to Pending
Click Save Customer Updates
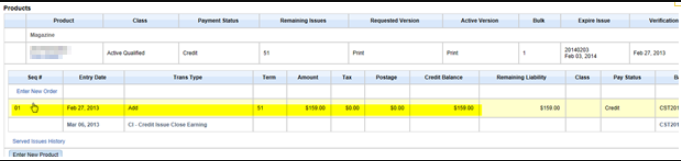
Postal Suspend/Nixies and Snowbird Workaround
Use this suspension if you need to put a hold on a subscription due to a postal nixie coming back from the post office with an invalid address or you have to place the subscription on hold for snow bird.
From the Customer Info screen go to the Products section. Click on the existing product.
Transtype-select Postal Suspend.
Click Save to Pending
Click Save Customer Updates
Reinstating a Subscription
You may need to reinstate an existing suspended order if a customer pays the subscription or provides a new valid address (if it were a postal suspend).
For a non-paid subscription
From the Customer Info screen go to the Products section. Click on the existing product.
Transtype-select Misc.Change.
Class-select Active.
Click Save to Pending.
Click Save Customer Updates.
For a paid subscription
From the Customer Info screen go to the Products section. Click on the existing product.
Transtype-select the required transaction-Claims Paid Reinstate (LI) is identical to Credit Reinstate where a customer pays for the existing, suspended subscription in full. (Only difference is with a Claims Paid Reinstate, the payment deposit is not handled by Omeda, Credit Reinstate (CR) is used when a customer pays for the existing, suspended credit subscription in full. It changes the pay status to paid on invoice and the class to the previous active class (active qualified or active non-qualified). Credit Reinstate basically combines two transactions (Credit Reinstate and Credit Payment) into one.), Reinstate (RE) changes a suspended class to active (qualified or non-qualified). For example, if the existing order was postal suspended, the customer then called with the correct address and you then reinstate the subscription.
Update any customer demographics information related to that product subscription.
Click the Save to Pending.
A memo is automatically added for each of the above transaction. You may add more adhoc notes in the Memo section.
Click Save the Customer Updates button.

Refunding A Subscription
If you receive a request to physically refund an order there are two types of transactions:
Refund Check
Refund Charge
*Note: If the charge was submitted by Omeda, the Refund Charge transaction will be used. If Omeda did not physically process the first charge on the credit card you cannot use the Refund Charge transaction, and you will have to issue a refund check.
Refund Check
Search database for the order to be refunded.
Select the product.
Transaction Type: Refund Check.
Reason Code-select the reason for the refund. (The system will calculate the remaining liability. If you need to issue a partial refund or a full refund, you will have to enter the amount in the text box.)
Click Save To Pending

Click Save Customer Updates

Refund Charge
The refund charge is processed the same way as the refund check.
Search database for the order to be refunded.
Select the product.
Transaction Type: Refund Charge.
Reason Code-select the reason for the refund. (The system will calculate the remaining liability. If you need to issue a partial refund or a full refund, you will have to enter the amount in the text box.)
Click Save To Pending

Click Save Customer Updates.

Cancelling A Subscription
You may need to cancel a subscription if the customer no longer wants it and refund any remaining amount on the cancelled subscription.
Non-Paid subscription
Search database for order to be cancelled.
Select the product.
Class-Controlled Kill.
Deactivation Date-select the date cancellation is being processed.
Click Save to Pending
Click Save Customer Updates
Paid subscription
There are two types:
Cancel – Customer asks to stop receiving the product and does not want a refund.
Write Off – Used when a subscriber wants to cancel a bill me order.
From the Customer Info screen and go to the Products section. Click on the existing product.
Enter the transaction code directly in the empty box to the left or click on the existing order you want to modify.
Cancel (No Refund)
If the subscriber calls to cancel and did not state they want a refund, use this transaction
Search database for order to be cancelled.
Select product to be cancelled.
Transaction Type: Cancel.
Money can be applied to a control group if needed.
Enter reason code for cancel.
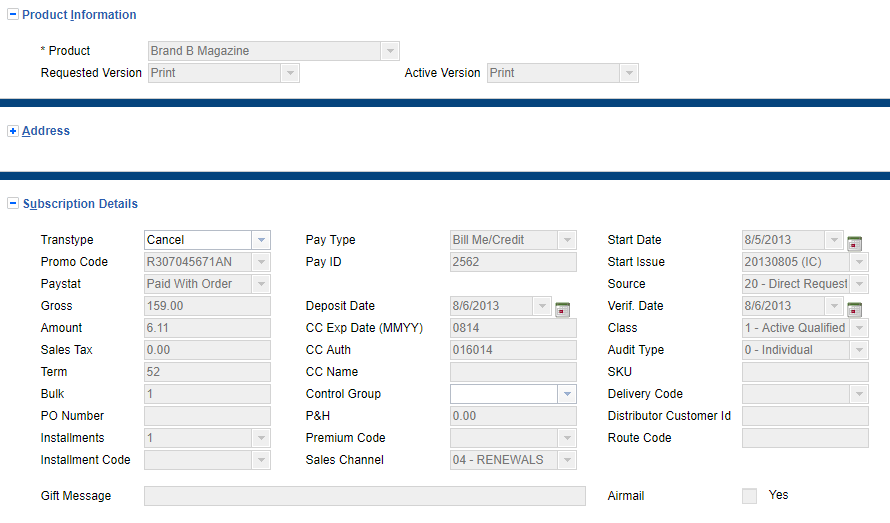
Money will not be refunded to subscriber. The remaining liability will be placed in the suspense account.
Create a memo to explain cancellation if necessary.
Click Save To Pending
Click Save Customer Updates.

Write Off
If you have a pending bill me order and the subscriber calls and wants to cancel the bill me order you will use this transaction. On the active order screen:
Transaction Type: Write Off
Enter reason code for write off.
Click Save To Pending

Click Save Customer Updates

Deposit/Refund Report
Deposit Report
A deposit report will give you a breakdown of all the paid orders entered by either a batch or by a date range. The deposit report will show all orders with payment as well as all bill me/credit orders.
To run a deposit report, click on the “Menu” tab at the top of the screen.
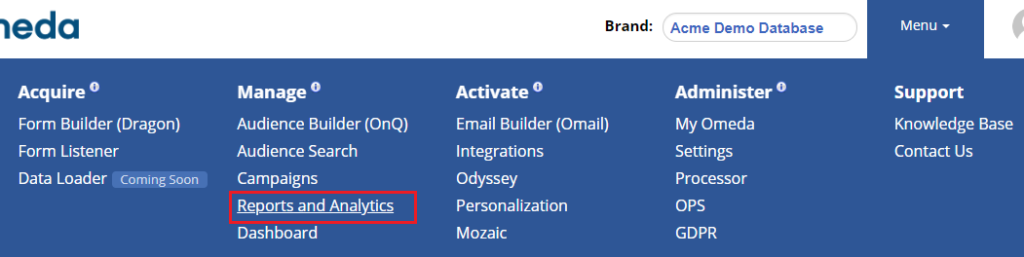
Click on Reports and Analytics in the middle column.
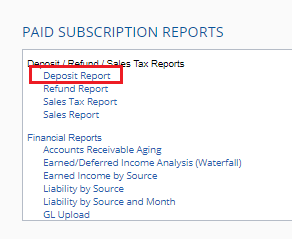
Log in using your username and password.
Click on Deposit Report.
You will be brought to the following screen.

Under the brand tab, select what brand you want from the drop down menu.

Click on the Product drop down menu and select product you want.

If you want to run a report on a date range you will use the begin date and end date fields.
You can run the report daily, weekly, monthly, yearly, etc.
You can also run by batch. (Used internally here at Omeda)
Click and uncheck the NULL button in the Batch ID field. The Batch ID field will open up.
If running by batch you will have to click the NULL on the begin date and end date fields.
Type in a description for the report.
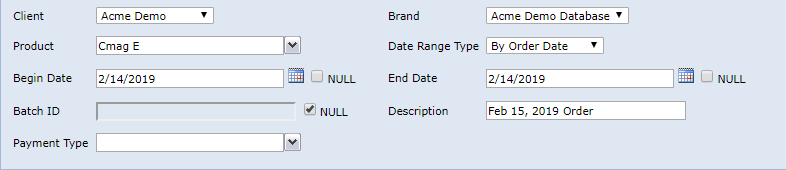
Click the view report button at the right hand side of the screen.
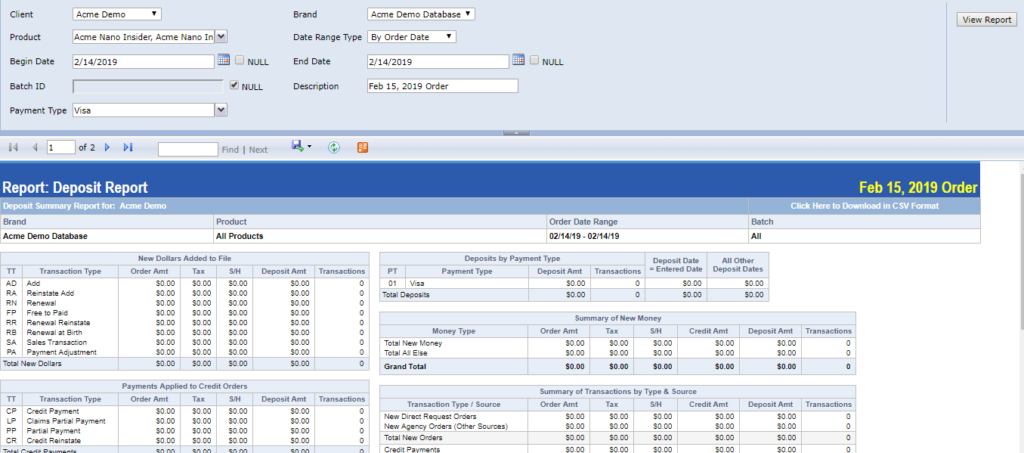
You can view the report, refresh the report, or export the report.
To export the report, click the save image button to select the format you want.
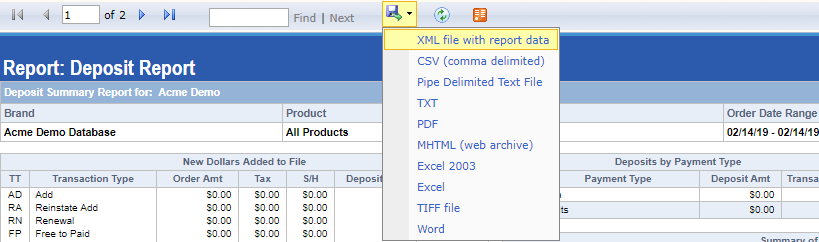
The report will automatically download when you specify the format you want.
Refund Report
Click the Menu tab. Select Reports and Analytics. Under Paid Subscription Reports select Refund Report.
Log in.
Select Brand.
Select Product from drop down.
View by date range or batch id.
Fill in check number with default 99.

Click on View Report. Report will be generated.
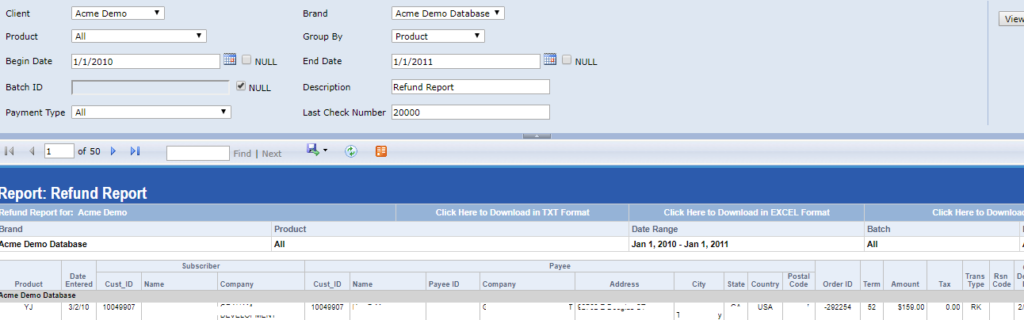
BPA Type and Source Codes
BPA Type Field
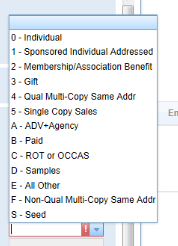
Qualified Types 0 – Individual (Qualified order that comes from an individual)
1 – Sponsored Individual (Qualified sponsor records)
2- Membership/Assoc Benefit (All Group orders and membership orders)
3- Gift (Gift orders)
4 – Qual Multi-Copy same address (Qualified Bulk orders)
5 – Single copy Sales – (Used when entering single copy sales orders)
Non-Qualified Types
A-ADV+AGENCY (Used for non-qualified agency and advertising orders)
B-Paid (Used for all nonqual paid orders)
C-ROT or OCCAS – (Non-qualified rotation list)
D-Sample (Used for samples)
E-All Other (Used for all other nonqual orders)
F- Non-Qual Multi-Cop (Used for all nonqual bulk orders)
S-Seed (Seed names)
Source Codes
0 Undefined Data Source
10 Communication other Request – Written
11 Communication other Request – Telecom
12 Communication other Request – Internet/Electronic
15 Request from Company – Written
16 Request from Company – Telecom
17 Request from Company – Internet/Electronic
20 Direct Request – Written
21 Direct Request – Telecom
22 Direct Request – Agency
23 Direct Request – Internet/Electronic
30 Sources Other – Independent Field Reports
40 Sources Other – Association Rosters
41 Association/Society Membership – Independent
42 Association/Society Membership – Organization
50 Sources Other – Manufacturer Distributor List
60 Sources Other – Licenses/Government
70 Sources Other – Business Directory
80 Sources Other – Lists
91 Sources Other – Other
Table of Contents
