CDP - Personalization - GDPR Consent Management
GDPR and Personalization
Building a GDPR Personalization allows you to track your site users’ consent using messages or popup modals that you create. This tool also allows you to store the consent within your database and target the audience that will see your message.
How it works
Design a personalized message for your visitors with verbiage and style of your choosing.
Review and modify your message html – utilizing our olytics.consentYes() and olytics.consentNo() javascript functions (shown below).
When a visitor clicks a link or button with the appropriate onclick function attached – that consent (Yes or No) is stored in your Omeda database and the message will automatically close. NOTE: to store consent the olytics.fire script must also be executed on the page.
Consent is stored at the site domain level.
GDPR consent messages will display according to overall priority against both regular and GDPR-type messages.
Once a visitor has seen a GDPR message, they will not be shown another message for a minimum of 5 minutes.
Under “Location Settings” you can choose to target or exclude visitors from countries in the European Union.
Things to consider
The Consent is stored at the site domain level so you may want to create individual personalization messages for each site.
GDPR consent messages will display according to overall priority against both regular and GDPR messages.
After a user declines to give consent, Omeda will no longer track their site behaviors but this does not necessarily mean that any additional tools you may use to track behavior will no longer do so. We are working on enhancements to our API suite to allow you or your vendors to access this field.
Once a visitor has seen a GDPR message – they will not be shown another message for a minimum of 5 minutes.
How to find it
You can find the GDPR option for Personalization under the “Administer” section of Omeda’s menu. If you don’t have permission for this, please contact your Audience Services manager.
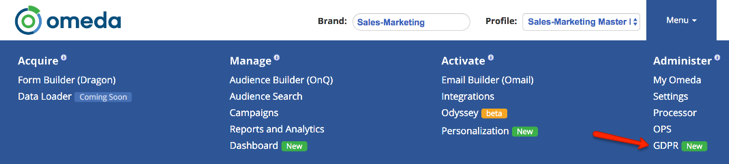
You can also find this within the Personalization tool.

Instructions to create a GDPR consent message
When creating a GDPR consent message within the personalization tool, you will need to make sure the first box, “This is a GDPR Consent Message”, in the GDPR section of the tool is checked.
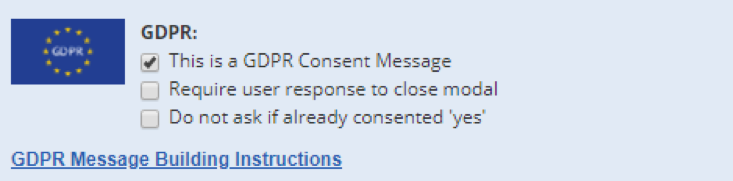
Create or add your content. You can create and edit your message using the wysiwig editor or copy/paste your html by clicking Tools > Source Code or clicking the <> symbol.
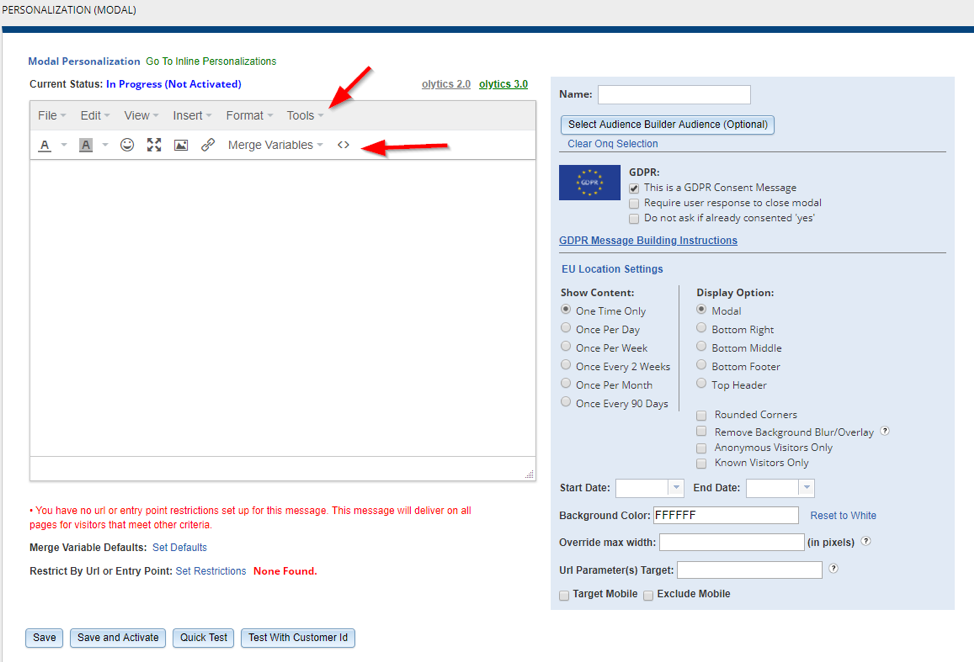
Add the olytics.consentYes() and olytics.consentNo() javascript functions to your html by clicking Tools > Source Code or clicking the <> symbol. It is best to add this to a link or button within your html.
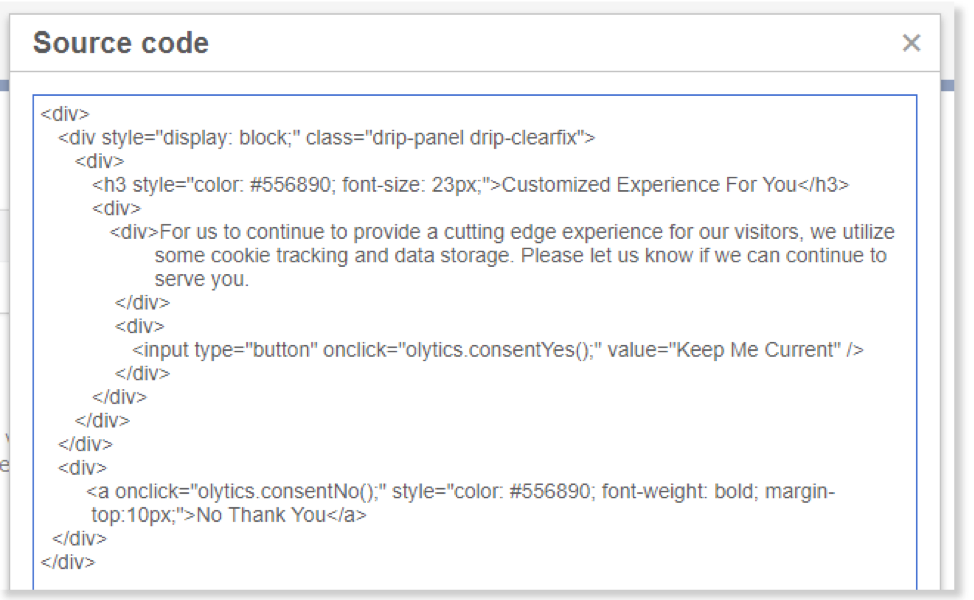
Select “Quick Test”, to confirm that your message displays the way you’d like it to.
Specify whether the user must click consent yes or decline in order to close the modal.
Specify whether users should not see the modal if they have already consented.
Select your audience.
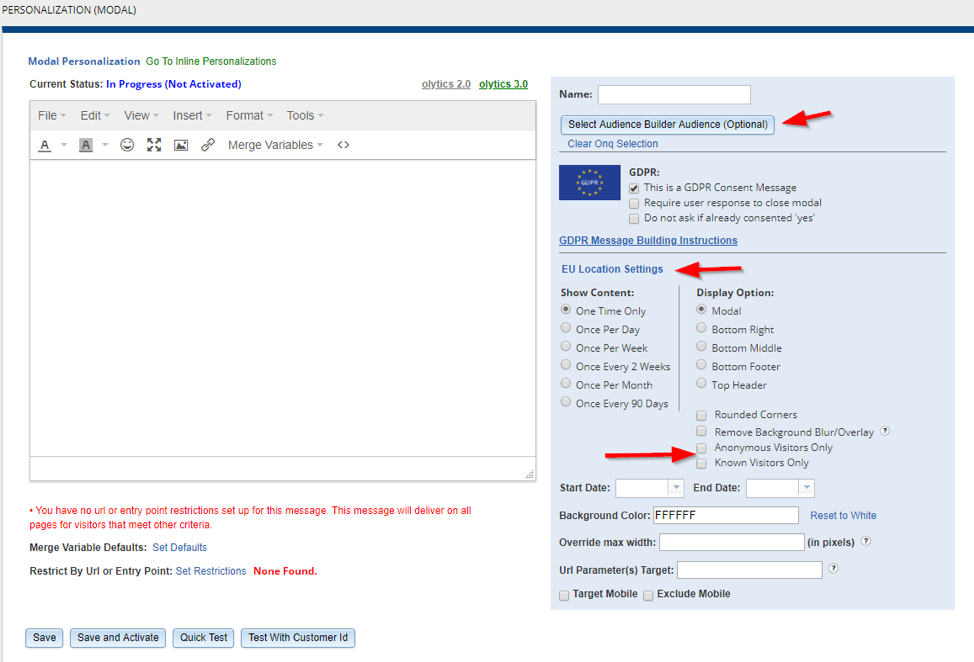
You can choose to target a specific audience query you’ve created in Audience Builder.
Limit your audience to exclude only EU site users or include only EU site users.
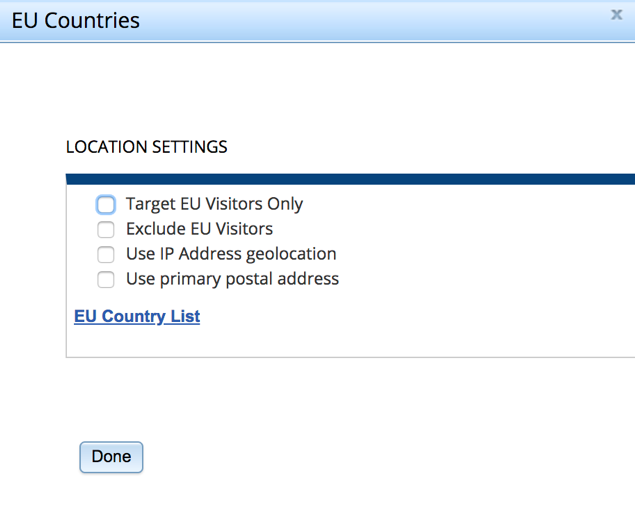
Target Anonymous Visitors Only or Known Visitors Only.Or, do not select any of the above and display your consent popup to all site users.
Specify how often you would like to show your message.
Specify which display option you would like to use.
There are a few more options available to you when targeting or displaying your content. Feel free to use these fields if you find them necessary.
Set your domain restrictions. Because consent is stored on the domain level, you will want to make sure you are showing a unique personalization modal for each domain. The content can be the same, but you will set your domain here so the modal only shows on sites with that specified domain.
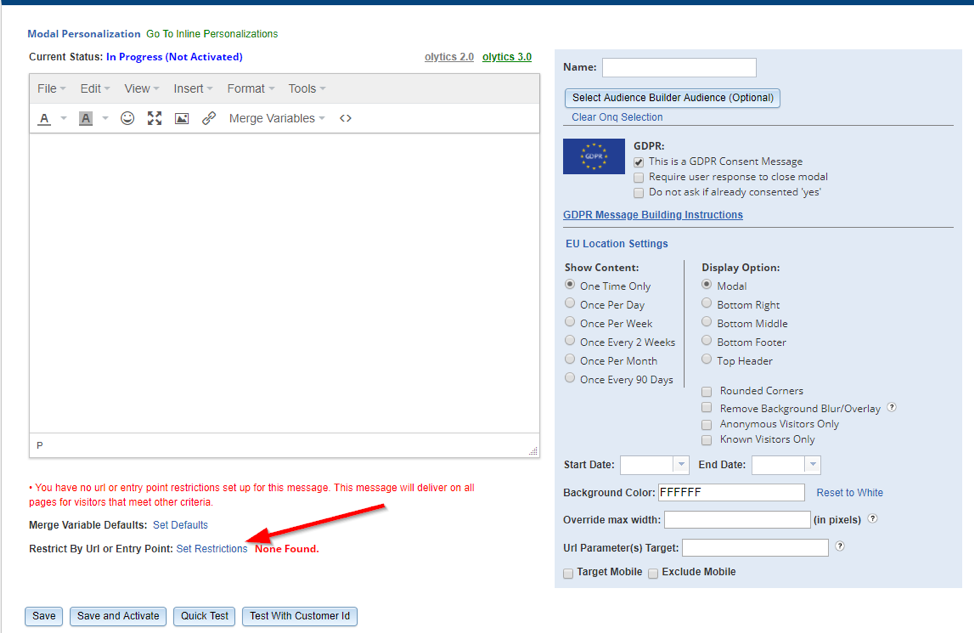
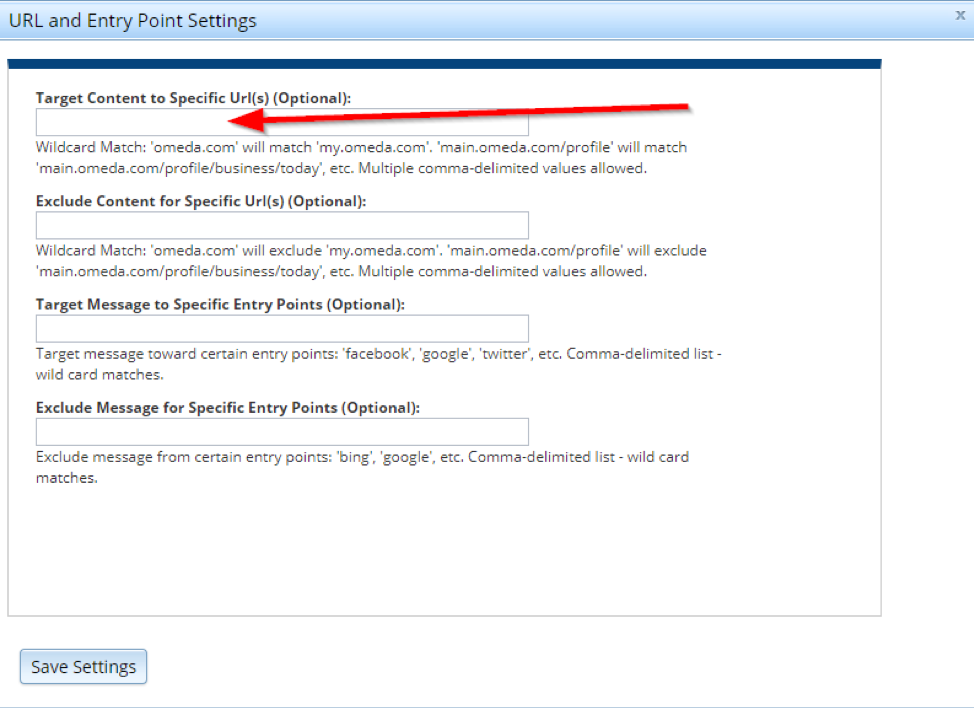
Name your personalization and save. Make sure to test on your site to make sure your content works with the css on your site.
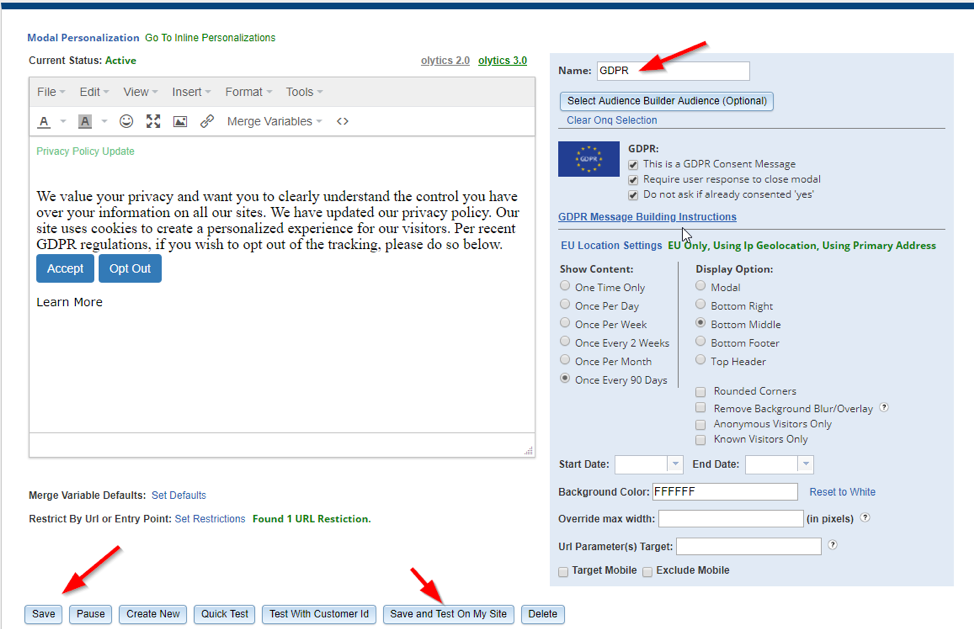
Set the priority for your personalization by clicking the arrows in the Priority column.

Activate your personalization.
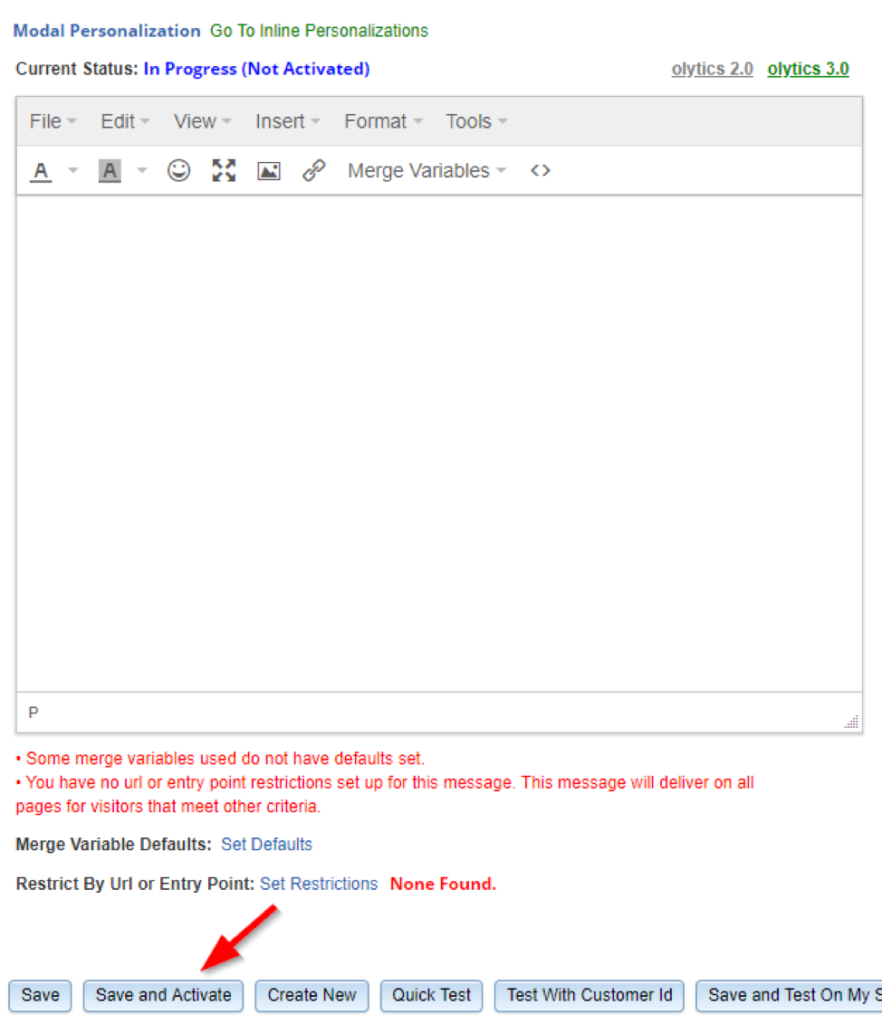
Reporting and Analytics
You can find a report for each GDPR Personalization in the column labeled Actions, there are several reports available:

Impressions by Day (Known Customers)
Impressions by Day (Anonymous Traffic)
Impressions per Url (Top 20 Shown – Known Customers)
Impressions per Url (Top 20 Shown – Anonymous Traffic)
Impressions per Entry Point (Top 20 Shown – Known Customers)
Impressions per Entry Point (Top 20 Shown – Anonymous Traffic)
In Audience Builder, you can select all those who have seen your GDPR Personalizations under the Personalized Content Impressions skittle. Search for the name of your personalization in the field “Personalized Content Search”.
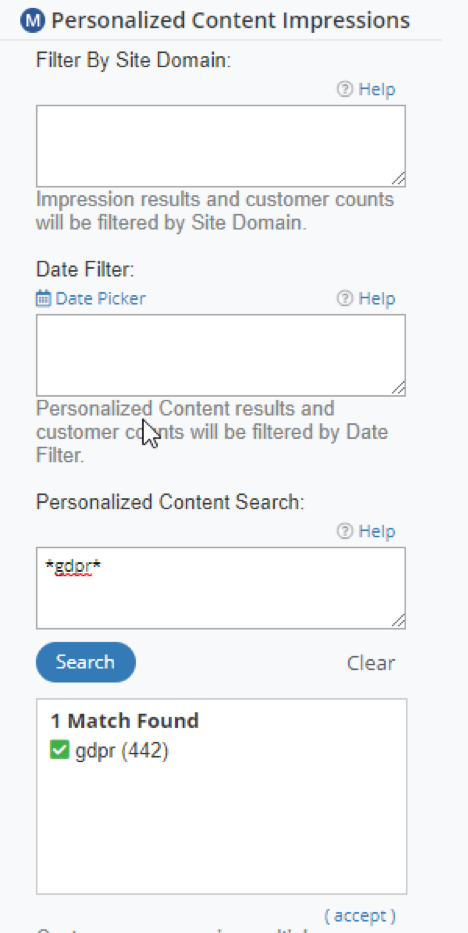
You can select those who have consented or declined on each domain using the field labeled “GDPR Consent”.
For any other questions, please review our GDPR Overview within our Knowledge Base or contact us at privacy@omeda.com.
Table of Contents
