Client Empowerment: Behaviors
In the Behaviors section of the Manage Database tool, all behaviors, behavior attributes, and behavior actions are available to search in the dashboard except Olytics behaviors, attributes and actions.
A behavior is an event that an audience member can complete at a specific instance in time. It describes something a person has done not something a person is. For example, you may create a behavior for a conference you host each year called “Attended ACME Event – Austin”.
A behavior attribute is descriptor that adds detail to how a behavior was completed. For the event above, you might have an attribute “Keynote Attendee” for those who attended the Keynote at your event.
A behavior action describes the generic action an audience member can take in relation to the event. For a conference or webinar, you might use an action “Attended” or “Registered”.
Behaviors
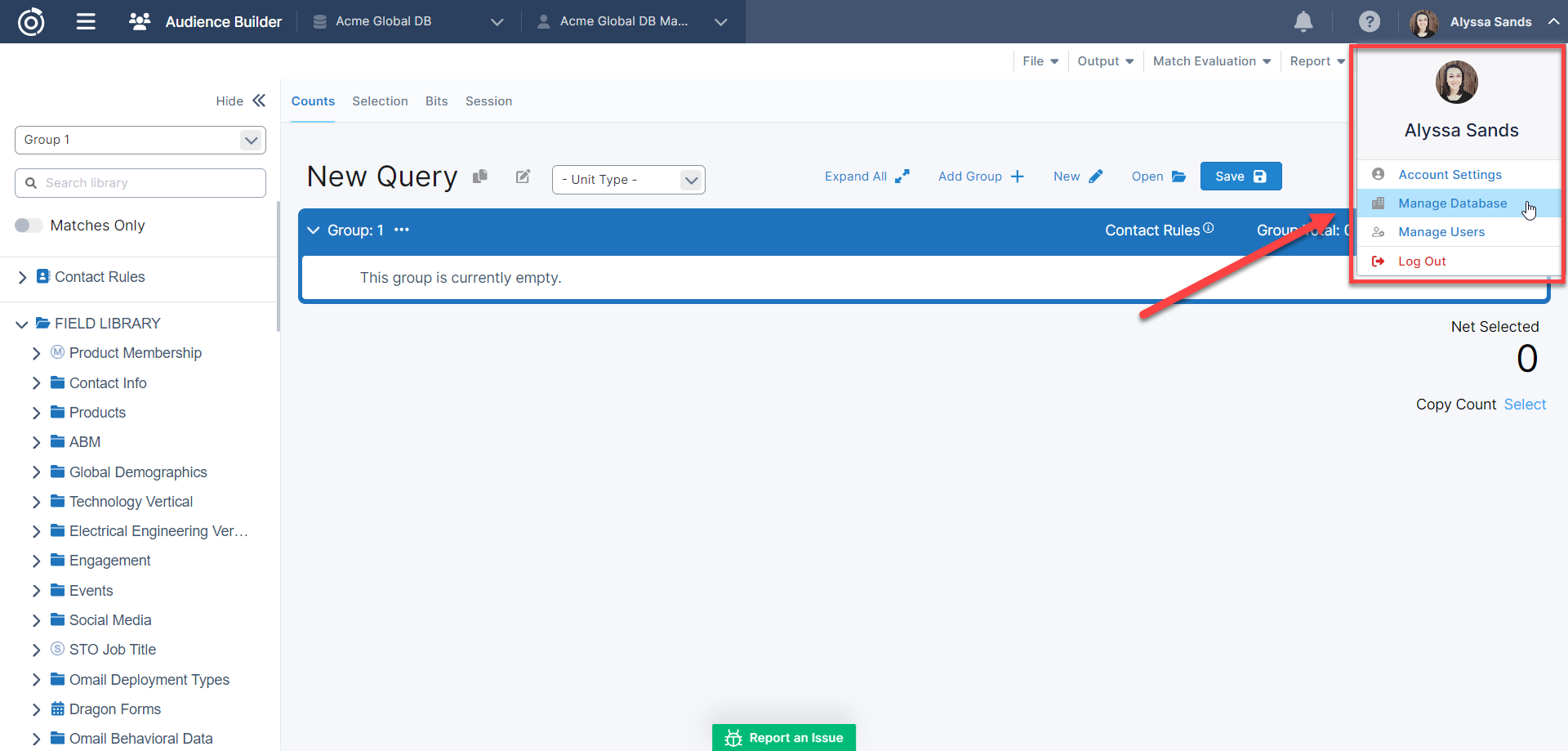
Behavior Dashboard
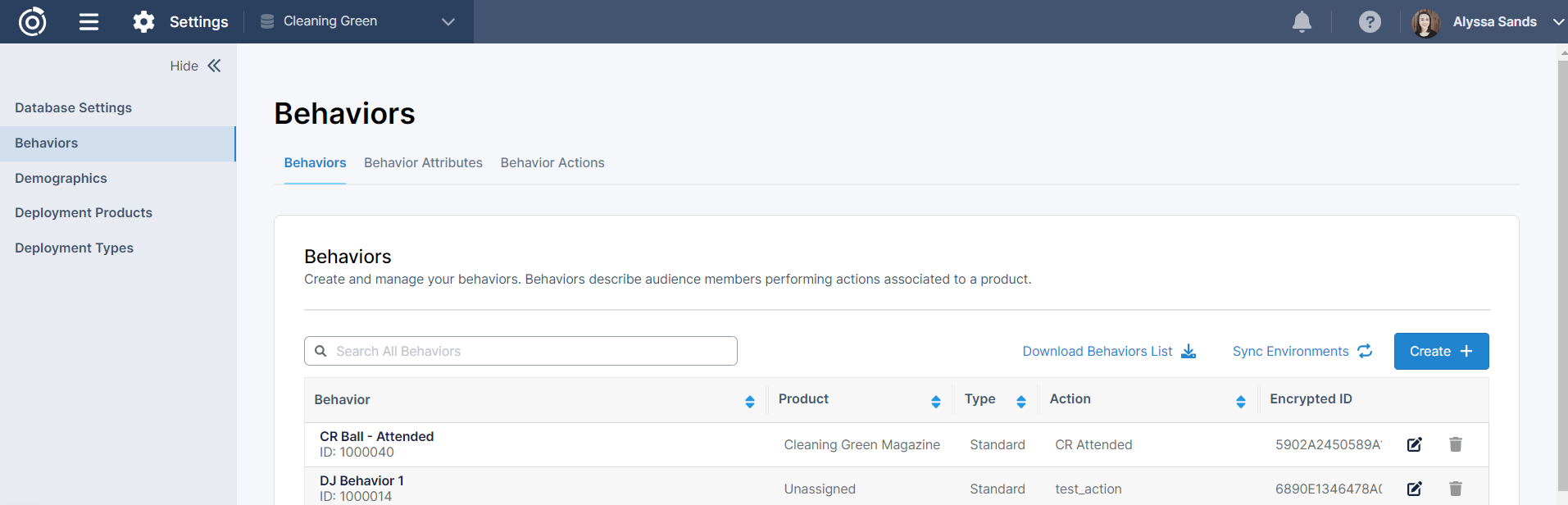
On the Behavior Dashboard, you’ll see information about each behavior including:
The Behavior name and ID
The linked Product.
The Behavior Type. The linked Product.
The Action describing the behavior
And the Encrypted Behavior ID
On this screen users can also:
Download a list of all behaviors
Sync Environments to sync their behaviors to their Staging environment. This is likely only necessary when testing API or integration changes.
Edit or view the settings of a behavior by clicking the name or ID in the first column or the edit icon in the Actions column.
Create a new behavior
Creating a Behavior
When you click Create + you will be navigated to the New Behavior page. Here there are several fields where you will need to provide information about the attribute.
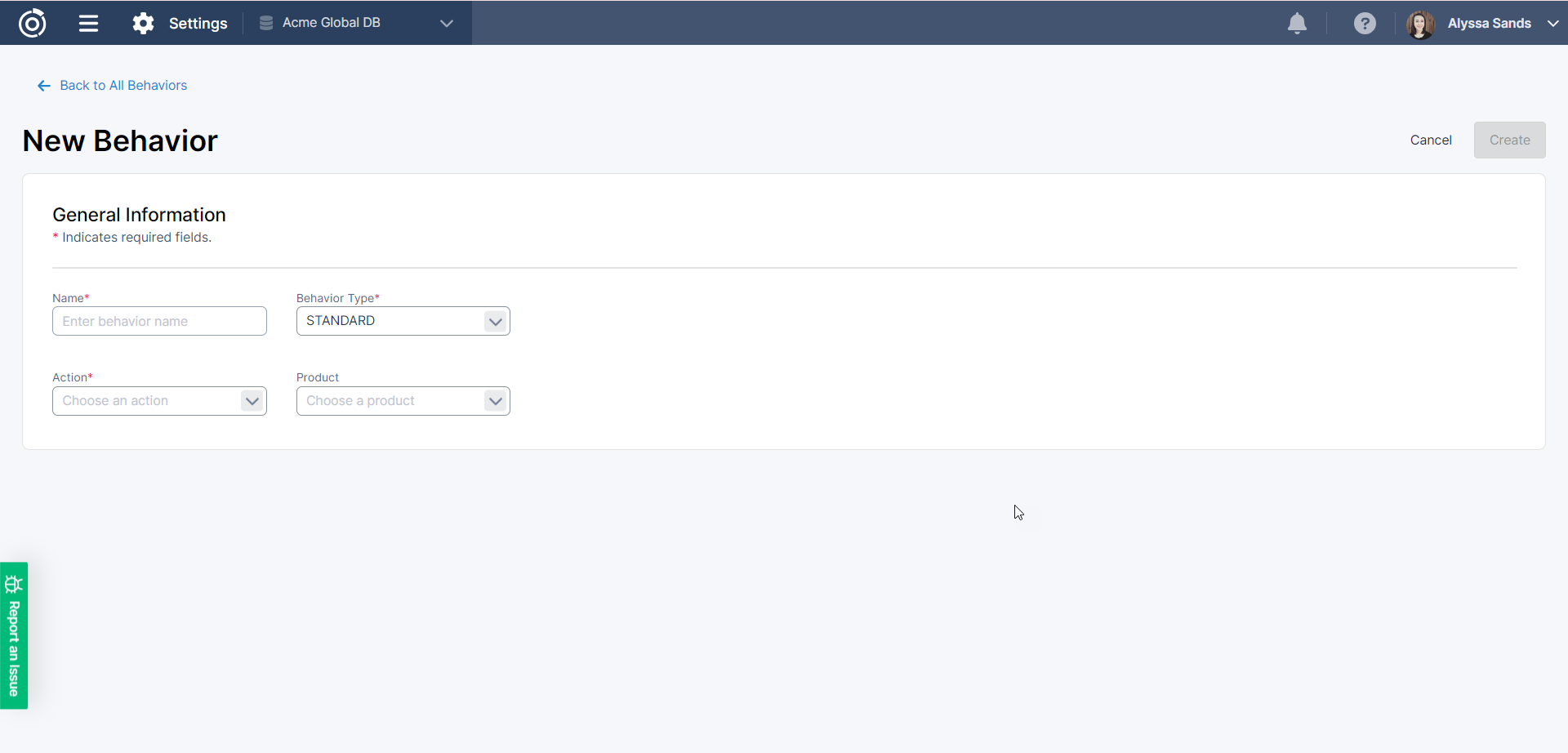
Name – Provide a name for the behavior. This is how the behavior will display in other applications like Audience Builder, Data Loader, Reporting, etc.
Behavior Type – Select the Behavior Type. Available options are Standard, Event, Whitepaper, and Webinar
Action – Select the Action that describes the behavior. Actions will only be available if they match the Behavior Type.
Product – Optionally, select a product that should be linked to the behavior. If a new product is required, you will need to submit a support request.
Behavior Attributes
Behavior Attribute Dashboard
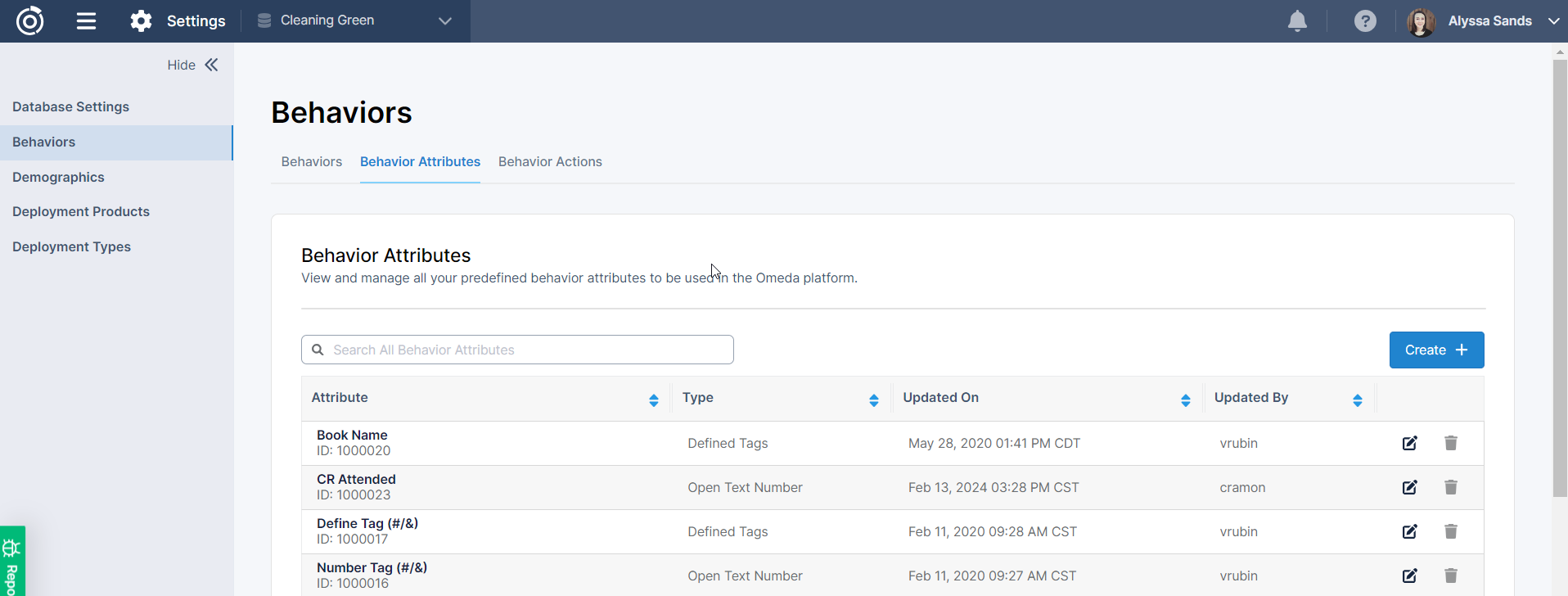
On the Behavior Attribute Dashboard, you’ll see information about each behavior attribute including:
The Attribute name and ID
The Attribute type
The last Updated On date and time
The last Updated By date and time
Creating a Behavior Attribute
When you click Create + you will be navigated to the New Behavior Attribute page. Here there are two fields where you will need to provide information about the attribute.
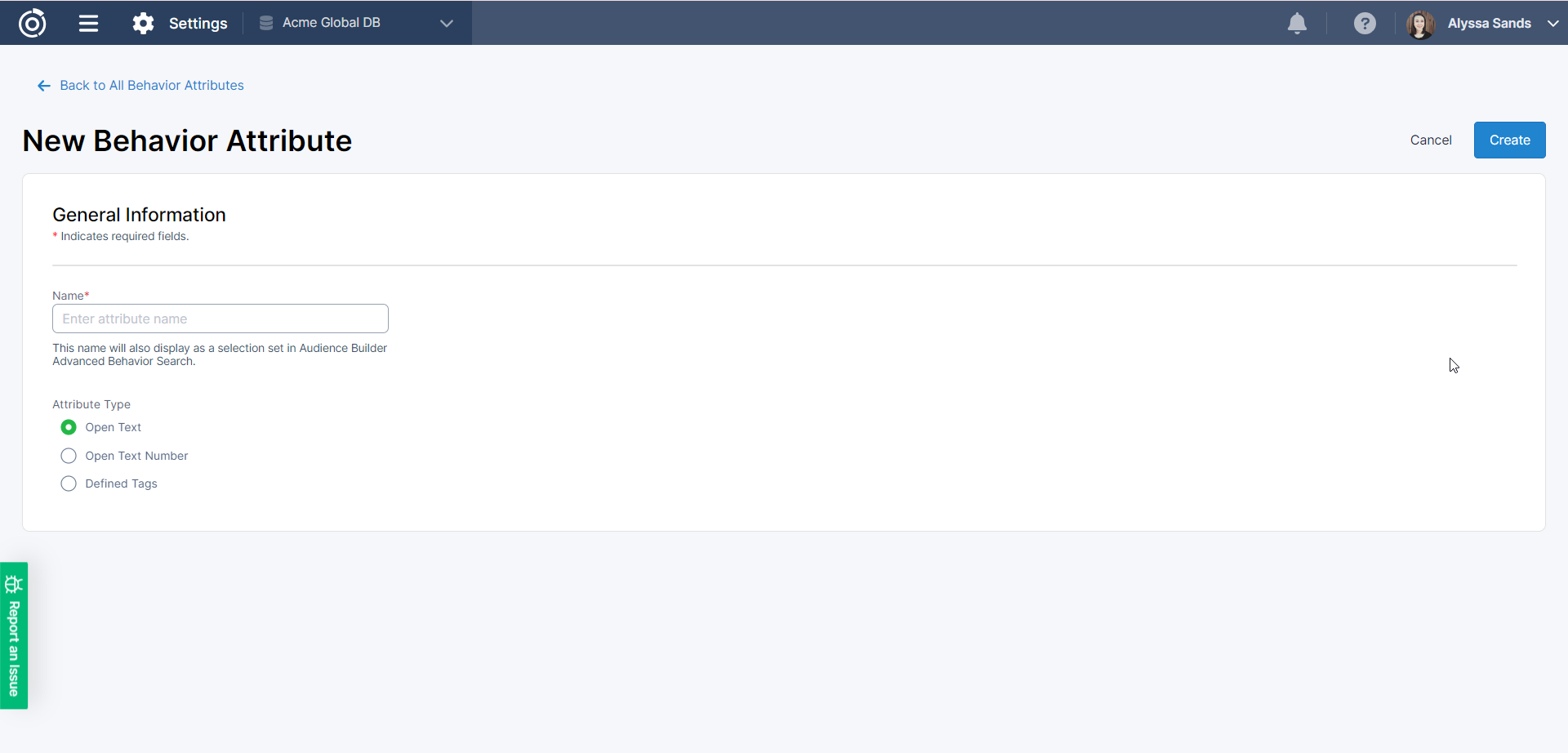
Name
Attribute type – for Open Text and Open Number the attribute will accept text or numeric strings. For Defined Tags, you can create each valid tag in the Defined Values section below.
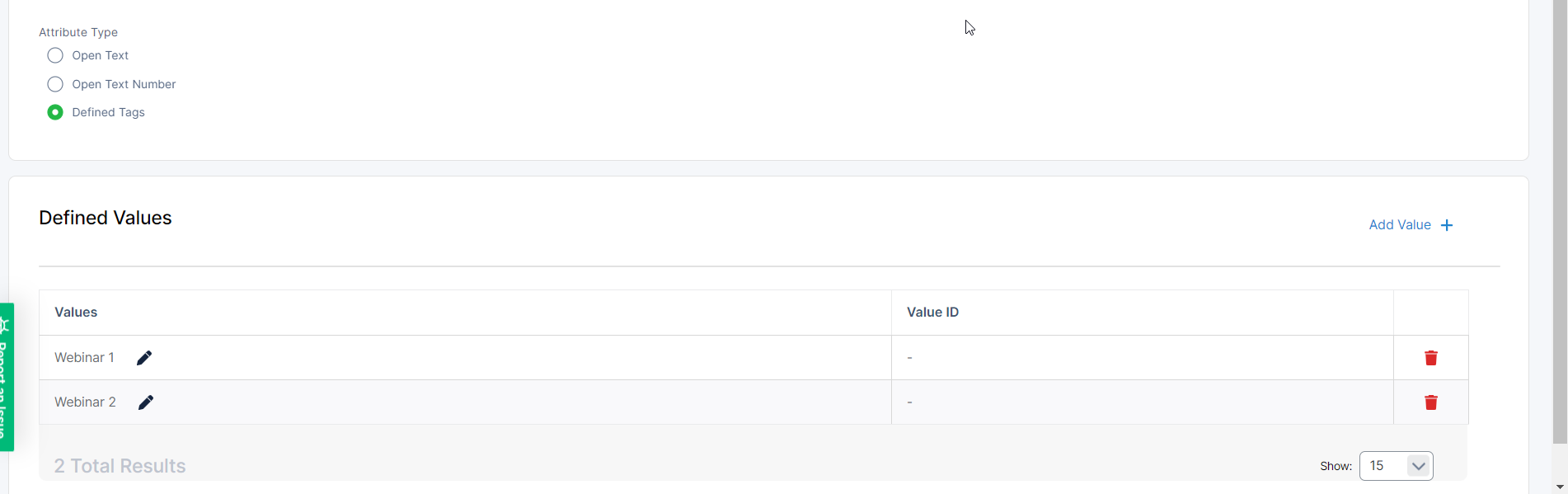
Behavior Actions
Behavior Actions Dashboard
On the Behavior Action Dashboard, you’ll see information about each behavior action including:
The Action name and ID
The Action type
The Product Types associated with the action
The last Updated On date and time
The last Updated By date and time
Creating a Behavior Action
When you click Create + you will be navigated to the New Behavior Action page. Here there are two fields where you will need to provide information about the action.
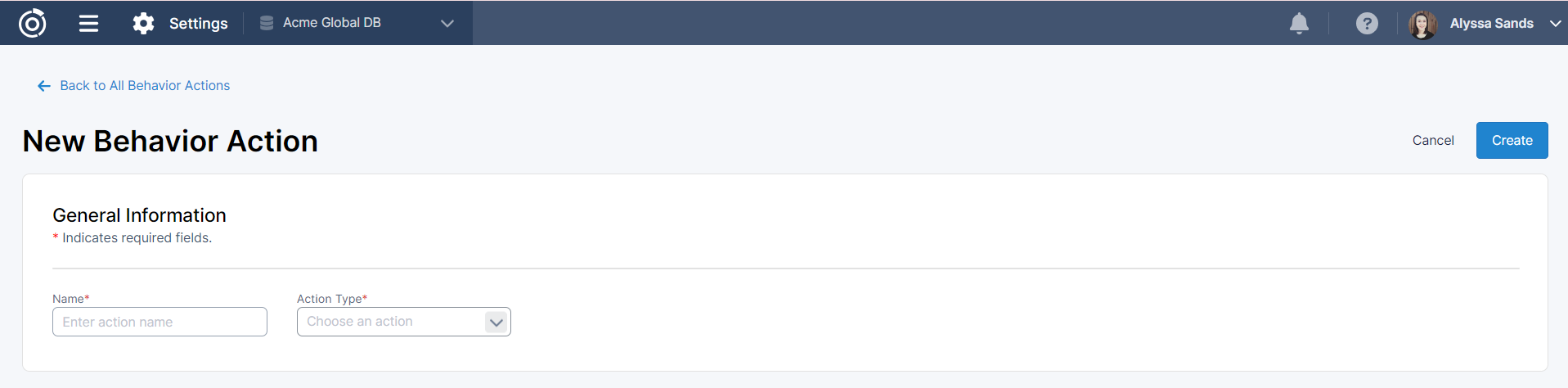
Name – the name of the action
Action Type – here you can select from the following Standard, Event, Webinar and Whitepaper. When a new behavior is created, only the actions that match the behavior type will be available to select.
What’s Next
When your set up is complete for a behavior, attribute or action, click Create at the top right corner of the page. Depending on how it will be used there may be some additional steps necessary to use as desired. Below are some examples:
In order to query, output, or include in Field Count or Crosshatch reports, the behavior must be configured into Audience Builder using the Admin tool “Configure Audience Builder”. If you don’t have access to this tool or need assistance doing so, you will need to submit a request. No configuration is necessary to use the Advanced Behavior query skittle.
Add your behavior and or attribute to a Form Builder form if necessary or submit a support request to Omeda.
Table of Contents
