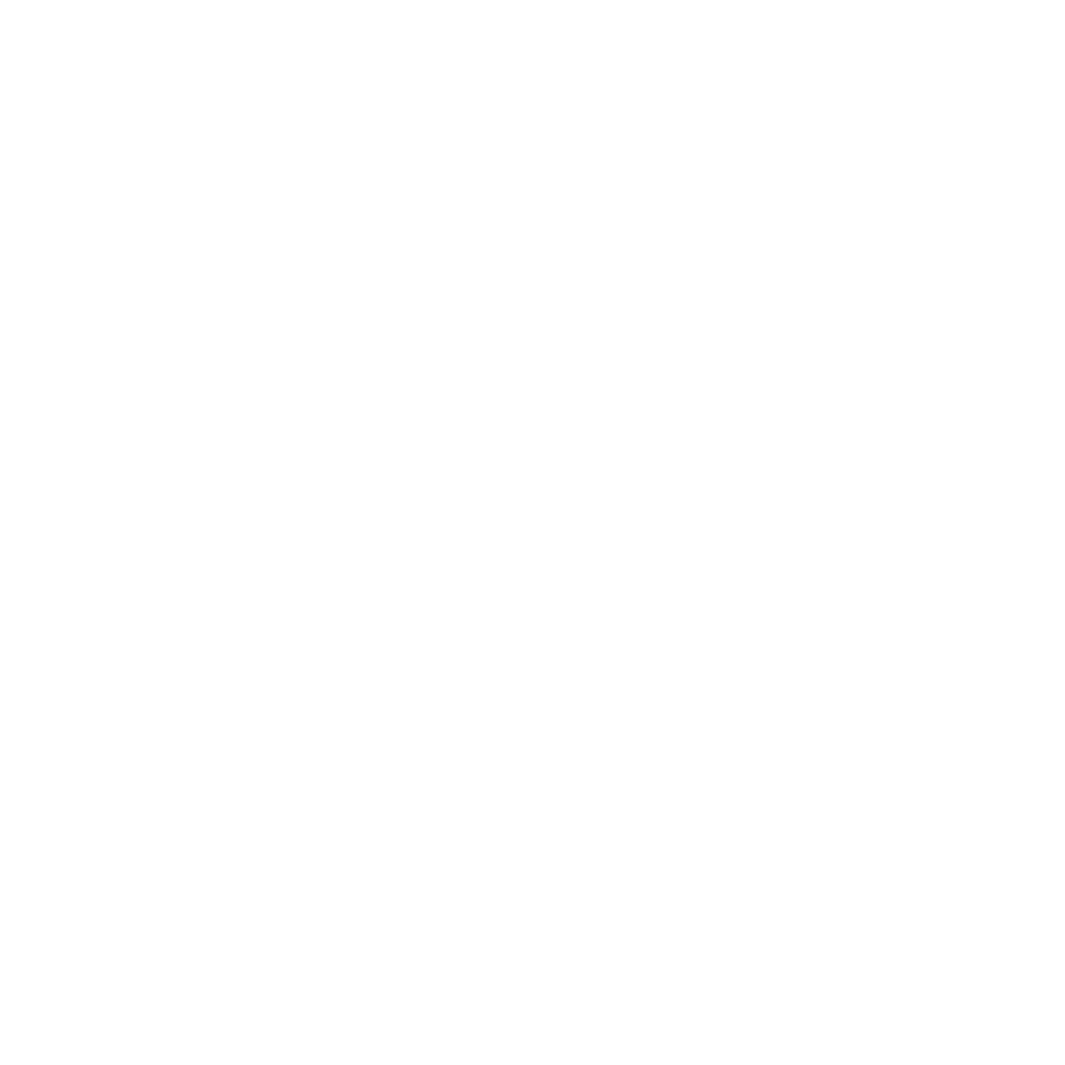Client Empowerment: Product Notices
In the Product Notices section of the Manage Database tool, users can easily search through all available Notice setups directly from the dashboard. A Notice Setup includes the configuration settings that inform subscribers when it's time to renew their subscription, pay their invoice, or initiate the autorenewal process, which notifies them before charging their account.
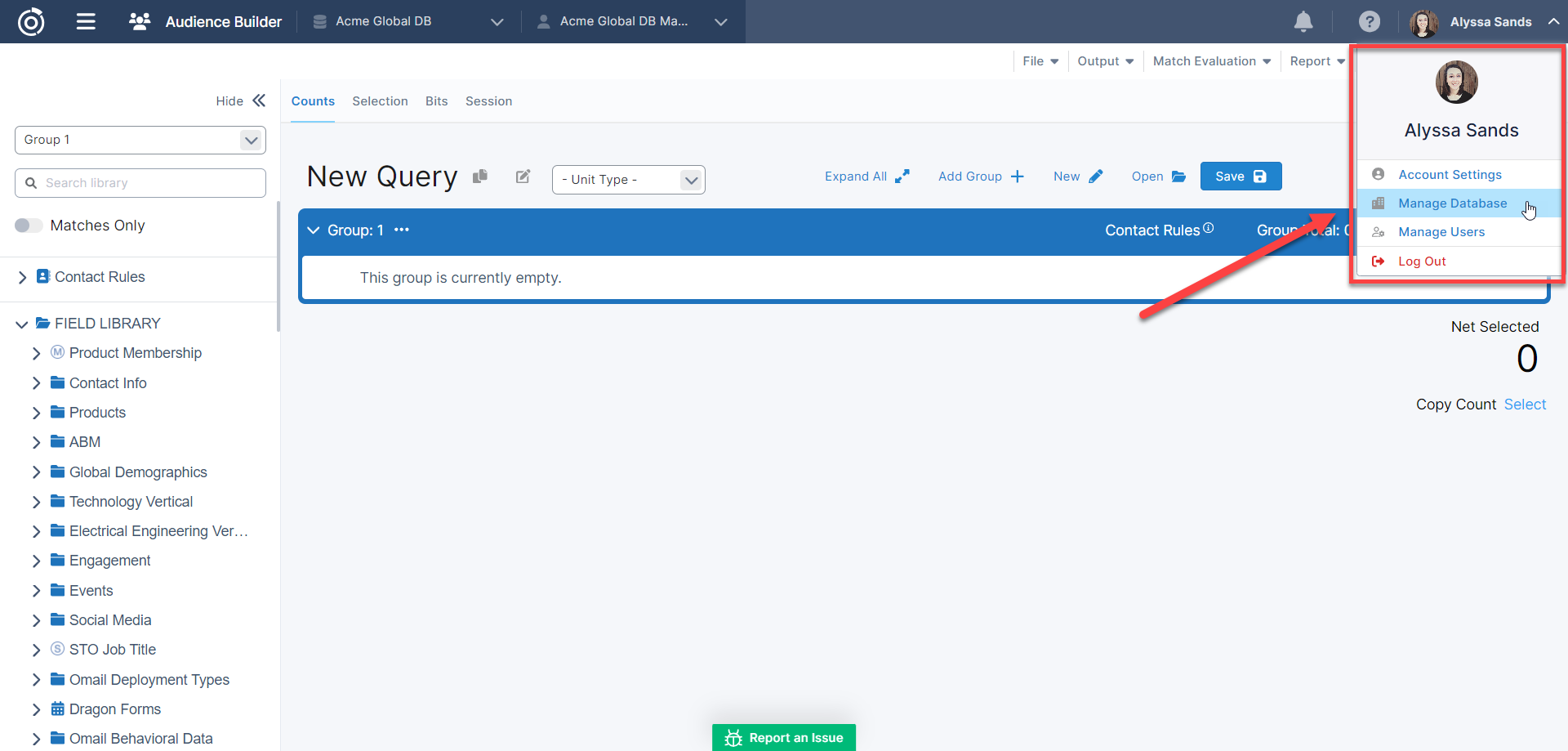
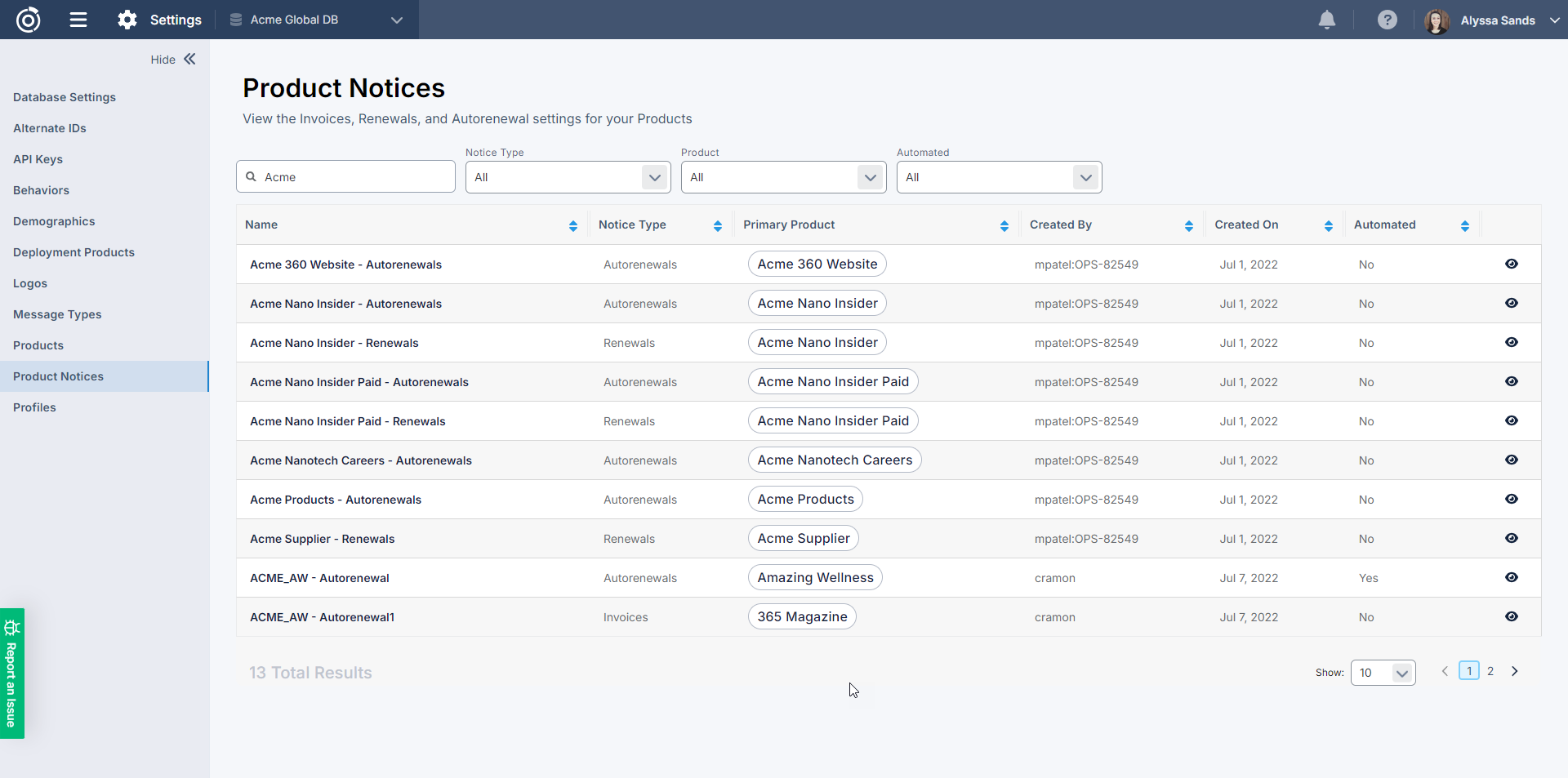
In the table on the dashboard, you’ll see information about each Product Notice setup including:
The Name of each Product Notice
The Notice Type. Omeda supports the following Notice Types:
Autorenewals
Gifts/Donors Invoices
Gifts/Donors Renewals
Group Invoices
Group Renewals
Installment Invoices
Invoices
Partial Payment Invoices
Renewals
and Trials
The Primary Product for each Notice
The user the Product Notices was Created By
The date the Product Notice was Created On
and the Automated status for the Product Notice
Users can click the Product Notice name or the eyeball icon to view more details.
Viewing a Product Notice
When you click a Product Notice name or the view icon on the dashboard, you will be navigated to the Product Notice page. At the top of the page the Notice Type will be displayed. Below there are several sections with information about the Product Notice.
General
Product
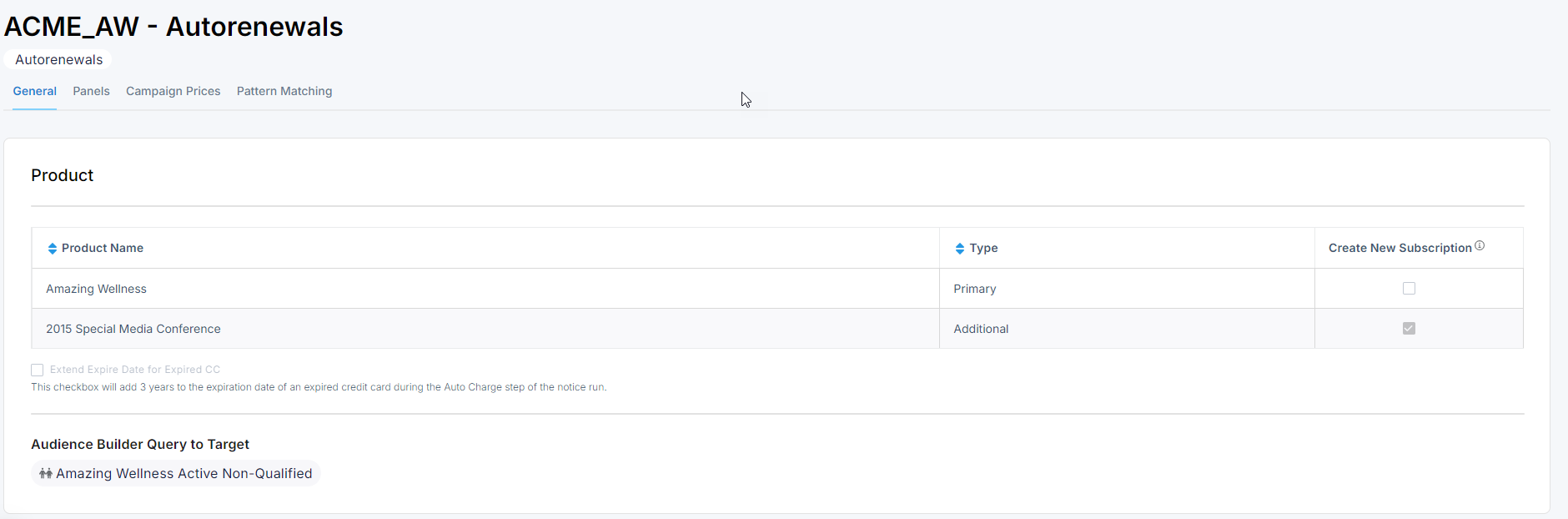
In the Products section, you’ll see the primary product for the notice displayed in the first row of the Product table. If the notice is used for multiple products, the additional products will be listed below.
If the notice is for Auto-renewals, you will see a checkbox labeled “Create New Subscription” that will be selected if the Autorenewal process should create a new subscription for the secondary product if one does not exist.
Below the table you will see another checkbox “Extend Expire Date for Expired CC” which will be selected if the Autorenewal process should try to add three years to the expiration date for expired credit cards during the Auto Charge step.
At the bottom of this section, if the notice is setup to target a specific Audience Builder Query, the query name will be displayed.
Output Details
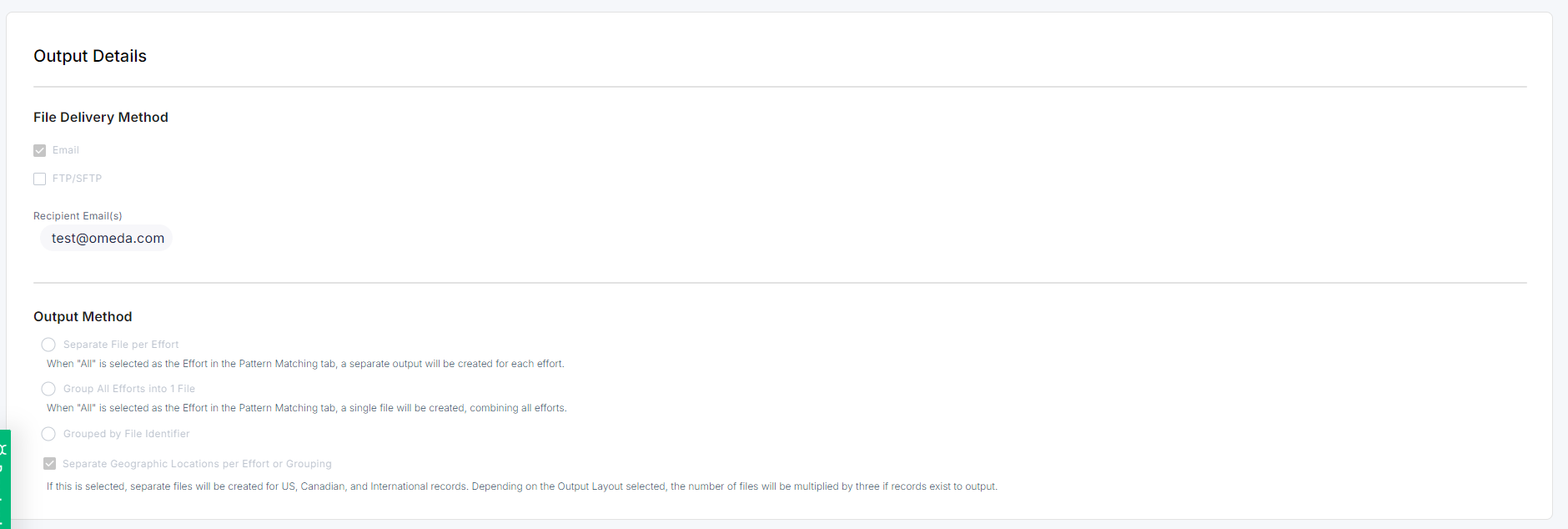
In the File Delivery Method section, it will specific whether the Notice files will be sent to an email address, an SFTP site or both.
Below, the Output Method will display. This will specify whether multiple files should be created per notice effort or whether efforts should be grouped into one file. Below a checkbox “Separate Geographic Locations per Effort or Grouping” will allow a Notice output to be further separated.
Notice Type Section
In the next section, you can review the Timing, Frequency and Schedules for the Notice.
Timing Details
In the Timing Details section, you can see whether the Notice will run at a Set Frequency or as part of the Issue Close process for the Primary Product. If Run at Set Frequency is selected the Frequency section will display below. If the Notice is an Autorenewal, you can see the Charge Failure Options and opt to Send Charge Failures to Vindicia using our integration.
Frequency
If the notice runs at a set frequency, that frequency will display here. The notice time will be 8am central by default.
Schedules
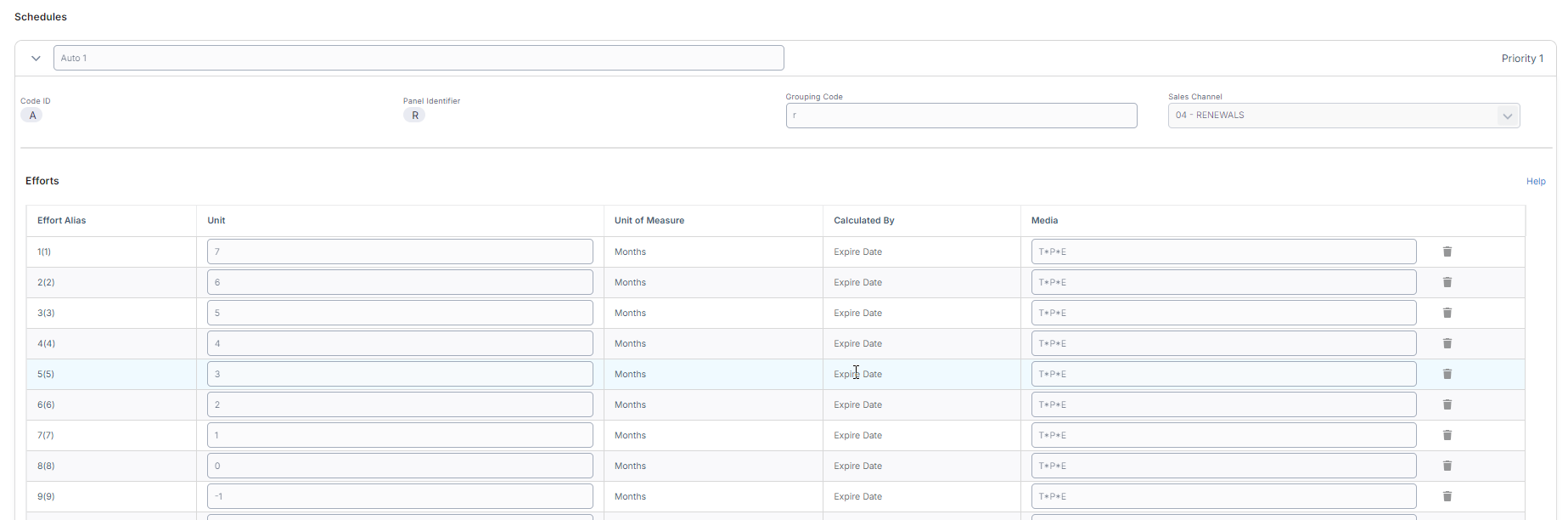
In the Schedules section, you can explore the efforts established for the Notice. An effort typically refers to a series of communications aimed at prompting the subscriber to renew their subscription, settle their invoice, or notify them about autorenewal. To effectively engage with subscribers, these efforts may employ a variety of mediums, including telephone calls, printed mail, email, or SMS.
Schedule Name : This describes the schedule.
Schedule Priority : In instances where multiple schedules are present within a Notice Setup, the Priority will be used to ensure that subscribers are included in only one schedule, if they are present in more than one Assigned Audience Builder Query. If a subscriber is does not fall into any Schedule audience but is present in the Notice Audience, they will enter the Default schedule.
Code ID : The Code ID will be the key used as the first character in the Promo Code for all efforts in this schedule. When a payment is made using this promo code, the Code ID can help indicate which schedule the conversion can be attributed to.
Panel Identifier : For non-default schedules, the Panel Identifier value
Grouping Code
Sales Channel : The Sales Channel that should be used for Promo Codes in this schedule.
Assigned Audience Builder Query : For non-default schedules, an Audience Builder Query can be used to select a subset of your subscribers for a specific effort series.
Efforts
Effort Alias : Effort Alias is how the effort will be indicated in the Promo Code for the notice. Each effort in a notice As Effort is utilized in the Promo Code and takes up one (1) character, starting from Effort 10, the Efforts will transition to alphabetic characters, ranging from A to Z. This concept is what is referred to as "Effort Alias." For instance, the Effort Alias "B" corresponds to Effort 11. The Effort Number is provided in parentheses for better clarity.
Unit : The Unit is the number that will be used in to determine the effort timing. An example would be "[Unit] Months from Expire Date the renewal will be sent".
Unit of Measure : Unit of Measure is the time frame used to select the subscribers. For example, if you use "Months" for invoices with a Unit of 6, it means "6 Months after".
Calculated By : Calculated By refers to the reference point that aligns the Unit and Unit of Measure. For instance, if a renewal is calculated based on the Expire Date, with a Unit of 5 and a Unit of Measure of Months, the effort will be directed towards subscribers who are "5 Months before the [Expire Date]."
Media : This column will display the method by which subscribers will be contacted in this effort. The following variables indicate each potential method: T stands for Telemarketing, E for Email, P for Print, and S for SMS. An asterisk ( * ) signifies "or"; for instance, if the value is "T * E", the subscriber will be contacted via telemarketing. However, if a phone number is unavailable, the contact will be made through email. Conversely, a plus sign ( + ) denotes "and". Therefore, if the value is "T * P + E", the subscriber will be contacted via telemarketing, but in the absence of a phone number, they will receive communication through both Print and Email. To gain a quick understanding of the media specifications, simply hover over the field for a description in English.
Post Charge Deployments

If the Notice Setup is configured for Autorenewals, the Post Charge Deployments section will display the Deployments that are established to notify the subscriber following a successful or failed charge.
Panels
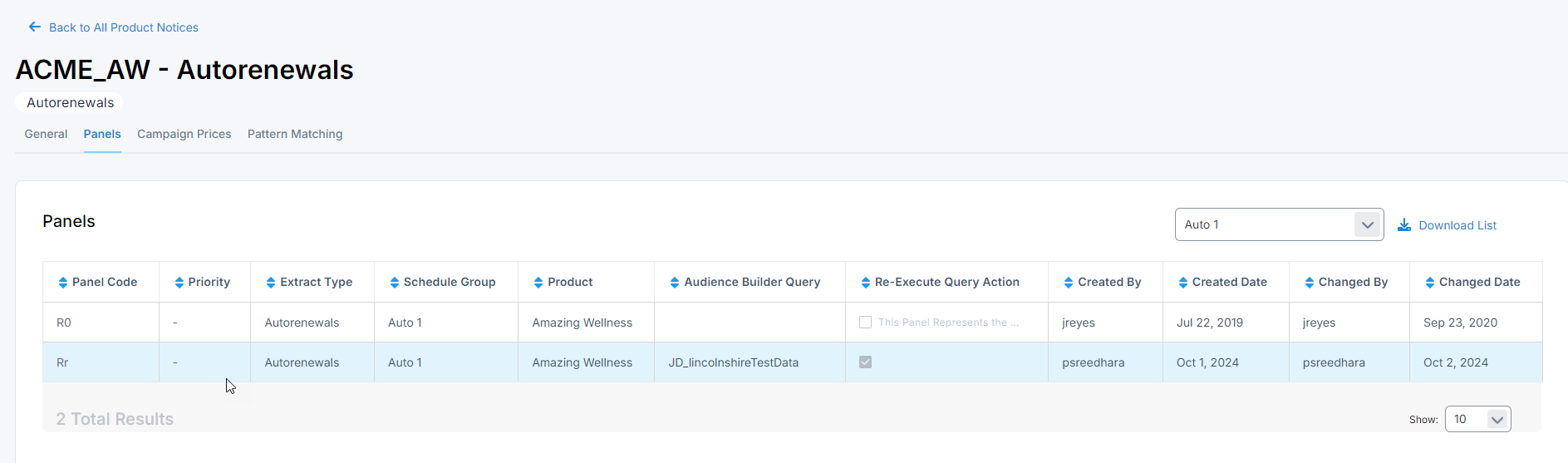
In the Panels section, subscribers identified within the Notice run can be further categorized, allowing for tailored outputs or pricing strategies, including step-up pricing. Each schedule can be associated with one or more panels. To view the panels for a specific schedule, simply select the filter located in the top right corner.
Panel Code : This is the code used to identify each Panel and will be referred to again in the Pattern Matching tab.
Priority : The priority of the Panel within the Panel Group.
Extract Type : The type of Notice.
Schedule Group : This will display the Schedule Group the Panel will further filter.
Product : The Product for the Notice.
Audience Builder Query : This query is used to filter the subscribers for the panel.
Re-Execute Query Action : If this is selected, the Query will be refreshed at the time of the Notice Run.
Created By : The user the Panel was created by.
Created Date : The date the Panel was created.
Changed By : The user the Panel was last changed by.
Changed Date : The date the Panel was last changed.
Campaign Pricing
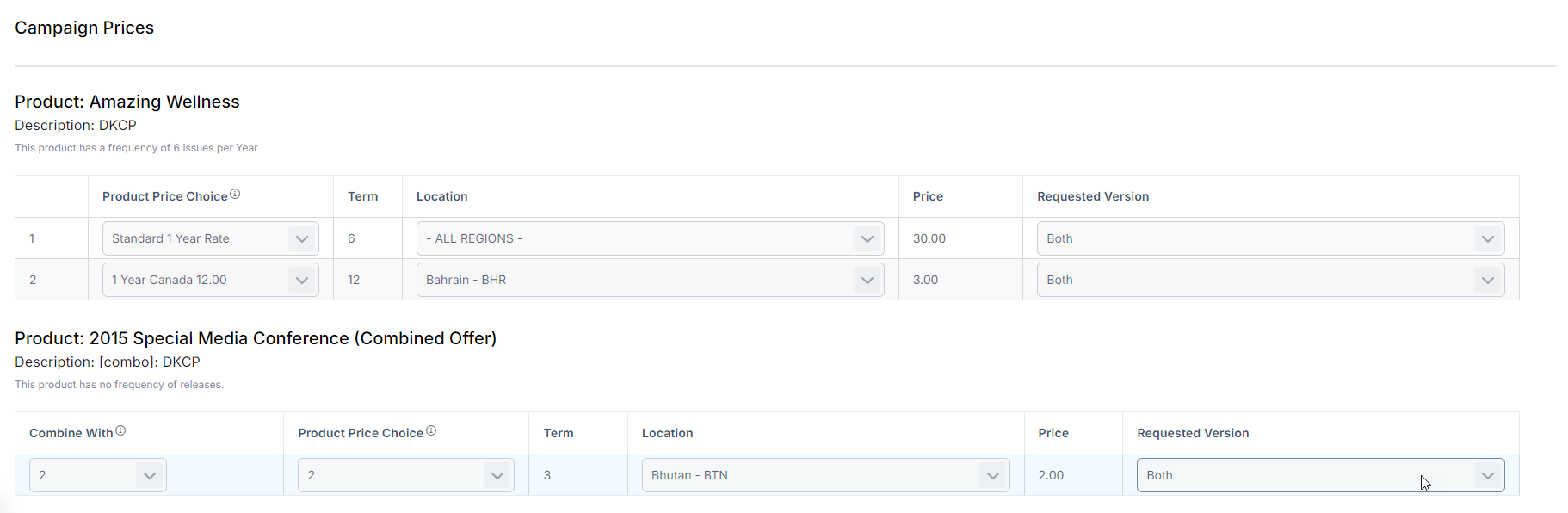
In the Campaign Pricing section, the Price Groups that will be used for the Notices will display. These prices, if selected in the Panel Matching tab, will be included in the output files and used to generate prices for the Notice Promo Codes. Each Price Group will display the Price Choice Name, the Term for the Price, the Price itself in USD$, and the Requested Version.
Pattern Matching
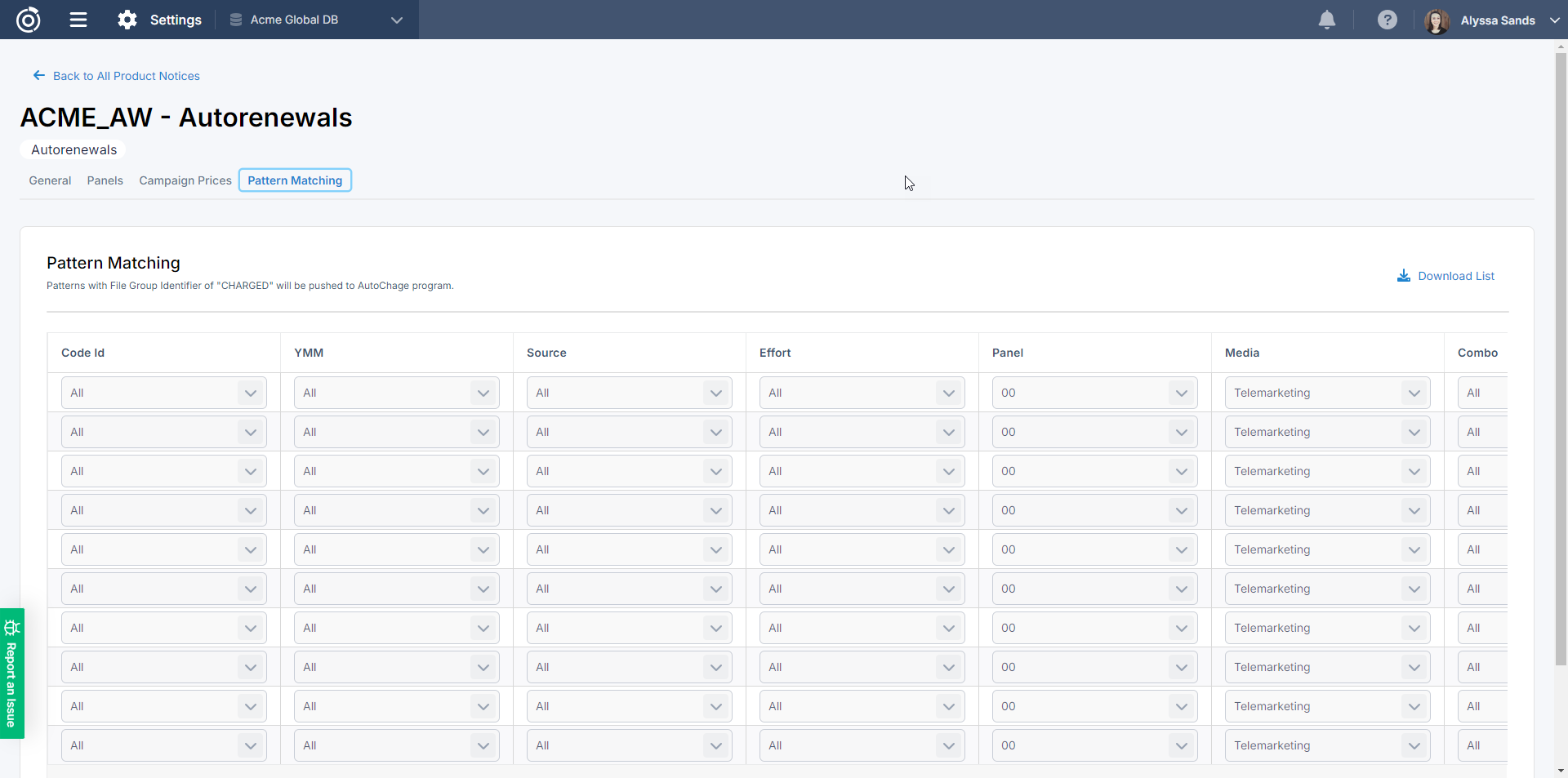
In the Pattern Matching section, the Panels, Efforts, Media, and Pricing will all be linked so the files can be output and extracted with the correct information. Each row in the table can represent unique settings depending on the variables selected. The first six columns will be indicated in the promo codes generated by the Notice Extract.
Code Id : The Code Id from the Schedules section.
YMM
Source
Effort : If All is not selected, the selected effort can be given a unique output or pricing assignment.
Panel : If All is not selected, the selected Panel can be given a unique output or pricing assignment.
Media : The Media selected for each Pattern Match row, can be given a distinct price or Output Format.
Combo :
Output Format : This is where the Output Format for the file will be selected.
Deployment Type : For Email Type outputs, the Deployment Type will be selected here.
Price Group : This is where the Price Group Description will be selected from the Campaign Pricing Tab.
File Group Identifier : This is where the File Group Identifier will be specified. This will be used to indicate when an Autorenewal Pattern Match row should be charged. This can also be used to group the File Outputs, see Output Methods in the General tab.
Table of Contents