Data Loader – Basic Navigation
Data Loader Home Page
If you or anyone in your organization has already used the tool, previously loaded files will be listed out starting with the most recently-loaded file. Here, you’ll have access to the following details:
File Name: Full file name
Template: Name of Template when applicable
Creator: Who uploaded the file
Upload Date: When the file was uploaded
Processed Date: When the file was processed
Status: Where the file is in regards to the data load process
Actions Menu: View File’s Mapping, View File State, Create Template from Mapping, Toggle Details Pane, Archive
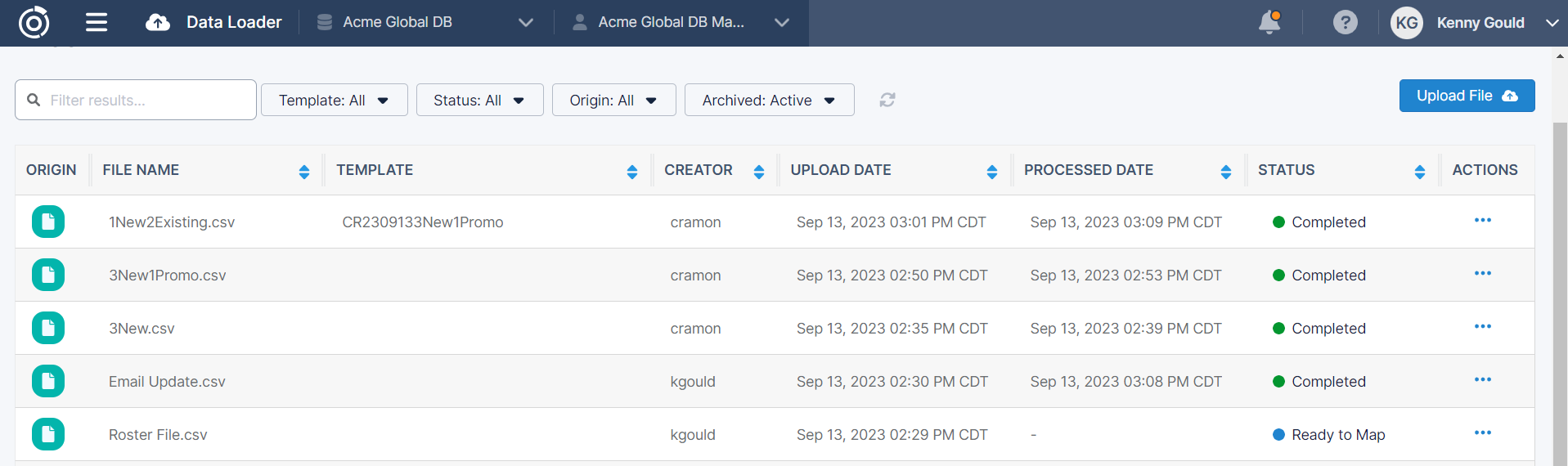
Navigation: Searching / Sorting
As your list of files grows, you have multiple ways to search or sort files to find the file(s) that you want. On the main data loader screen, each column has a searchable header:

Template – This dropdown will list all of your available templates and return all files processed with this template.
Status – This dropdown will list all of the status options a file may have and return any files with those statuses including:
Uploading
Ready to Map
Mapping Incomplete
Ready to Process
Processing
Completed
Completed w/ Errors
Processing Failure
Upload Error
Matching Failure
Origin – This dropdown will allow you to toggle between the files that were uploaded manually, files that were uploaded via FTP, or both.
Archived – This dropdown will allow you to toggle between files that have been Archived or are currently Active.
Filter – This text field allows you to search for any file name or Keyword and will return any files that contain the entered text in their name or keywords.
You can combine a number of these filters or use a single one to search and sort your files. Once you have selected the desired headers, click Search to apply.
If the Status filter is applied, you will have the option to take action on multiple files at once. For example, if you choose the Status Ready To Process, you will be able to select files in bulk and process all with a single click.
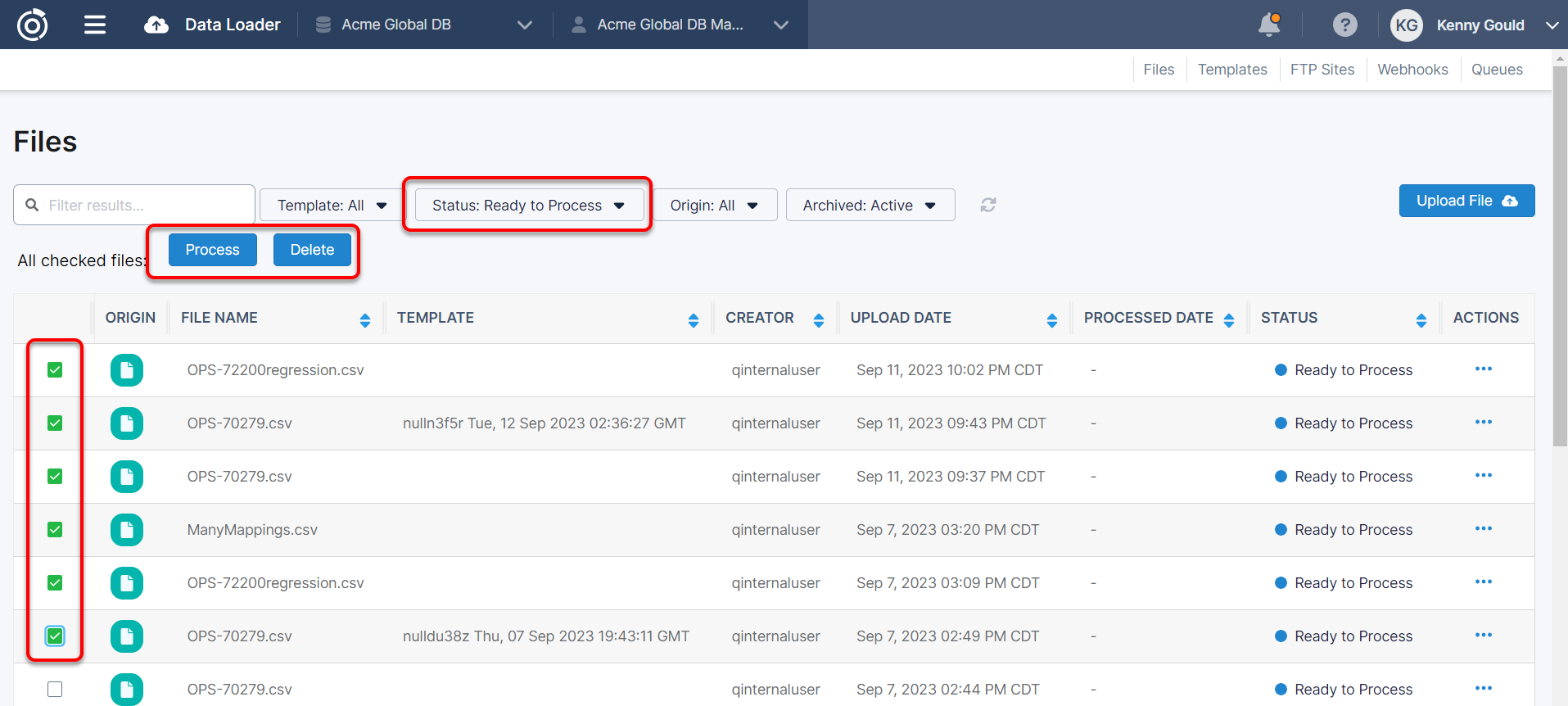
Navigation: Actions Menu
Once a manually uploaded file no longer has a status of ‘Uploading’, it will update to a status of a Ready to Map. You’ll have the following options from the actions menu:
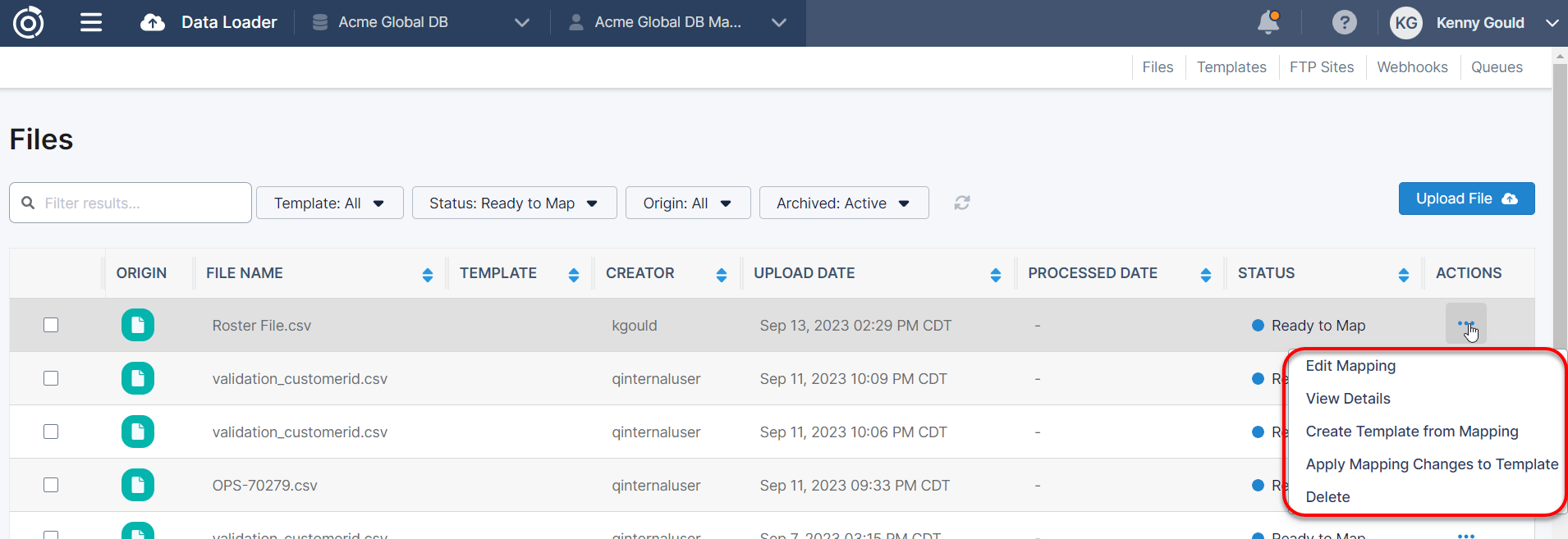
Edit Mapping – Brings you to the mapping interface for the uploaded file
View Details – Opens the File State modal on the current page
Create Template from Mapping – Generates a template from the completed or eventual mapping of that file
Apply Mapping Changes to Template – Updates existing template with mapping from selected file
Delete – Deletes file from Data Loader
Navigation: View Details Modal
The View Details modal gives a brief overview and file details for the file that you have selected. You can access this modal by clicking View Details in the ellipsis Actions Menu.
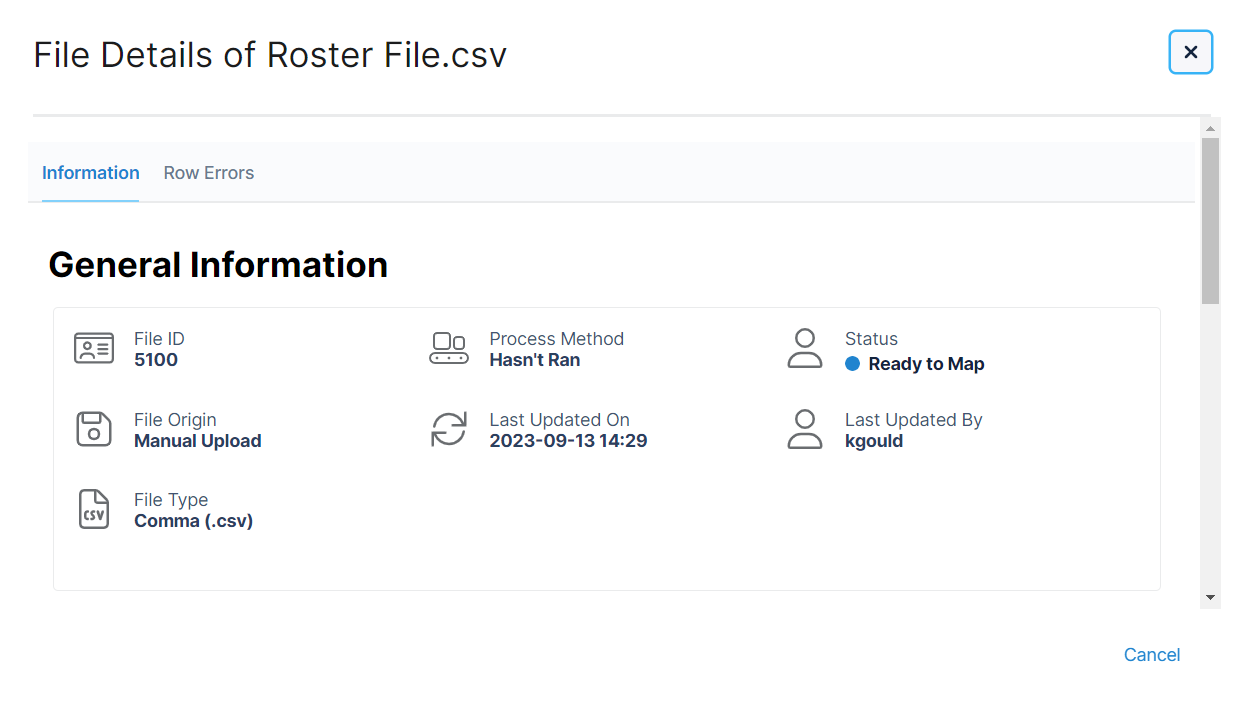
The modal contains a more detailed view of the file including a description of the Status, facts and stats about the file, a preview of a record from the file, as well as the ability to enter Keywords and Notes.
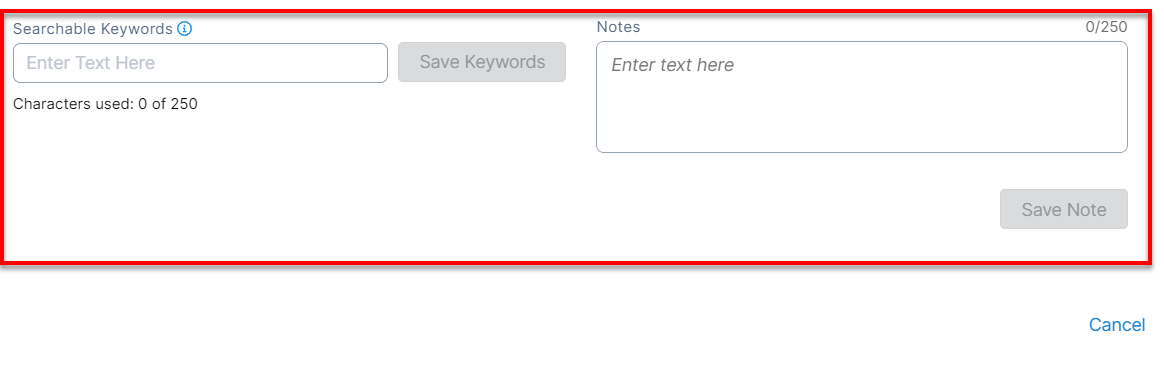
Keywords:
You can add various keywords (separated by commas) to the file being loaded. Much like Keywords for saved queries, this will allow you to search for all associated files with the same keywords within Audience Builder and Data Loader.
Notes:
Notes are a purely optional space used to communicate something important or clerical about the file and doesn’t need to be used for every file. Only one note can be stored at a time. This means any user with Data Loader access can edit an existing note or completely rewrite it. Saving a new note will cause the previous note to no longer exist.
Be sure to hit the respective save button after editing keywords or notes.
Once a file has been processed and has a status of “Complete” or “Complete with Errors”, the View Details modal will also contain the Data Loader Tracking Code.
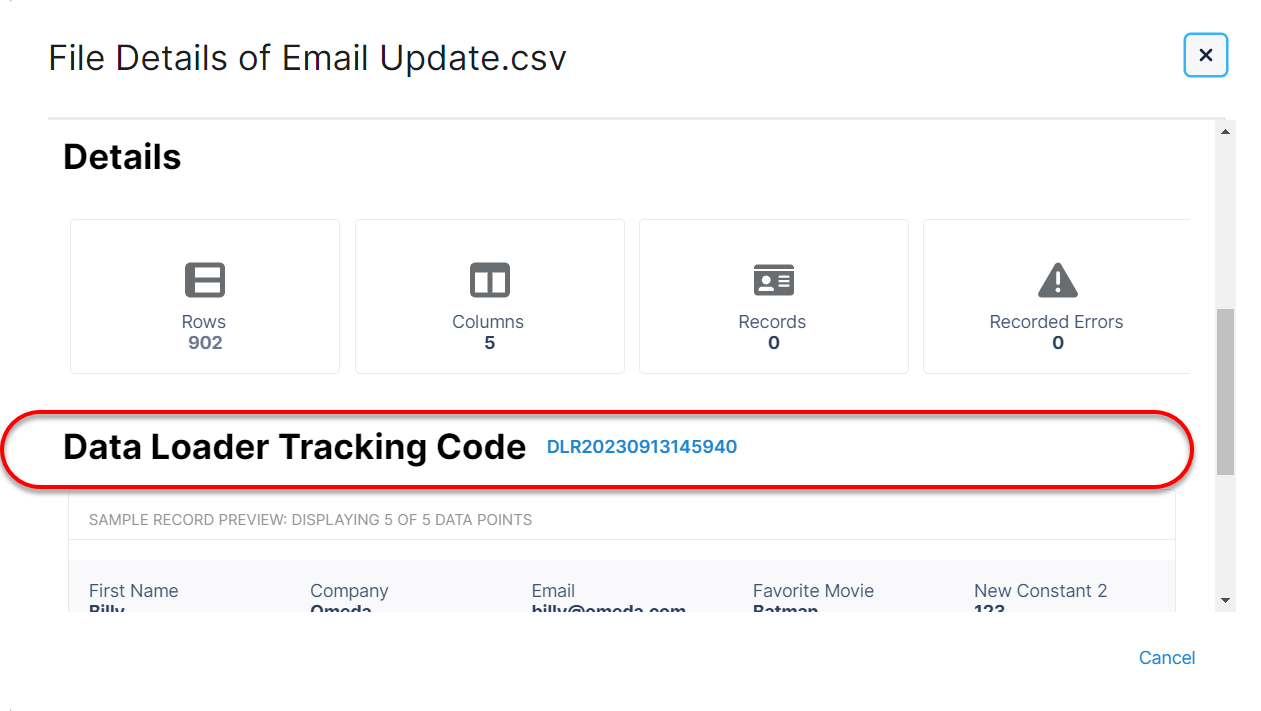
This will be used to identify records created or changed by this file. This can be used in Audience Builder to look up which customers were involved with this file. This will include existing customers, if they were found in the file.
For additional steps on using Audience Builder to lookup Data Loader files, see Querying Data Loader in Audience Builder.
Table of Contents
