Email – Recurring Deployments
General Information
Recurring series are deployments that are sent on a regular schedule. These deployments have set content and a set audience list that are used for the deployments. Some types of deployments that would use this functionality would be newsletters and paid invoices/renewals.
The recurring series template contains all the testing and scheduling parameters for the deployments. The application will create the individual deployments, pull and import the audience list based on the template, and send tests based on the template.
Before using this functionality, users will need to work with their Client Success Manager to ensure that the audience list queries have been completed in Audience Builder.
For the standard sending, users will still need to approve and schedule the individual deployments. If the individual deployments are not scheduled and activated, they will not deploy.
For the automated recurring sends, only the first send must be approved and scheduled.
Creating a Recurring Template
When choosing “New” on the Email Builder navigation bar, a user should choose Recurring Series to create the Recurring Template.
Recurring Deployment Summary
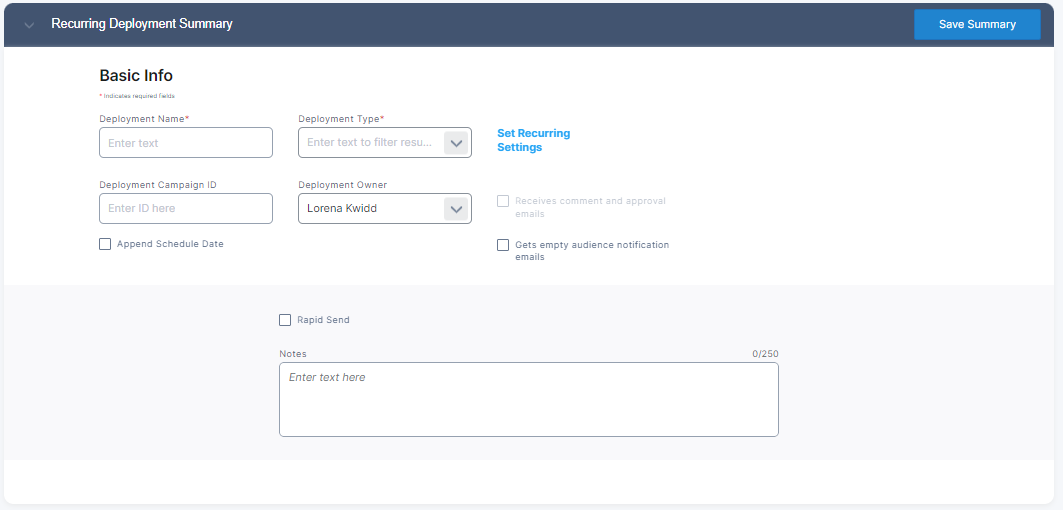
The Deployment Summary section functions as it would for a one time deployment. The one difference is that it allows the user to establish the deployment parameters for the Recurring Deployments.
Name
The Name field allows users to enter the name of the recurring template. This name will also be carried over to the deployments generated from the template. The name should not exceed 70 characters, including spaces.
Type
The Type field allows users to pick deployment type for the recurring template. The deployment type corresponds to the opt out code. The default data for the type is stored in Deployment Defaults.
Set Recurring Settings
The Set Recurring Settings will allow users to set the time frame for the recurring deployments. When Set Recurring Settings is clicked a pop-up window (see below) will appear that allows users to enter the time frame parameters.
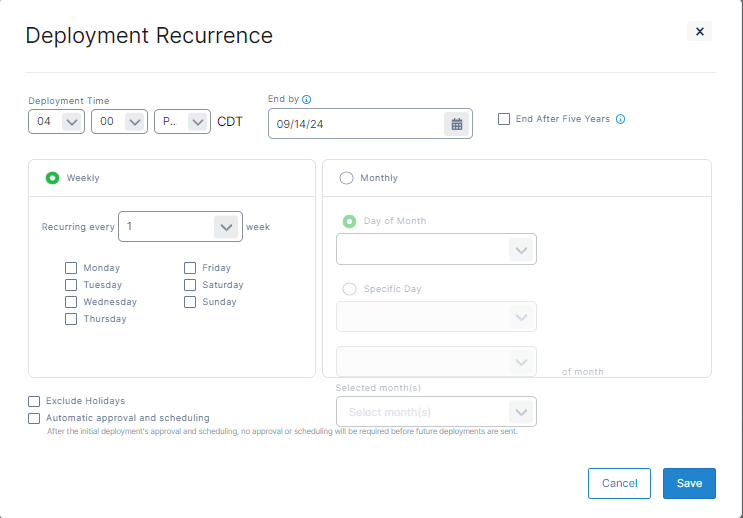
Deployment Time
This field allows users to set the time in the template that individual deployments will be sent.
Weekly
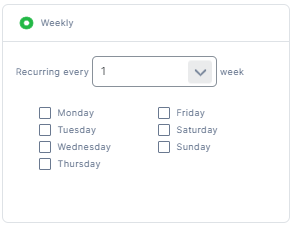
This field will provide the users with specific days of the weeks that the deployment should be sent on. If entering a template for daily deployments, please click the boxes for all days that would apply. Users can also set the weekly frequency of the deployment
Monthly
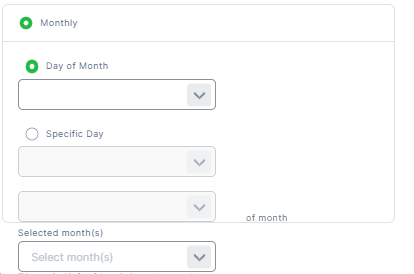
Monthly will allow users to set either a specific day of the month, for example a newsletter that deploys on the 3rd of each month, or a specific time frame of the month, for example the 3rd Tuesday of each month.
Exclude Holidays
New Year’s Day Memorial Day Independence Day Labor Day Thanksgiving Day Christmas Day
End By
This field will allow users to set an end date for the template.
Automatic approval and scheduling
After the initial deployment’s approval and scheduling, no approval or scheduling will be required before future deployments are sent. This is especially helpful for sending out recurring emails with very minor content change such as Welcome email, renewal reminders, etc. The fully formed html and/or text content for each send must be placed on a predefined URL or ftp site to allow this automated process to scrape the content into each deployment. Please review your usage of this with your Account Manager prior to using.
Campaign ID
The Campaign ID field allows a user to enter a Promo Code or any identifying project number you wish for a deployment. The Campaign ID will be carried over to all deployments generated from this template. This field is exclusive to Email Builder, it will not be queryable in Audience Builder.
Owner
This field allows users to pick the Owner for the deployment. The Owner is the user who will be testing and scheduling the deployment. The user who is the Owner on the template will become the Owner for all deployments generated from the template.
Notes/Instructions
This field allows users to enter any Notes or Instructions for the template.
Once these fields have been entered the ‘Save Summary’ button should be clicked.
Audience
The Audience section allows the user to identify and select the Audience Builder query or the list of recipients to be used for the deployments generated from the template. It also allows some manipulation of the list within the application.
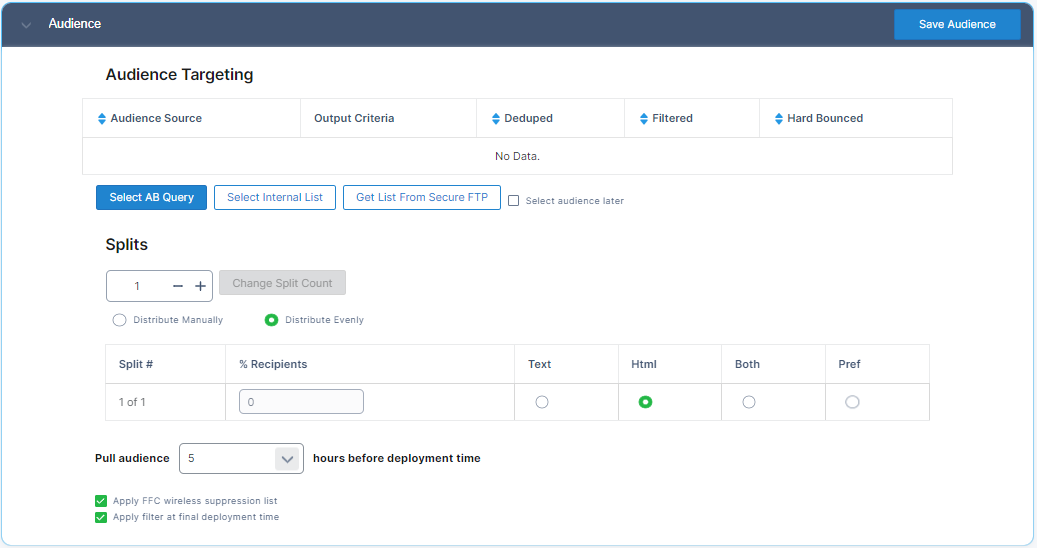
Audience Source
This section allows users to select the list that will be used for the deployment. The list can be one that is generated from an Omeda database or an external list that is supplied by the user.
Select Audience Builder Query
Allows users to select the Audience Builder query that will be used for the deployment. If multiple lists are used in a deployment, the user has the ability to assign each list to a split.
Select Internal List
Allows users to browse their lists generated from an Omeda database and to choose the lists for the deployment. At this point, they can choose to Remove duplicates from the list and/or apply the Filter. This option is normally reserved for Invoices and Renewals.
Get List From FTP
Allows the user to enter a FTP address in order to download the list from that specific site. The list should be in comma delimited format with headers. The user has the choice to Remove duplicates from the list and/or apply the Filter.
If you are not ready to select an audience list for your recurring deployment, check “Select Audience List”.
Set Audience Selection Parameter
The user can pick the number of hours before the deployment is sent to have the audience generated for the individual deployments. At this time, the list will be refreshed and imported into the deployment.
Splits
A user has the ability to enter a ten-part split within a deployment. One list can be divided between each split or multiple lists can be used and assigned to each split.
Email Format
A deployment can be sent in Text, HTML, Both, or as a Pref (preference) deployment. A format can be chosen for each split. Please note that ‘preference’ can only be used if it is defined in your list.
Duplication
The user has the ability to remove duplicates within the list(s) that are being deployed to. This can be done when a list is selected, uploaded, or by checking the Remove duplicates within each list box. The user has the ability to remove duplicates between multiple lists by checking the Remove duplicates across all lists box. This prompt will only appear when more than one list is used.
FCC Wireless Suppression List
The user has the ability to apply the FCC Wireless Suppression List against the list being used in the deployment. To apply the FCC Wireless Suppression list, the box next to this step should be checked. The default will have the box checked, due to CAN SPAM/CASL and other government regulations.
Apply Filter
The user has the ability to apply the Filter again at the time of deployment to remove all opt outs since the list was compiled. The default will have the box checked, due to CAN SPAM/ CASL and other government regulations.
Once these fields are completed, the ‘Save Audience’ button should be clicked.
Message Content
The Message Content section allows users to build the body of email that will be used in deployments generated from the template.
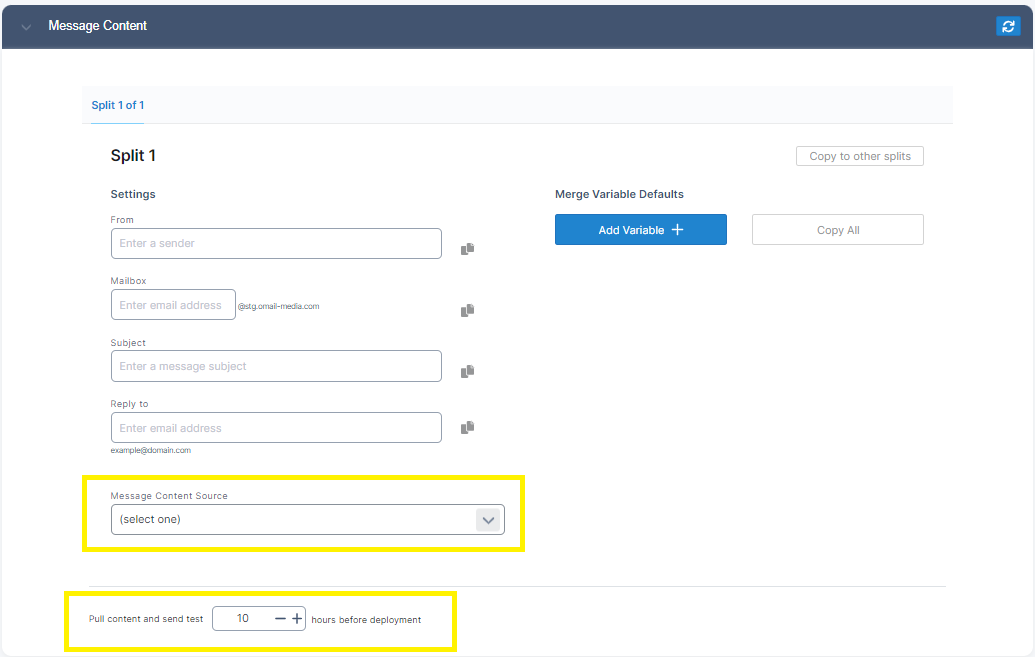
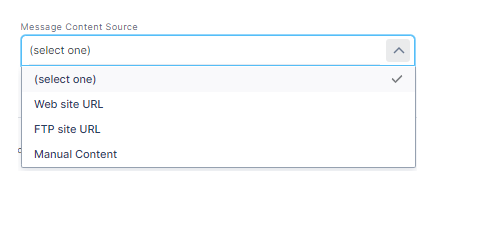
From
This field allows a user to enter a From line for the deployment. If a From line was provided in the Default Settings it would appear here.
Mailbox
This field allows a user to enter a Mailbox for the deployment. If a Mailbox were provided in the Default Settings it would appear here.
Subject Line
This field allows a user to enter a Subject line for the deployment. If a Subject line were provided in the Default Settings it would appear here. You can also use this merge variable if your subject line is contained within the html content
@{mv_html_title_subject}@ Reply-to
This field allows a user to enter an email address for all replies to be sent back to for this deployment. If a Reply-to were provided in the Default Settings it would appear here. If no Reply-to is used, all replies will be sent back to Omail.
Pull Content and Send Tests Parameter
The user can pick the number of hours before the deployment is sent to have the content generated for the individual deployments. At this time, the content will be imported into the deployment and populate the HTML and Text fields in the individual deployments. The test for the individual deployments will be sent automatically based on the time period chosen by the user.
Message Content Source
Users have the option choosing where the content for the individual deployments will be pulled from. Users can choose from a Website URL, an FTP site, Stored Content or Manual Content.
If choosing a Website or FTP site, users will be required to enter the website or FTP address for where the content is located, as well a username and password if this is required to pull the content from the site. A standard naming convention should be used for the content placed on the site.
If choosing Store content (only available with the Automated Recurring), depending on audience settings, a text box for HTML Message Body and Text Message Body will appear. The user will be required to either copy and paste the content within these text box(es), or choose the upload content link to the right of the text boxes. It is always recommended to use the test link when storing content to ensure the content is rendering correctly.
Manual Content should be used if the user plans to manually add the new content prior to each send.
Once these fields are completed, the ‘Save Message Content’ button should be clicked.
Tracking
This section allows users to set Tracking preferences for the deployments generated from the template.
If the Tracking Options are defaulted to Yes in the Default Settings, then the tracking section will open with the tracking information. If the Tracking Options are not defaulted to Yes in the Default Section, then the boxes for Track HTML opens and Track links will need to be checked and the settings saved for this information to appear.
Activating the Recurring Template
In order to activate the Recurring Template, click on the Activate button located in the Recurring Deployment Summary Pleat and then click Save Summary.
Once the template is activated, the individual deployments can be located on the Calendar. The individual deployments that are created by recurring series are created 6 days prior to the send date. You will find them in Search -> Regular Deployments. Check regularly in Search since deployment may appear sooner based on the Deployment day/time and the Activation date.
Scheduling and Activating
The Scheduling and Activating process of a deployment created from the Recurring template, is the same as scheduling and activating a single deployment.
Users should log into the application, find the deployment on either the Search or Approval Queue page, approve the deployment, and click the schedule and activate button. This will move the deployment into the queue to deploy.
Items to Note:
You must declare the Final Approver for the deployment type in Email Builder – Tools – Deployment Defaults
Test and seed names will be pulled from the Deployment Defaults.
The recurring shells are created 6 days prior to the send date. Any updates/changes that are made to the recurring series will not appear until after that 6 day period. You may need to manually update any deployment shells that were created during that 6 day period.
In Automatic Approval and Scheduling, when the initial email is scheduled and sent, all pending deployment shells deploy automatically, even if their send time has passed. Delete/Cancel unnecessary deployment shells before scheduling the initial email to prevent them from sending.
Do not switch between regular Recurring recurring template and Automatic Approval and Scheduling template. Use one method consistently. To change from regular Recurring template to Automatic Approval recurring, cancel the regular recurring template and create a new Automatic Approval Recurring template.
Table of Contents
