Email – Web Tracking
Overview
Many email marketers would like to know which customers are more profitable than others and also, which of their campaigns are truly bringing their leads or customers to their websites and making them money. For example, if ten visitors download a whitepaper from your website, you’d probably like to know which email campaigns or which Google Adwords are driving these ten visitors to your site. With the Email Builder web tracking feature, you can now tell 1) the identity of the customers and 2) which deployments are truly getting customers to download the whitepapers, renew the subscriptions, register for a trade show, etc on your website.
To do this, you can easily append every Email Builder link with a “web tracking string”. This string may have information like the customer ID, deployment tracking ID, sent date or other campaign details that you want to track. On your website, you’ll need to use a web analytics package like Google Analytics or Omniture to track and collect the string information. With that data, you can now identify who the customers are, determine which email campaigns are the most successful, identify the lower-performing campaigns and continuously improve them to increase customer conversion.
What is a Web Tracking String?
The web tracking string contains the information you can append to some or all of your Email Builder links. Every string begins with a tag that can be identified by your web analytics package. If you want to include multiple pieces of information in the string (i.e. deployment tracking Id, sent date, etc), each data element will be separated by a separator or additional tags. Here is an example of a URL with a Google Analytics Web Tracking String using three tags, each with one Parameter: www.urltest.com?utm_source=Newsletter&utm_medium=Email&utm_term=Honda
The various parts of the above web tracking string are diagrammed out as follows:
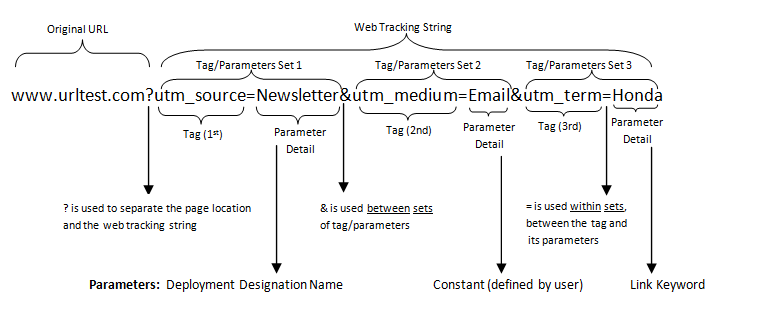
Creating a Web Tracking String
Before you create your string, make sure you know the tag, data elements and the separator you would want in your string.
In the Email Builder application, click Tools > Deployment Defaults
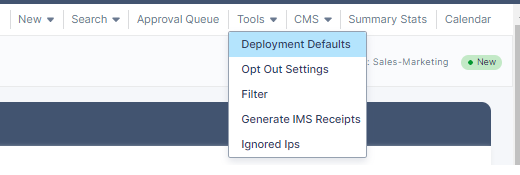
Go to your Organization defaults and check “yes” to Enable Web Tracking. Click the (manage) link to go to the Web Tracking Configuration tool.(Note: the web tracking configuration tool is also accessible from the Brand and Deployment Type default pleats as well as from the Email Builder Tracking Pleat for each deployment.)
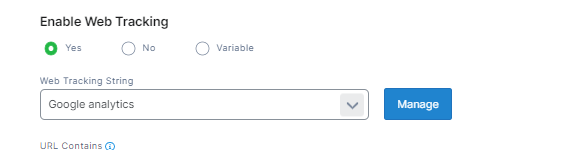
You can check “variable” for Enable Web Tracking from Deployment Type default if you want the web tracking to be only enabled on the links where web tracking merge variable ,@{webtrack}@, are “hardcoded” into the content.
In the Web Tracking Configuration pop-up,
Enter the name in the Web Tracking String Name field. This is the name you can search your string by in the future and there’s a 50 character limit.
Click Add Tag and enter your tag name.
Click on any of the fields in the left and then click Add to add them into your string. Click here for a list of definitions of all the available parameters.
You may have multiple tags in the same string. Use the up and down arrows to change the sequence and the remove button or red X icon to remove any added fields.
Select the separator in the Variable Separation Character. Underscore is the default selection.
At the bottom of the configuration tool is a String Preview Example where you can see an example of your web tracking string using generic data. Click “Save and Close” to return to the default settings page, where you can set up your default tracking strings.
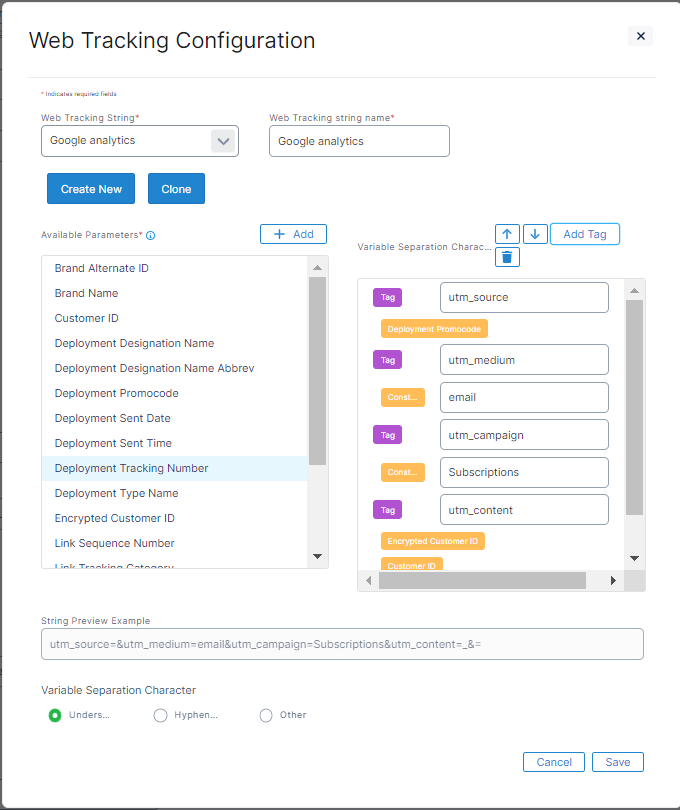
If you use Omniture SiteCatalyst, the typical tag will be s_cid and you can append as many parameters to it as you want.
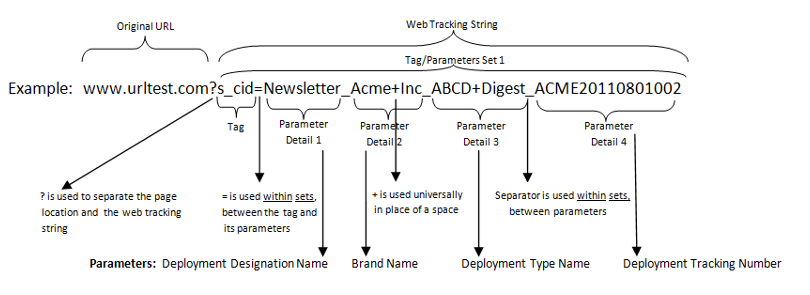
If you use Google Analytics, there will be a limit of 5 tags and you will likely use one tag per parameter: http://www.urltest.com?utm_source=Newsletter&utm_medium=Email&utm_term=Honda
List of the acceptable tags per Google Analytics:
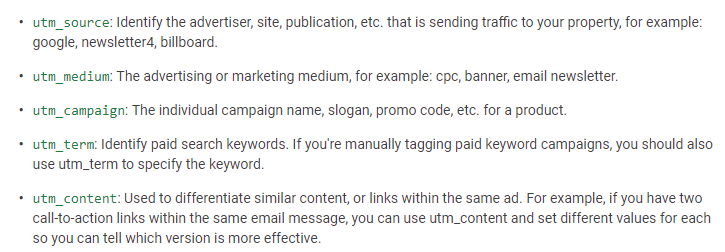
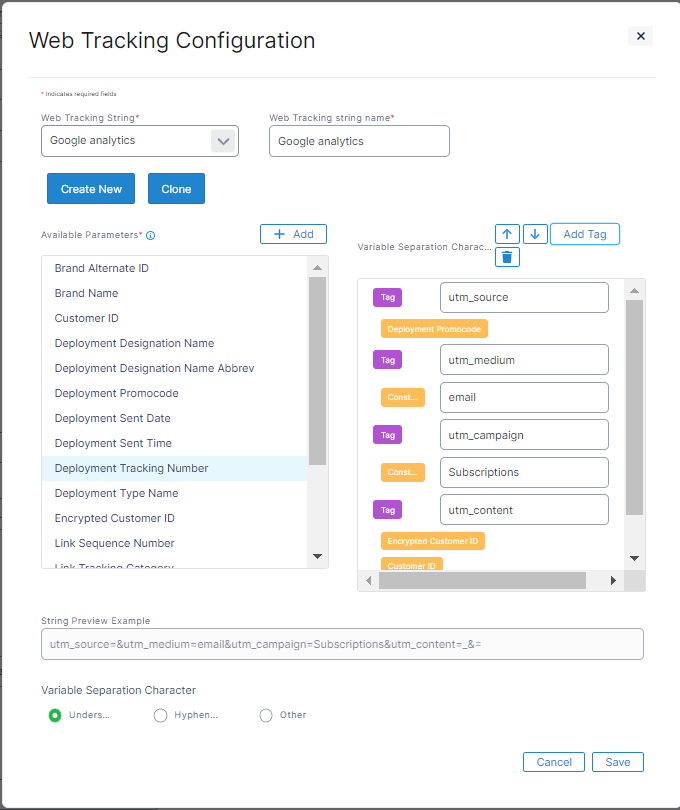
We recommend placing the encrypted customer ID in the utm_campaign parameter and that no other fields are used in the same utm_campaign parameter.
To find the specific actions taken by a customer one must select Event Action and then a secondary dimension by which to sort on, which when using utm_campaign is the Campaign parameter.
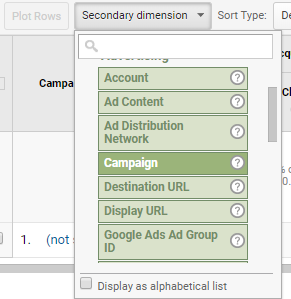
In order to export the data, select the export drop down near the top of the page and then select a format.
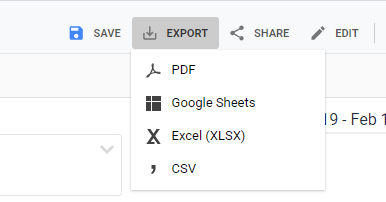
If you use another analytics package besides Omniture and GA, you will probably use one or more tags similar to GA. Example: www.urltest.com?s=Newsletter&p=10579&k=Honda
Adding Your Web Tracking String to your Deployment Links
Once you have created at least one web tracking string, you can automatically insert the Web Tracking String to all emails at the organization level, brand level or deployment type level by using our default options. Alternatively, you can insert or alter the web tracking string at a specific deployment level.
Inserting Your Web Tracking String Using Deployment Defaults
In the Email Builder application, click Tools > Deployment Defaults
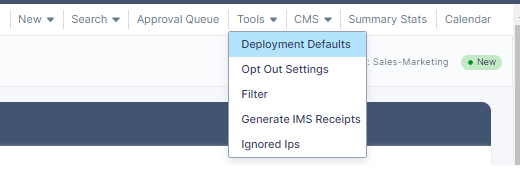
Go to your Organization or Brand or Deployment Type default. Check “yes” for Enable Web Tracking and then select the Web Tracking String you want to set as your default.
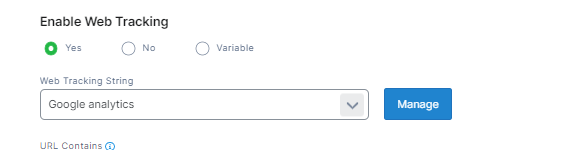
At the Brand default level “use Client setting” is the default selection and it will adopt the Web Tracking String at the client level for your brand level deployments. Similarly, at the Deployment Type level, “use Brand setting” is the default and it will adopt the Web Tracking String at the brand level for your deployment type level. If you choose, you can set the Brand and/or Deployment Type levels to alternate web tracking strings by selecting “yes” and selecting an alternate string in the drop down list.
Aside from the Troubleshoot link and Unsubscribe links in your Email Builder messages, once you have set a default Web Tracking String, it will be appended as a Merge Variable @{webtrack}@ at the end of each URL in all of your future Email Builder messages (html and text). You can verify this in the Link Tracking pleat of your message and within your test messages. Any deployments created prior to setting web tracking defaults will need to be adjusted manually in the tracking pleat to turn on web tracking.
If you alter a web tracking string that is currently active, the changes will apply to any unsent deployments using that tracking string. Once a deployment has been sent, all messages (even those in retry status) will use the same tracking string, regardless if there has been a change to that tracking string since the send date.
Modifying Your Web Tracking String within a Deployment
You can override default web tracking settings within a single deployment as follows:
Open your Email Builder message and expand the Tracking pleat. Select the Web Tracking String you want to add to your links, check the links you want to have the string added to in the “Web Track” column, then click “Save Links Settings”.
The Web Tracking String will be appended as a Merge Variable @{webtrack}@ to your selected links (html and text versions). You can deselect particular links (such as external advertiser links) in the “Web Track” column if you do not want to include your web tracking string.
By default, Unsubscribe, Forward to a Friend, and some Share to Social URLs automatically ignore your web tracking strings.
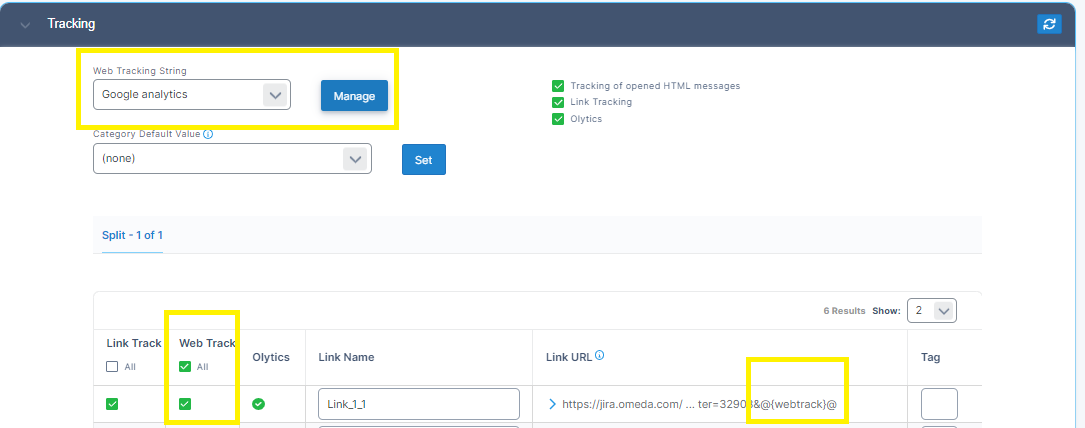
Within the content, if your URL already contains a web tracking string, the application will ignore it and instead append the web tracking string that is declared within the content pleat. You should turn link tracking off for any URL’s that do not resolve to a website that you control to avoid this conflict.
If Link Tracking is enabled, your test messages will produce ENCODED links that, once clicked resolve to show the actual string. If Link Tracking is disabled, your test message links will show the full web tracking strings without needing to click through to the web pages.
Web tracking will only be automatically added to deployments that have not been scheduled yet. Additionally, you can alter the web tracking string within a deployment, even if the default settings for that client, brand, or deployment type are set up to use a different string.
Cloning a Web Tracking String
To save you time, you may clone an existing Web Tracking String and modify it. Cloning is accessible within the Web Tracking Configuration Tool, which is available via Email Builder/Tools/Deployment Defaults (Organization, Brand & Deployment Type pleats have a link) and selecting “manage” next to the Web Tracking line or from the Tracking pleat in any Email Builder message.
Select the Web Tracking String you want to clone from and click (manage).
In the Web Tracking Configuration pop-up, click Clone in the upper right corner.
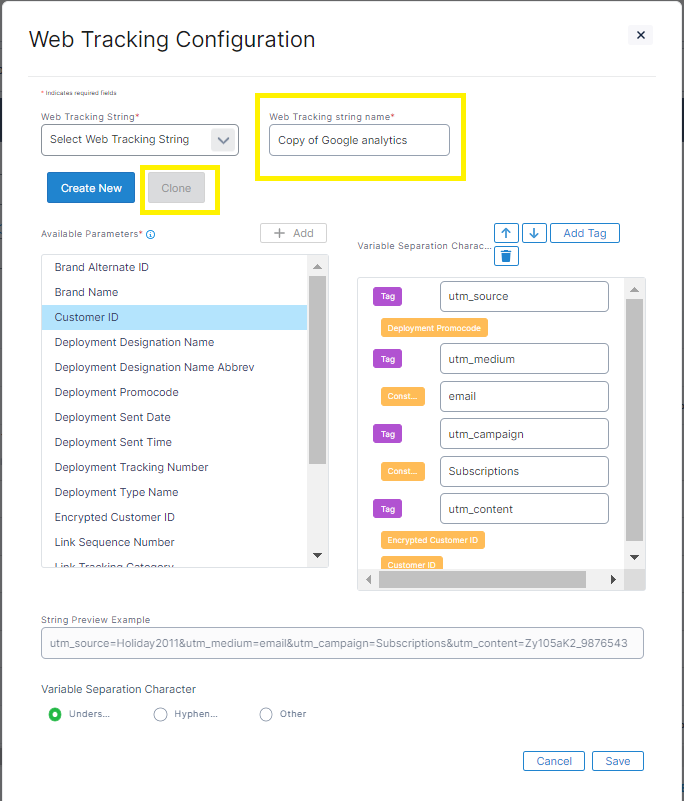
Create a new string name, modify any of the details and click Save and Close.
Table of Contents
