Google Ad Manager Overview
Google Ad Manager Integration

Omeda’s Google Ad Manager integration tool allows you to track and target segments of your subscriber database like never before — via Google’s Key / Value targeting functionality. This is accomplished by combining an enhanced version of our CDP (Olytics) web tracking software, a new straightforward integration interface, and some JavaScript snippets that you place on your pages.
One of the key benefits to using this integration, is the ability to target the live data collected in your Omeda database. While other CDP’s use implied assumptions, your Omeda connection uses known data. Anything you can query in Omeda’s platform can be pushed to Google as a Key/Value target.
Some example targeting segments could include:
Customers that are due for magazine renewal in the coming month.
Specific demographics such as Job Title, Industry, Interests, etc..
Customers that have paid for a subscription in the last month.
Customers who have let their magazine subscription age out of Active status.
Customers that work for Fortune 100, 500, or 1,000 companies.
Omeda Google Ad Manager Integration – How It Works:
To find the Google Ad Manager Integration, go to Menu ->Activate -> Integrations -> and click on the Google Ad Manager logo.
Within the integration, you will find the following sections:
Google Login (authorizing the Omeda Integration)
Javascript Set up (what to implement on your websites)
Set Up Domain Groups
Manage Key/Values
View Our Tutorial
Request a Demo
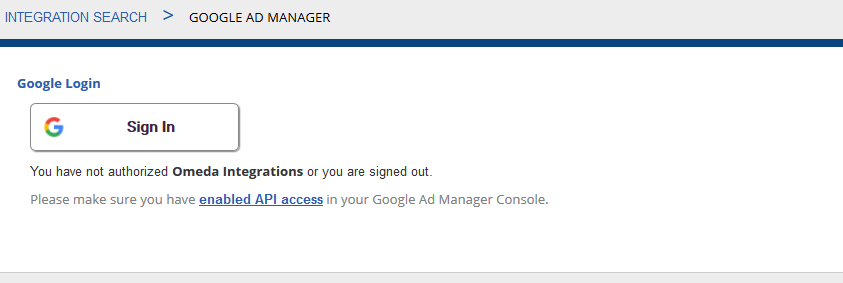
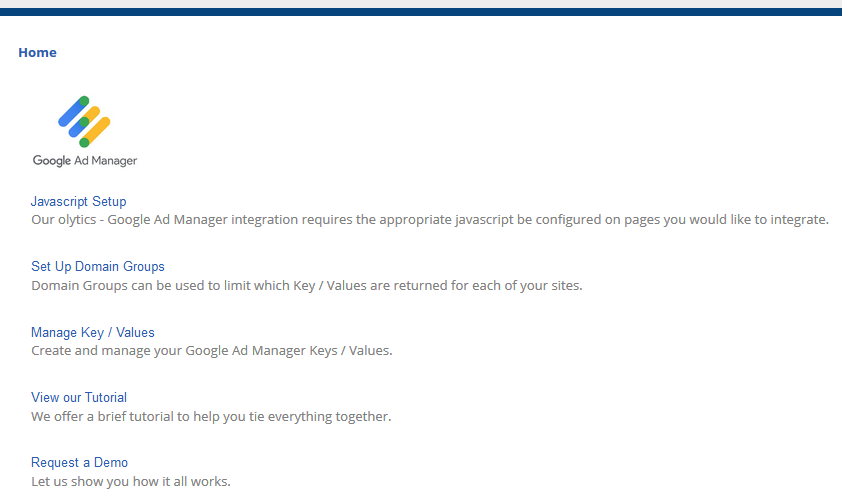
Step 1: Implementation – Google Login & Javascript Set Up
To get started using the Omeda Google Ad Manager integration, the appropriate Olytics – Google javascript needs to be configured on the pages you would like to integrate. This is a technical implementation and should be completed by whoever set up and manages the Google Ad Manager account. The Javascript configuration can be found within the Integration. You will also need to authorize your Google Account to the allow access to the Omeda Integration.
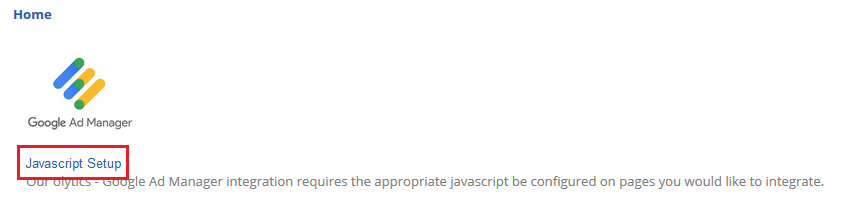
Add our Olytics Javascript to the pages you wish to implement Key/Value Targeting via the integration.
Login with your google account that is tied to your ad account and visit the manage Key/Values section. You should see a google consent screen as shown below.
Upon logging in, we will attempt to look up your available networks. If we do not find a network tied to your google account – you will be notified as such.
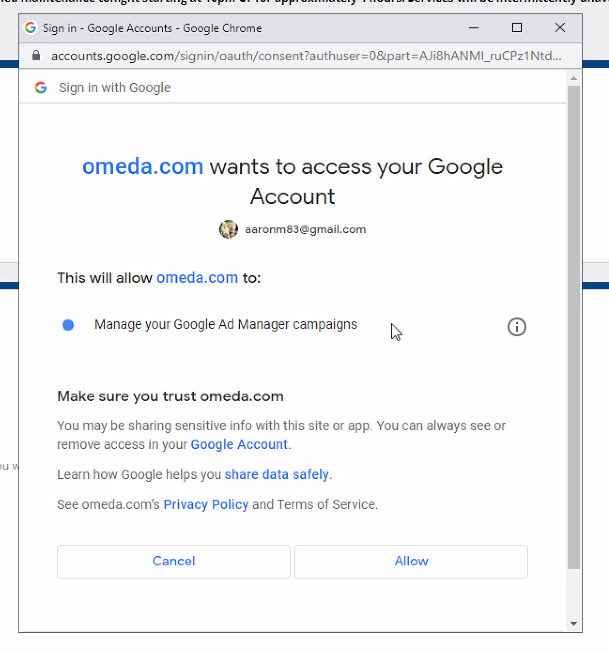
Step 2: Manage your Key/Value Set Up in Omeda
Once the implementation set up is complete, there are 3 ways you can begin to target your ads by assigning Keys/Values in Omeda:
Audience Builder Segment
Customer Demographics
External Segment
You will be able to use the Integration to create and manage these Keys/Values. Omeda will auto-generate the Key Name and Targeting Value for your console. Key type will always be “Predefined”.
Predefined key-values: Use predefined key-values when you know the possible values of a targeting key based on common characteristics of your site’s visitors. For example: Let’s say you want to target a line item to people between the ages of 18-34. Create a predefined key called age and enter the desired age ranges as values. When you create the line item, select age as a key and 18-34 as the value. That key-value remains hard-coded in the ad tag.
When targeting a line item to a predefined key-value, you see a list of values that are defined in the Inventory. You can only choose from that list of values. Once a value is removed from the Inventory section, you don’t see it as an option when targeting that key.
Key-value: With key-value targeting, you can define your own targeting criteria (such as age, gender, or content) that Google is not able to determine. For example, you can define criteria based on common characteristics of your site’s visitors such as gender, age and interests.
To use key-value targeting, create key-values in Google, target your line items to them, then pass the key-values into your ad tags. If a line item targets a key-value, the ad server only serves it to ad tags on your website that include that key-value.
Creating Key / Value Targets from Audience Builder Segments
The first option in creating Keys / Values is targeting and Audience Builder saved query. You can either start a new Key or add a new Value to an existing key.
To target a saved query, go into Audience Builder and segment the customers you wish to target.
In the Integration, Click Manage Key/Value -> Target an Audience Builder Segment
Select your Audience Segment
Create Your Key and Value. You can Create New or Add a Value to an Existing Key.
Click Save and Send. Once you do this, we will push the Key and Values directly to your ad console. From there you can target Key / Values as you normally would via your ad console.

Examples of Audience Builder Segment Targets:
Customers that are due for magazine renewal in the coming month
Customers that have paid for a particular subscription in the last month
Customers who have let their magazine subscription age out of Active status
Customers who opened or clicked a particular deployment type in the last month
Once set up, you will be able to go back into the Manage Key/Value and edit and add to these Key Values.
Creating Key / Value Targets from Customer Demographic Segments
The second option in creating Key/Values from is a demographic and its valid response values. The Key will be the demographic name, and each valid value will become a Value tied to the Key. i.e. Job Title= CEO where Job Title is the KEY and CEO is the VALUE.
To target a Demographic, in the integration, click manage Key/Value -> Target an Audience Demographic
Select your Demographic Question. This is your KEY
You do not need to set a Value. The responses for that question become your VALUE options.
Click Save and Send. Once you do this, we will push the Key and Values directly to your ad console. From there you can target Key / Values as you normally would via your ad console.
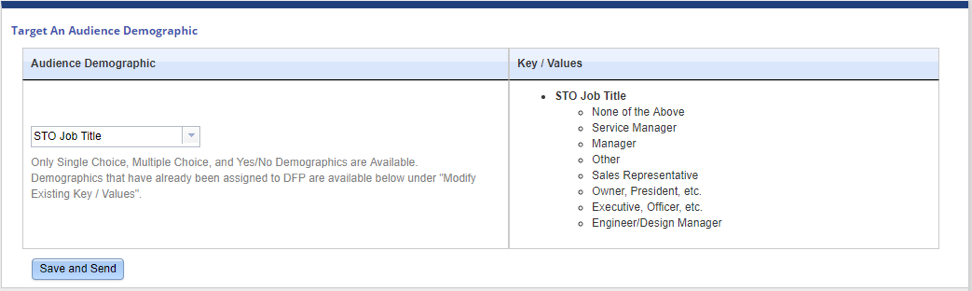
Examples of Customer Demographic Audience Targets:
Job Title
Interests
Industry
Sector-specific demographics you maintain for your customers: “Boats sold yearly”, “Monthly Car Sales Volume”, etc.
Viewing your Key / Values in your Google Ad console from your Demographic Target:
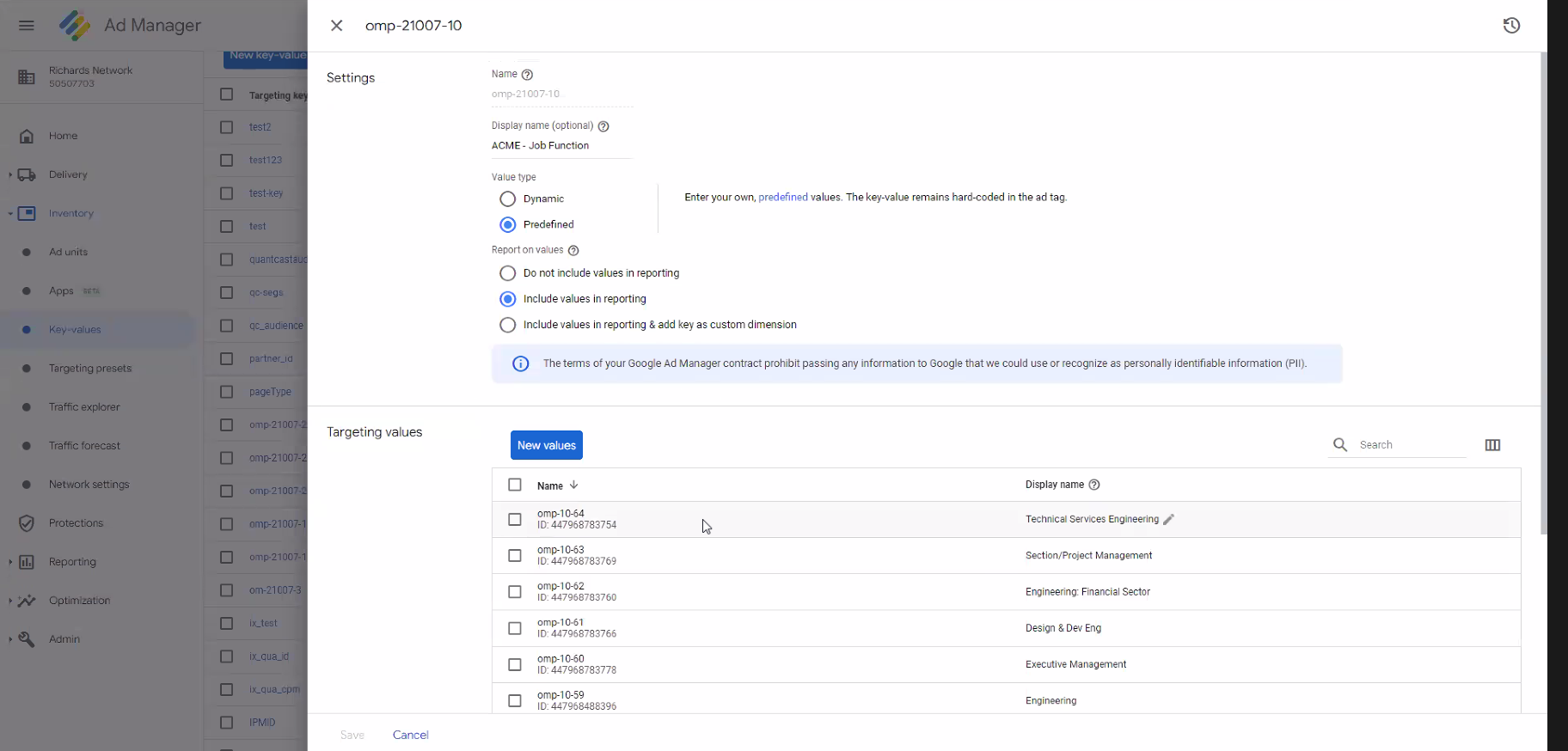
Creating Key/Value Targets from an External Integration Segment
The third option will allow you to target customers if you are using an Omeda Integration with Lytics or Blue Conic. If so, you can target customers that belong to those segments via this integration.
Domain Groups:
You can also restrict ads on certain domains by setting up domain groups. Domain Groups can be assigned to Keys to restrict Key/Values to certain sites. After setting up your Domain Group and listing the sites you want to target on, you can go back into “Manage Keys/Value” to assign the domain group to a specific Key. Now, that demo or segment is only going to be targeted for the sites your specified in your domain group.
To Set up a Domain Group, in the Integration, Click Domain Groups
Click Create to set up a New Group
Name your Group and add your Valid Site URLs
Site Urls use a case-insensitive wildcard match. Valid site url http://airlines.com/airport would match http://www.airlines.com/airport , http://today.airlines.com/airport/news , and https://airlines.com/airport/business/travel/?utm=936465
Do not include http:// or https:// in urls.
Click Save
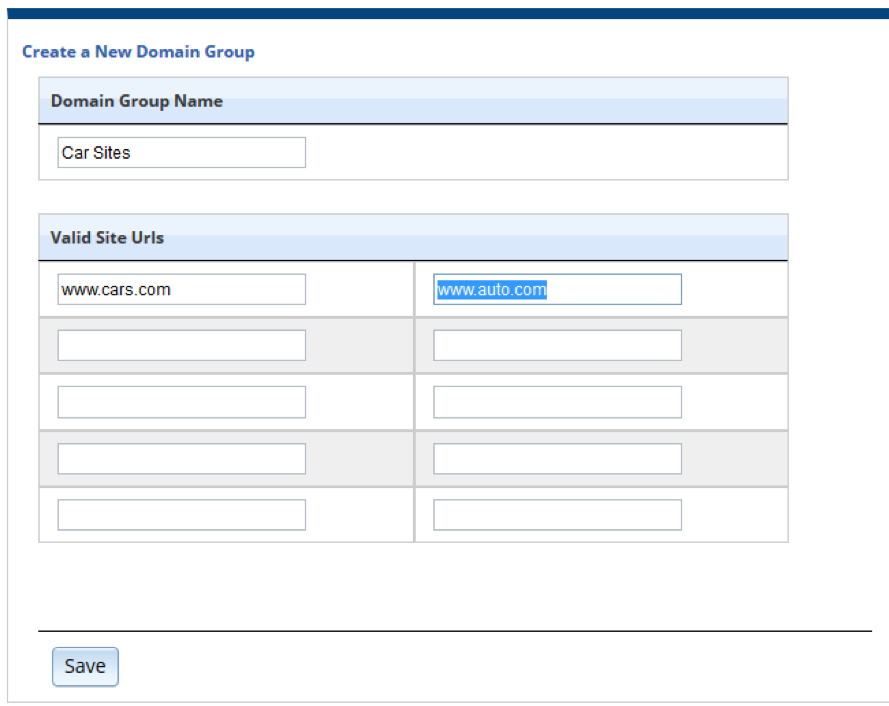
To associate your Domain Group to a Key/Value:
Go to the main Integration Page -> Manage Key/Values
You’ll find your list of Key/Value pairs that have been created with a Column “Edit Domain Groups”
Click the EDIT under this column to associate a Domain Group to a Key/Value
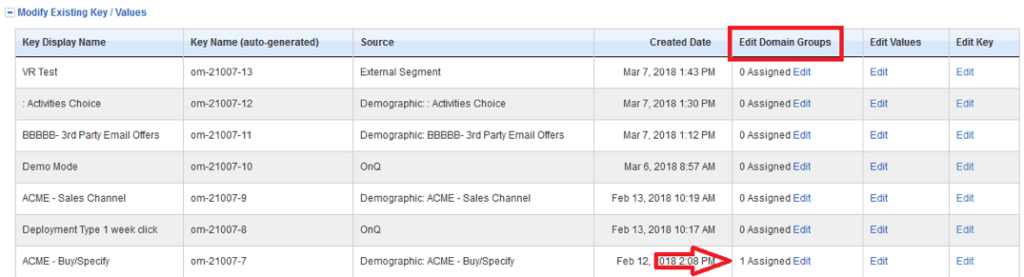
Once you click EDIT, you’ll see your list of Domain Groups that have been set up, check the box next to the group you want to associate
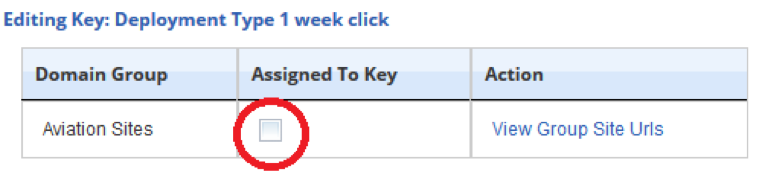
Click save and sent to send this to your Google Ads Manager console
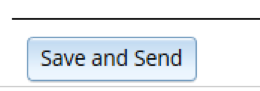
For any other questions, please contact your account manager or ClientSuccess@omeda.com.
