My Omeda
About the Dashboard and Widgets
The Dashboard is the first thing you see when you log into My Omeda if you haven’t specified a location at sign in. It can be configured to display different pieces of information regarding your data, depending on what you need to see.
If you leave the dashboard page and would like to return all you need to click is My Omeda and you will be returned to your dashboard.
The information on your dashboard is displayed in Widgets:
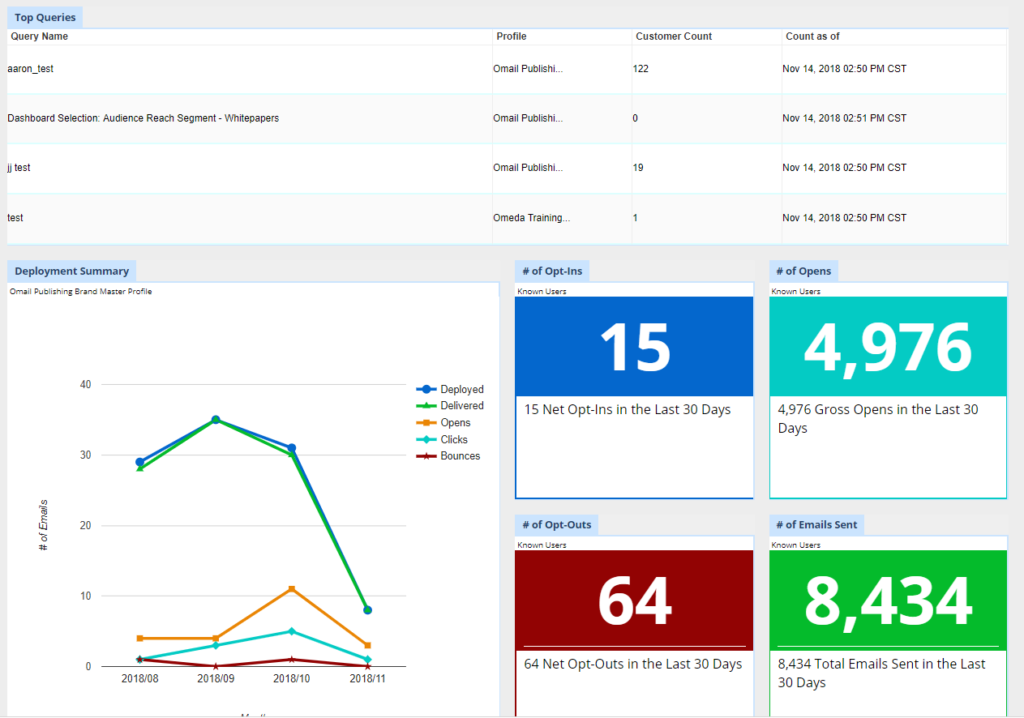
You can easily customize your dashboard by adding more widgets, dragging the widgets into different positions, resizing individual widgets, and changing the look of individual widgets.
Available Widgets
Widget | Description |
|---|---|
# of Emails Sent | The # of Emails Sent widget displays a single number representing the total number of email addresses sent to over a selected period. |
# of Opens | The # of Opens widget displays a single number representing the total number of unique opens sent over a selected period of time. |
# of Opt-Ins | The # of Opt-Ins widget displays a single number representing the net number of opt-ins over a selected period. |
# of Opt-Outs | The # of Opt-Outs widget displays a single number representing the net number of opt-outs over a selected period. |
Deployment Summary | The Deployment Summary widget displays a view of your deployment or deployments over a selected period of time at a selected interval. |
Last Verify Date | The Last Verify Date widget displays the number of 1 year, 2 year, 3 year, and 3+ year verification dates by issue over a selected period. |
Pending Approvals | For Omail users the Pending Approvals widget displays up to 10 past due or upcoming deployments pending approval. |
Product Mix | The Product Mix widget displays the number of active subscriptions per customer. |
Profile Counts | The Profile Counts widget displays the active profiles a user has access to and their total universe. |
Top Queries | The Top Queries is fully customizable to display the top 5 queries a user would like to see on a day to day basis. |
Customizing a Dashboard
The dashboard that you see when you first login to My Omeda is a “default” dashboard.
You can now customize your dashboard as follows:
Adding a Widget
Moving a Widget
Resizing a Widget
Removing a Widget
Adding a Widget
At the top right of the Dashboard, click the ‘Add Widget‘ link.
A selection of widgets will be displayed:
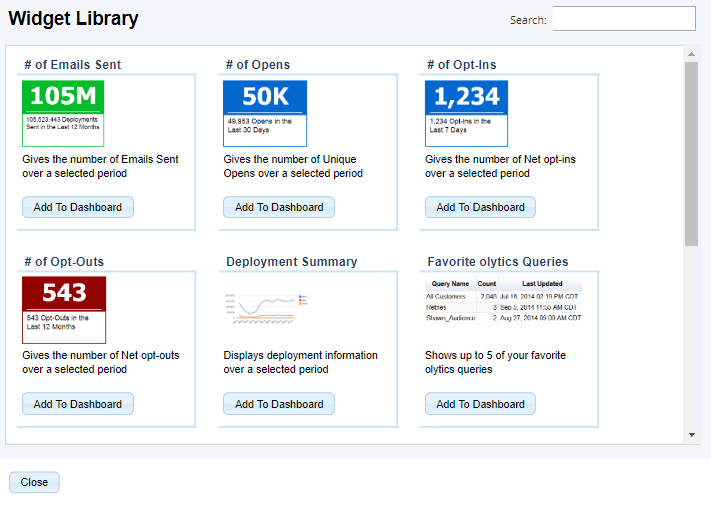
Click the ‘Add to Dashboard‘ button below your chosen widget.
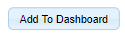
Click the ‘Close‘ button to return to your Dashboard.
You will be presented with the widgets configuration screen. Configure to your preferences and click ‘Save‘.
Moving a Widget
To move a widget to a different position on your dashboard:
Click the tab section of the widget and drag it to a new position.
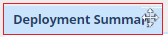
Resizing a Widget
There are two ways resize a widget on your dashboard:
To maximize the size of your widget click on the
 after hovering over the top right corner of a widget.
after hovering over the top right corner of a widget.
Note this will only maximize the widget temporarily
To permanently change the size of your widget click the bottom right hand corner of your widget and pull to the desire size
Note certain widgets can’t be resized
Removing a Widget
To remove a widget from your dashboard:
Hold your mouse over the top right corner of the widget, until a gear wheel appears.
Click the gear wheel to display the following menu:
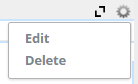
Click Delete
Table of Contents
