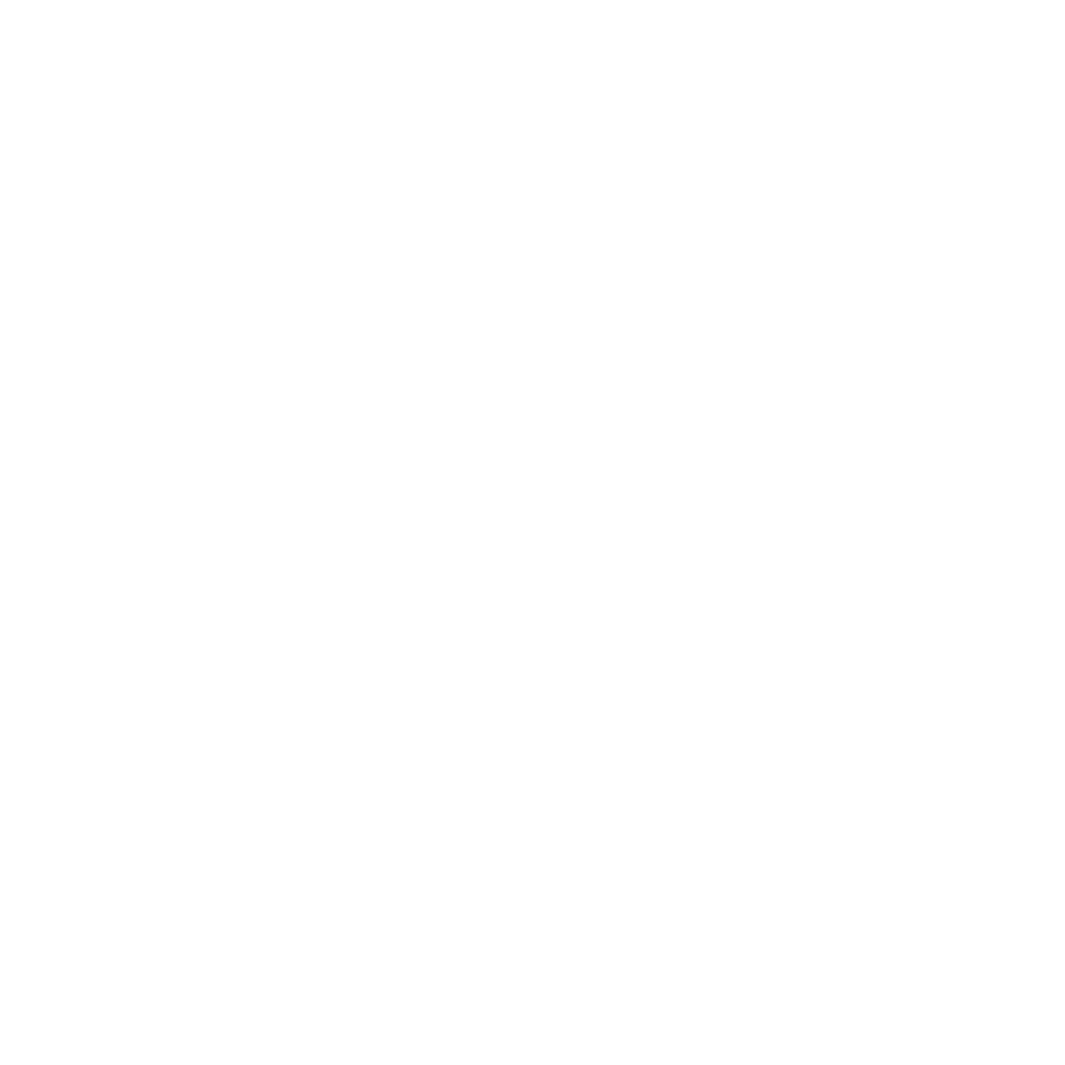Odyssey – Editing an In Progress Voyage
Voyages need to be flexible in order to be successful. That’s why Odyssey allows users to make changes while their voyage is In Progress.
Currently, the following elements are editable while a voyage is In Progress by pausing the element:
Email elements
Wait elements
Export elements
A/B Test elements
Form Submit elements
Split elements
Filter elements
Audience element
and the Schedule element
The voyage itself can also be paused so that new elements can be added. New connections and elements can be created in this On Hold status and can be saved and modified until the voyage is resumed. While the voyage is On Hold, these new connections will be represented by a dashed line indicating that the elements they connect to can be modified or deleted. When the voyage is saved and resumed, the line will no longer be dashed, and audience members will advance through the new connections and elements. NOTE: audience members will only advance if they have not yet completed the previous element. For example, in the screenshot below, if audience members are currently at the Filter element and the filter query has already been checked against them, it will not be checked against them again to advance audience members to the email element. Instead, the next time the voyage runs, new audience members will advance to the email if the meet the filter condition.
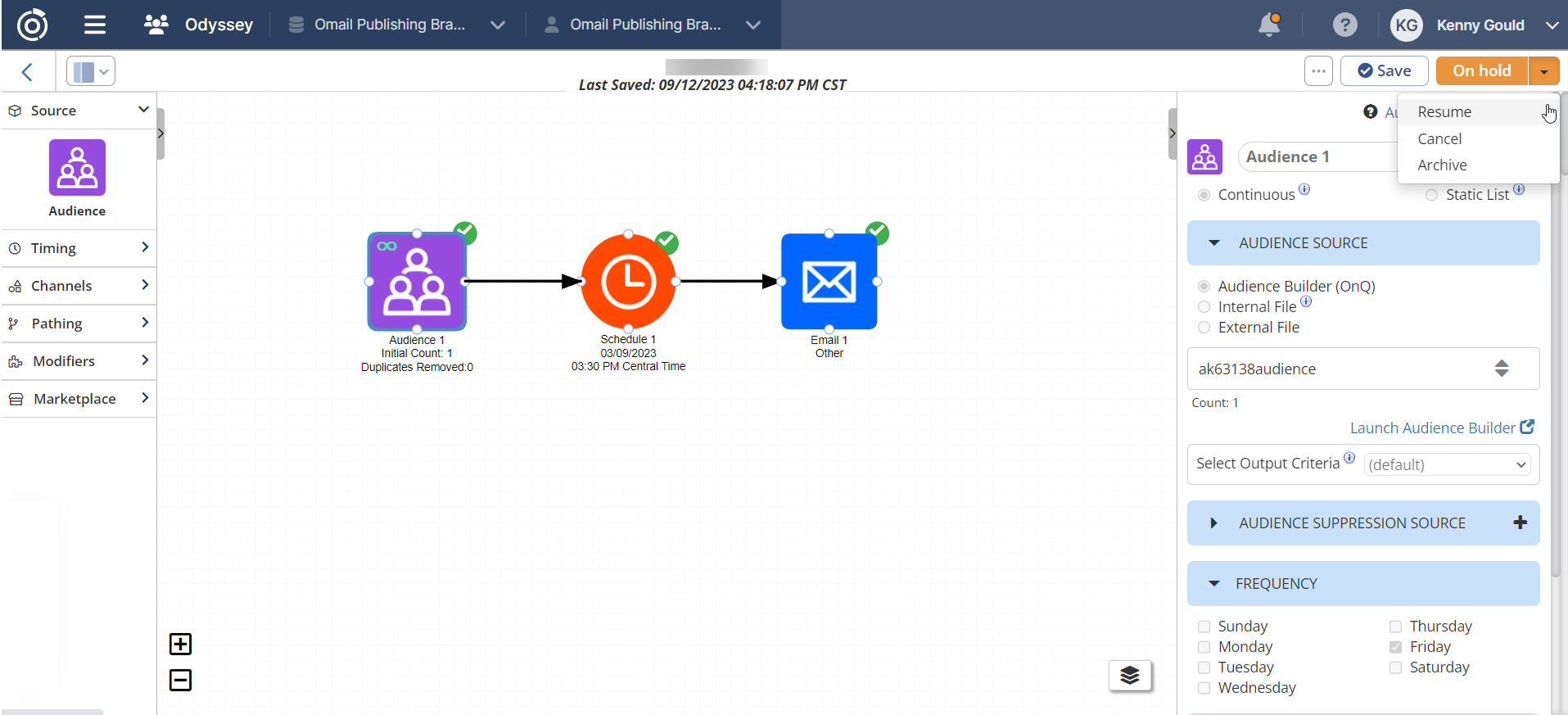
Editing an Email element while In Progress
Email elements can be edited while the voyage is In Progress at any time within continuous voyages and if they have not been visited within static voyages. To make changes, select the element on the voyage canvas and click pause at the top of the Element Inspector.
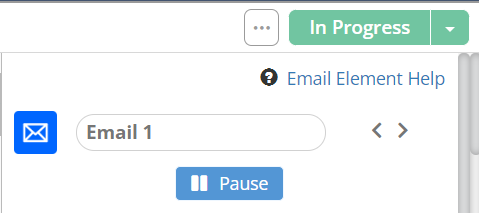
After pausing, you can modify the element and it’s content. Click Save to save your changes and send yourself a test. After your changes are confirmed, click resume within the element. Your audience will now receive the updated email when they visit the element.
Editing a Wait element while In Progress
Wait elements can be edited while the voyage is In Progress at any time within continuous voyages and if they have not been visited OR their visitors have not yet advanced to the following element within static voyages.
To make changes, select the element on the voyage canvas and click pause at the top of the Element Inspector.
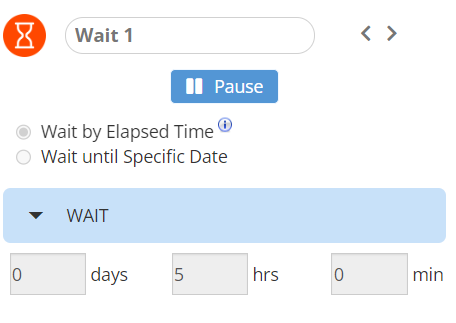
After pausing, you can modify the Wait time and Save. When you’re done, click resume within the element. Your new and current Wait element visitors will now Wait the updated time period, or if the new wait time has elapsed for visitors, they will advance to the next element immediately.
Editing an Export element while In Progress
Export elements can be edited while the voyage is In Progress at any time within continuous voyages and if they have not been visited within static voyages. To make changes, select the element on the voyage canvas and click pause at the top of the Element Inspector.
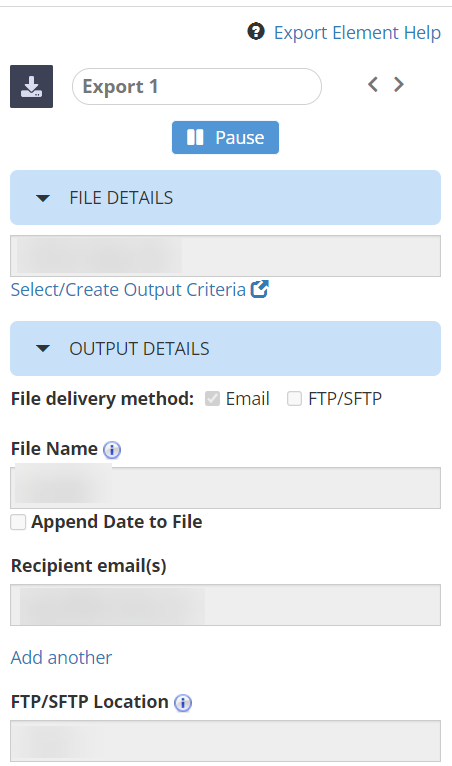
Editing a Filter element while In Progress
The Filter element can be edited in any In Progress voyage if the element has not yet been visited. To make changes, select the element on the voyage canvas and click pause at the top of the Element Inspector.
After pausing, you can change the Filter Criteria and Save. When you’re done, click resume within the element.
Editing an Audience element while In Progress
The Audience element can be edited in any continuous In Progress voyage. The Frequency and Re-Entry settings are the only editable fields when paused. To make changes, select the element on the voyage canvas and click pause at the top of the Element Inspector. When you’re done, click resume within the element.
Editing a Schedule element while In Progress
The Schedule element can be edited at any time while a voyage is In Progress. It might seem counterintuitive to edit the Schedule element after the voyage has begun, but the only editable fields while the Voyage is In Progress are the End Date and End Time fields. This means that the element can be paused and an End Date can be added or the voyage can be made to end Gracefully or Immediately if necessary.
Table of Contents