Odyssey – Export Element
The Export element is available to use in any Odyssey voyage where a Customer Id is included in the Audience source file. This element enables users to Export the audience members who have reached the Export element to an Email or SFTP/FTP site.
After adding an Export element to your voyage canvas and clicking the element, the voyage creator can then provide select their filter criteria in the element inspector on the right side of the canvas.
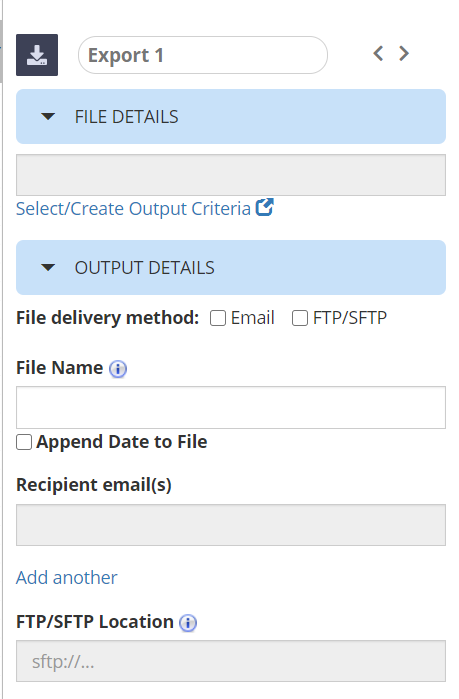 | 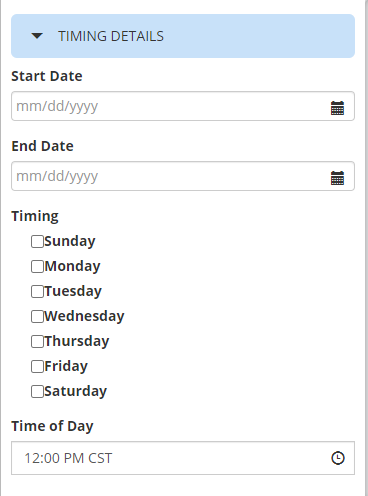 |
|---|
Using the Export Element
Within the Export element inspector panel, the Element Name will be set to “Export 1” by default but this can be edited to better describe the Filter in the context of your voyage.
File Details Section
The first section within the Export element is File Details. Here you will need to select or create the Output Criteria that will be used for the Export file. Click ‘Select/Create Output Criteria’, to open the Output Criteria Modal.
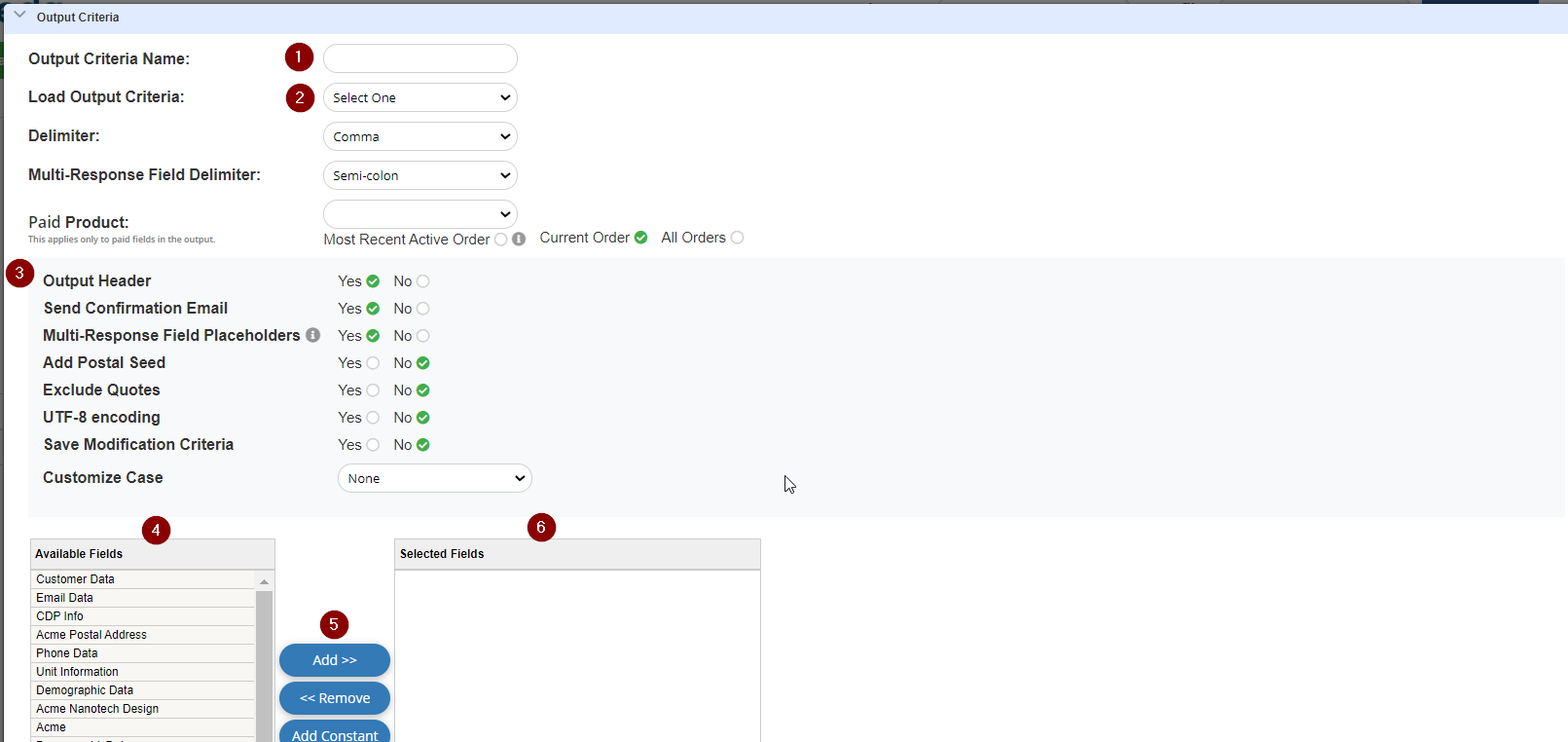
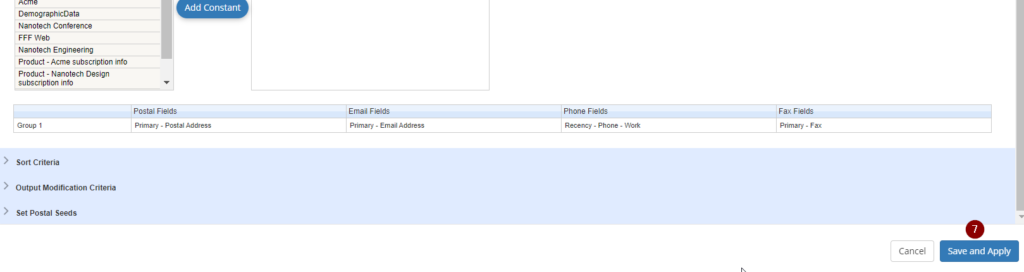
Output Criteria Name: Provide a name for the Output Criteria to create a new Output Criteria.
Load Output Criteria: Select an existing Output Criteria from the dropdown.
Review the default settings for the file. Make any adjustments as needed.
Available Fields: In the Available fields box find the fields that you’d like to appear in your Output file. Check the box next to the field name.
Select Add to add the fields you’ve selected.
Selected Fields: the fields that have been added will appear in this box. You can remove or relabel how the field will appear in your file.
Click Save and Apply to save your Output Criteria and apply it to your voyage.
For more information on how you can create and customize your Output Criteria, see the article here.
Output Details Section
After you’ve selected the Output Criteria you’d like to use, the next section is Output Details. In this section you will specify how you’d like to receive the file and where the file should be sent.
File Delivery Method: Here you can specify whether the file should be emailed and/or sent to an FTP/SFTP site.
File Name: Provide how you’d like the file to be named. You can also choose to append the date of the file send to the file name. This is especially useful if you will be sending the file at a frequency to an FTP/SFTP site. With the date appended, previous files will not be replaced by additional exports. If you are using many Export elements across your voyage or voyages, it is best practice to give each File a unique name. Even with the date appended you may have another Export sending on the same day with the same file name, and the oldest file will be overwritten.
Recipient Email(s): If you’ve opted to receive the Export by email, provide the email address(es) that should receive the export. If multiple email addresses should receive the file, click ‘Add another’ to add each email address.
FTP/SFTP Location: If you’ve opted to receive the Export by FTP/SFTP, provide the address of the server. You will also need to provide the username and password for the FTP/SFTP location. You can click ‘Test Connection’ to confirm that the address and credentials are correct.
Timing Details
In this section, you will specify the frequency at which the Export will be sent. Select a Start and an optional End Date for the Export and select the days the export should be sent each week. At least one day should be selected. You will also need to select the time that the file should be sent.
Connections and the Export Element
Each element in a Voyage can be connected to and from a subset of other elements. The available connections for the Export element are listed below.
These elements can connect to an Export element | These elements can be connected from an Export element |
|---|---|
Schedule | Wait |
Modifying the Export Element
The Export element can be paused and the FTP location or Email recipients can be changed while a voyage is In Progress. Within a continuous voyage, an Export element can be paused and modified at any time. For static voyages, the element can be paused and modified only if it has not yet been visited by the audience.
Additional Resources
Watch our How To video here
Table of Contents
