Odyssey – Timing Elements
The Odyssey timing elements include the following:
Schedule
Wait
Stop
These elements allow you to specify when a voyage should begin, when your audience should advance to the next element, and when an audience should no longer continue within the voyage.
Using the Schedule Element
The Schedule element is required for any Odyssey voyage and enables users to select the date and time when the voyage should begin.
After adding a Schedule element to your voyage canvas and clicking the element, the voyage creator can then provide the scheduling details in the element inspector on the right side of the canvas.
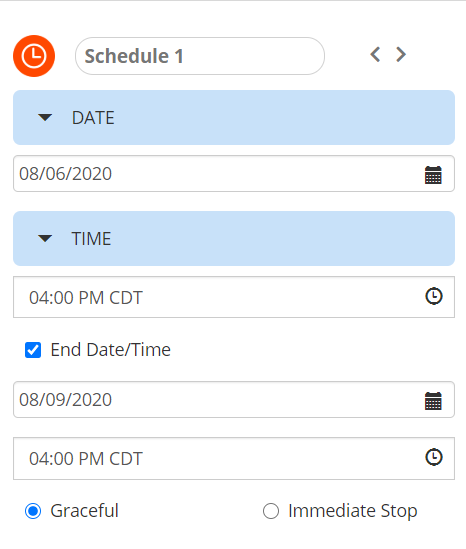
Schedule Element
The Element Name will be set to “Schedule 1” by default but this can be edited to better describe the element within the voyage.
You can select the Date and Time that the voyage should begin. For Continuous voyages, the Time selected will be used to begin future iterations of the voyage at the frequency set in the Audience Element.
Optionally, you can also select an End Date for your voyage. This is recommended for Continuous marketing voyages that should discontinue after an event occurs or the marketing effort ends.
There are two options for how you’d like to stop your voyage:
Graceful: This option means that when the End Date is reached, no new audience members will enter the voyage, but existing audience members within the voyage will continue until they reach the end.
Immediate Stop: This option means that when the End Date is reached, no new customers will enter a voyage, and existing customers will stop where they are.
If your voyage is currently in progress, the Schedule element can be paused so that the End Date can be changed or added if necessary. Simply Pause the element, make your changes, and click resume. For Continuous voyages, pausing the Schedule element will also allow users to change the scheduled time for the voyage going forward.
Using the Wait Element
The Wait element can be added to any voyage and can be used to hold your audience until the next step of the voyage. This is typically used after Channel or Marketplace.
After adding a Wait element to your voyage canvas and clicking the element, the voyage creator can then provide the Wait details within the element inspector on the right side of the canvas.
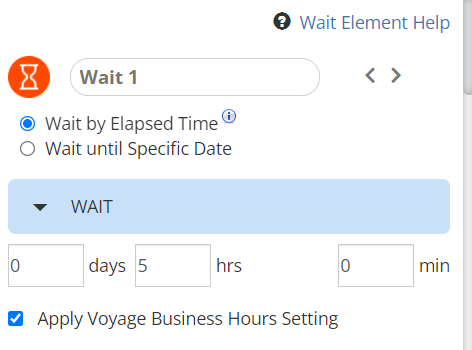
The Element Name will be set to “Wait 1” by default but this can be edited to better describe the Wait in the context of your voyage.
For Static Voyages two options are available, “Wait by Elapsed Time” and “Wait until Specific Date”.
If “Wait by Elapsed Time” is selected, three fields are available within the Wait element to allow you to specify the wait duration.
Days
Hours
Minutes
The Wait time must be at least 15 minutes.
If your organization has set the Voyage Business Hours in Global Settings, an option will also be available here to “Apply Voyage Business Hours setting”. If this is selected, your audience members will only advance to the next element if it is within the Voyage Business Hours time frame, in the time zone of your voyage.
If “Wait Until Specific Date” is selected, you can select a specific date and time for the element visitors to be held until. When that date/time occurs, all of the visitors will advance to the next element. The specific date must be after the schedule date. If a voyage is set up so that an audience member reaches the Wait element after the specific date/time, they will immediately advance to the next element.
For Continuous Voyages, only “Wait by Elapsed Time” will be available.
If your voyage is currently in progress, the Wait element can be paused so that the wait duration can be edited. Simply Pause the element, make your changes, and click resume.
Using the Stop Element
The Stop element can be added to any voyage and can be used to indicate the completion of a voyage branch. No other elements can be connected to this element.
Connections and the Timing Elements
Each element in a Voyage can be connected to and from a subset of other elements. The available connections for the Schedule, Wait and Stop elements are listed below.
Connections and the Schedule Element
These elements can connect to a Schedule element | These elements can be connected from a Schedule element |
|---|---|
Audience | Email |
Connections and the Wait Element
These elements can connect to a Wait element | These elements can be connected from a Wait element |
|---|---|
Email | Email |
Connections and the Stop Element
These elements can connect to a Stop element |
|---|
Schedule |
Additional Resources
Watch our How To video on Audience Scheduling Options here
Table of Contents
