Omeda Stripe Connect Payment Gateway Integration Guide
Welcome to the Omeda Stripe Connect Payment Gateway Integration Guide. This detailed document aims to help you set up and effectively use our Stripe Connect integration, enabling you to accept payments seamlessly within your Omeda account. If you have not yet begun the process, please reach out to your Client Success Manager (CSM) or email sales@omeda.com to start your onboarding. Below, you will find a FAQ section that offers additional insights into frequently asked questions.
Omeda with Stripe Connect Integration Overview
Omeda’s integration with Stripe Connect provides a modern payment gateway that supports all major credit cards and digital wallets like Apple Pay and Google Pay. You can manage everything directly from your Omeda account, including:
Onboarding and applying for a payment gateway
Accessing payment gateway reporting tools
Managing and responding to disputes
Most users can be onboarded and start accepting payments within minutes of completing the application. A dashboard tool is also available for those who prefer a Stripe-hosted dashboard. If you currently use Stripe with our HostedPCI option, you'll need to onboard to Stripe Connect, but we can assist in transferring your PAN data. Please reach out to our support team for information on how to get started with Omeda’s Stripe payment integrations offering.
Customers interested in getting start with our Omeda/Stripe Connect integration can reach out to their account manager or to sales@omeda.com for more information. Once enabled for an customer, admin users on that account can enable access for team members through the "Manage Users" settings. Permissions can be adjusted at varying levels, allowing for controlled access to the feature based on user roles. This ensures that only authorized personnel can utilize the payment processing tool while maintaining oversight and security, while also preventing a single point of failure in case the admin leaves the organization.
Omeda with Stripe Connect FAQs
How much does Stripe cost? How do I get started?
Omeda's Stripe Connect gateway and payment processing solution offers competitive rates tailored to your specific business model. Rather than using a one-size-fits-all approach, we personalize our pricing to meet your unique needs, ensuring you receive the best value and support for your business. To get started, please reach out to your Omeda Account Manager or our sales team at sales@omeda.com.
Do I need to create a new gateway if I already have a separate Stripe account?
Yes, if you're currently using Stripe as a standalone account or through a different Connect account, you'll still need to apply for a new account. We offer various migration options, but Stripe-to-Stripe migrations are particularly efficient. Unlike third-party migrations, moving between Stripe accounts allows for a more streamlined process. Stripe provides built-in tools to quickly transfer account data, simplifying the transition. For more information on Stripe's self-serve migration process, please reach out to your CSM or see: https://docs.stripe.com/get-started/data-migrations/pan-copy-self-serve
Can I clone my Gateways if I have different entities?
You can set up a gateway to work across different products or for a specific product. If you don't have a business need to split your accounts, we recommend setting up one gateway account to cover all products and brands. However, if you need multiple gateway accounts for different products or brands, you'll need to complete an application for each separate account. This requirement stems from federal banking regulations - there there no additional fees for setting up multiple gateway accounts. If setting up multiple gateways, please let our support team know so we can make sure each is probably connected on our end.
Can I return to my account setup page later if I don't have all the information I need?
Yes, you can exit an application at any time using the "return to Omeda" link or by closing the tab. To resume your application later, simply click the kebab menu (three vertical dots) next to the gateway you're editing and select "Continue." This menu also allows you to delete an in-progress application and start over if needed.
How long does it take for an application to be accepted after it's submitted?
We've configured the onboarding application to require all necessary information before submission, ensuring a quick turnaround. Once you've completed and submitted your application, most gateways should be immediately active and ready for payment configuration. Once active, our team will enable it on the backend for you and then you’ll be able to start using the gateway as a live payment processing tool on Form Builder forms and in Audience Search. If you have any questions, please don't hesitate to reach out to your Customer Success Manager (CSM).
Do customers need to be concerned with balance requirements?
No. Omeda uses Stripe's Connect Account model, acting as the platform account. We handle responsibilities typically managed by stand-alone accounts, such as balance requirements. For instance, if a dispute arises, our platform account covers any dispute fees while it's in progress, later recovering these fees from your account when applicable. You won't need to maintain a reserve to cover unexpected fees. If you have further questions or specific needs here, please don’t hesitate to reach out.
Does my Submission autosave? Will my form time out?
Once you've initiated an application, it shouldn't expire. If you encounter any issues accessing your application later, you can either delete it and start a new one or contact our support team for assistance. We'll be happy to investigate any problems you may face.
Who has access to see the Stripe information?
On the Manage User page, users with permissions can grant applicable permissions to access and edit various areas of the Payment Gateways page. Users with View and Edit permissions for gateway applications will be able to see the Payment Gateways page.
How do I know if I'm successfully using Stripe in Audience Search?
When setting up an order for a product or brand using Stripe, users will see a dynamic dropdown with card fields and a "Stripe Payment" label upon selecting the payment type. Stripe Payment fields include three input areas, while our HCPI integration only has two. After you have entered the payment information and saved the customer update, you will receive a payment success notification, as you currently do when completing payments via Audience Search.
How can I test Stripe?
You can test Stripe in Omeda's staging environment. We've set up Stripe's test mode in our staging environment for this purpose.
Why can't I see Apple Pay & Google Pay on my form? When do these show up?
If you haven't already, please contact your customer service representative to register your form domains. Apple Pay and Google Pay require domain registration before these payment methods can be used on a website. Omeda can register your Dragonforms domains for you if you provide the URL. Once your domains are registered, ensure you're viewing the form on a compatible device for each payment method. Apple Pay is typically visible on most iPhones, iPads, or Macs using Safari, with some newer Apple devices displaying it on third-party browsers as well. Google Pay is available to users with a Google Pay account who are logged into their Google Account, and it's visible on all major browsers across desktop and Android devices.
How can I customize how the pay options look on my form?
Currently, we've implemented Stripe payment options to align with existing form flows, featuring a basic appearance. One of our upcoming enhancements will introduce customizable tools, allowing users to control the presentation and aesthetics of payment fields and buttons.
Does Stripe accept all credit cards?
Stripe accepts all major US credit cards and many international cards. If you have specific payment needs, please contact our customer service team to discuss available options. Our integration allows us to quickly implement most new payment options as needed or desired by customers.
How can I find out about my upcoming payouts?
You can view your upcoming payouts via the "Manage Account" link on your Payment Gateway page, which will take you to your Express Connect Dashboard. There, you'll find balance reports, basic trend tracking, and payout information. You can also see individual payments and any disputes that need attention. In the near future, we'll release our embedded disputes and payments tooling, allowing you to trigger payouts and respond to disputes directly in-app.
Can I change my payout frequency?
By default payouts are set to payout daily, but if you prefer we can work with you to adjust your accounts payout frequency.
Can I get my payout instantly?
Payouts occur daily by default, but it may take a few days for the funds to settle in your bank account. If you need immediate access to funds or simply prefer not to wait, you can initiate an instant payout for a small fee. This option makes the funds available in your bank account instantly, bypassing the traditional settlement period.
How can a client set security settings for IP addresses, velocity filters etc?
As Omeda operates as the platform account, we have comprehensive controls to address security concerns. We also are utilizing Stripe's Radar fraud protection tools to prevent spam submissions and suspected fraud. If a specific account requires additional security measures, please contact our customer service team. We can configure custom rules for individual accounts as needed.
Will a client have someone at stripe they can talk to?
Omeda acts as the platform account, so our support team will be able to handle most inquiries and issues. If customers need to contact Stripe directly, they can use the support link in their Express Dashboard. However, this is mainly for dashboard-related issues or billing questions. Since our accounts don't use Stripe Billing/Invoicing (billing and invoicing is managed in Omeda), customers shouldn't need to contact Stripe about tax questions.
How long does migration take? What does the process look like?
Migration timelines vary based on the type of migration. Internal migrations from Stripe to Stripe typically have a quicker turnaround than external migrations from third-party gateway providers to Stripe. A significant factor is the time it takes for a third party to provide the necessary information to initiate the migration. As a Stripe partner, once we receive the data, Stripe estimates the migration will take no longer than 10 days. The Stripe and Omeda teams will work with customers to ensure the migration is set up in a way that prevents any missed auto-renewals.
How do I handle disputes?
You can track disputes requiring attention within your Express Dashboard. We are currently implementing a dispute management workflow in the Omeda app, which will allow you to respond to and manage ongoing disputes. This feature is expected to be available in our next release on October 30, 2024.
What kind of reports will I have access to?
In addition to your Omeda reporting tools, your gateway's Express Dashboard will include:
Earnings Overview: View earnings, transaction details, fees, and payout schedules to track performance and understand cash flow.
Payout Management: Access insights into upcoming payouts, including estimated amounts and timing, and manage bank account details for smooth fund transfers.
Transaction History: Review detailed transaction records, including individual payments, refunds, and disputes for better record-keeping and financial reporting.
Going forward, we will be able to build more custom payment reports with the Stripe APIs and combine those with information in Omeda for more detailed and customized payments reporting tools.
Can I use stripe and another payment gateway at the same time?
It depends on your setup, but if needed, yes, you can have Stripe configured for one product and a different gateway for another. However, you can't have two gateways applied to the same product or brand—in that case, it will default to the gateway that was set up first. For migrations where we need to keep an existing gateway active, we can maintain the old gateway for auto-renewals during the migration process. This ensures a smooth transition without any interruptions.
Onboarding and Gateway Setup
Step 1: Access Self-Service Menu
Click on your name in the upper right corner.
Select Manage Databases from the dropdown menu to access the Self-Service screen.
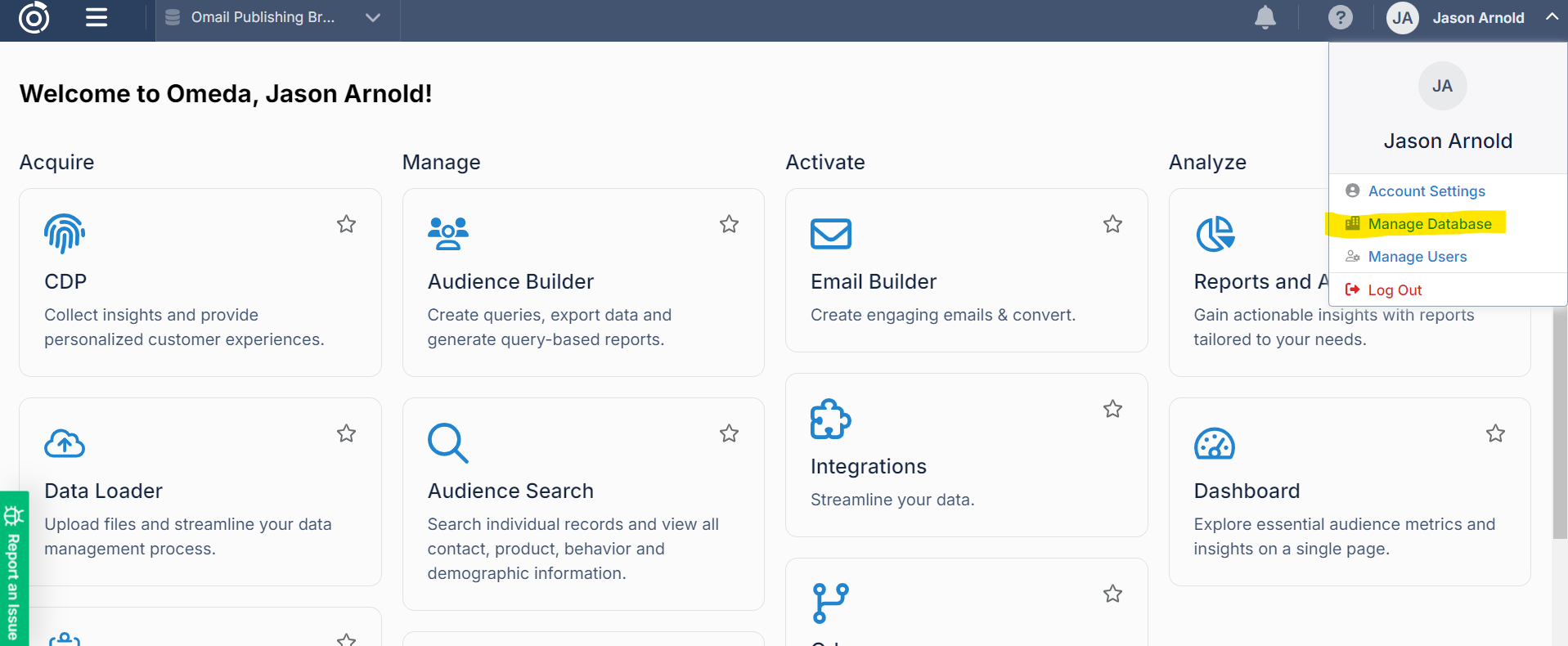
Users will see a “Manage Database” option in the top right corner when clicking on their user name.
Step 2: Navigate to Payment Gateways
On the left-hand menu, look for Payment Gateways.
Available to users with appropriate permissions, which can be set by Admin users under the “Mange Users” option. If you are using our Stripe Connect gateway and are unable to access this page, please reach out to your CSM or support to confirm you have the correct permissions enabled.
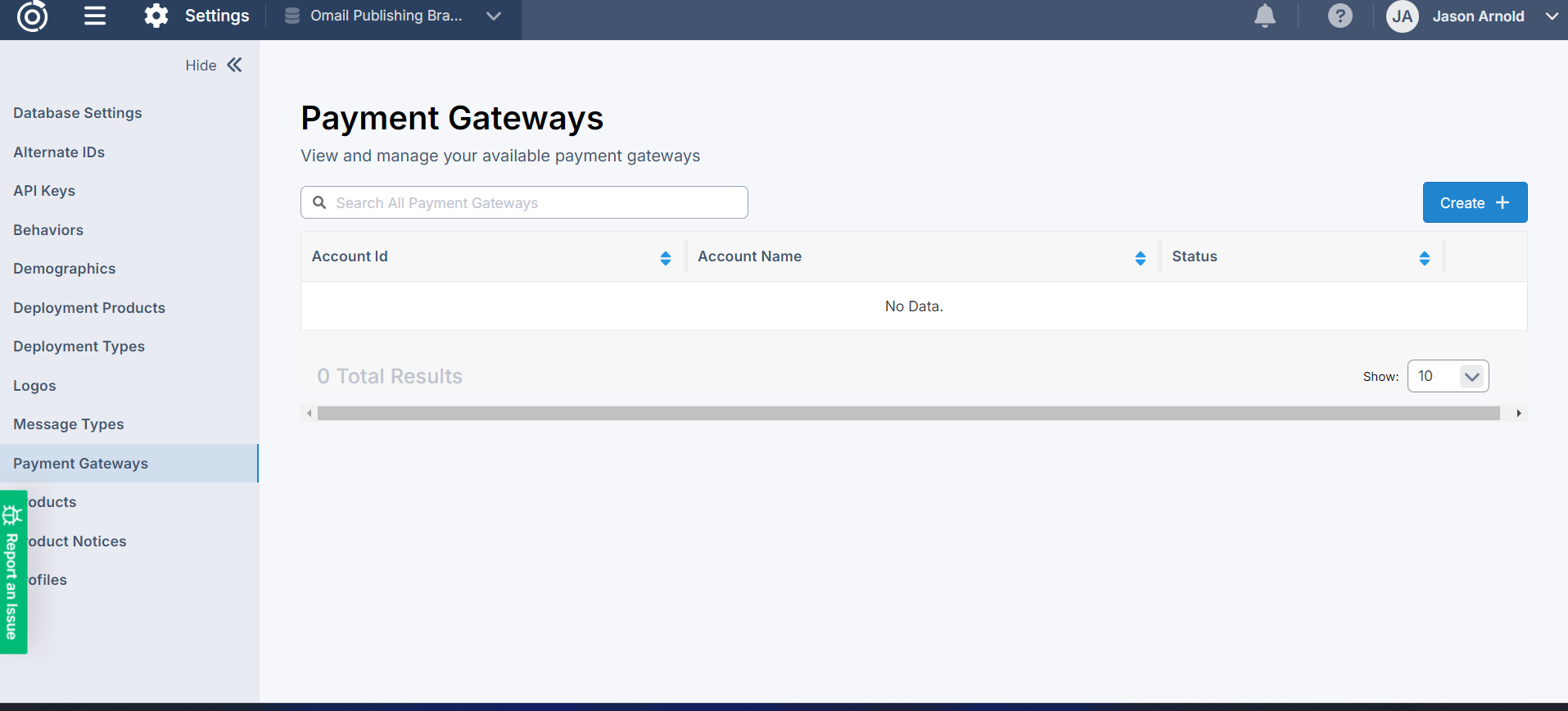
Step 3: Create a Payment Gateway
On the Payment Gateways page, click the Create button in the top right corner.
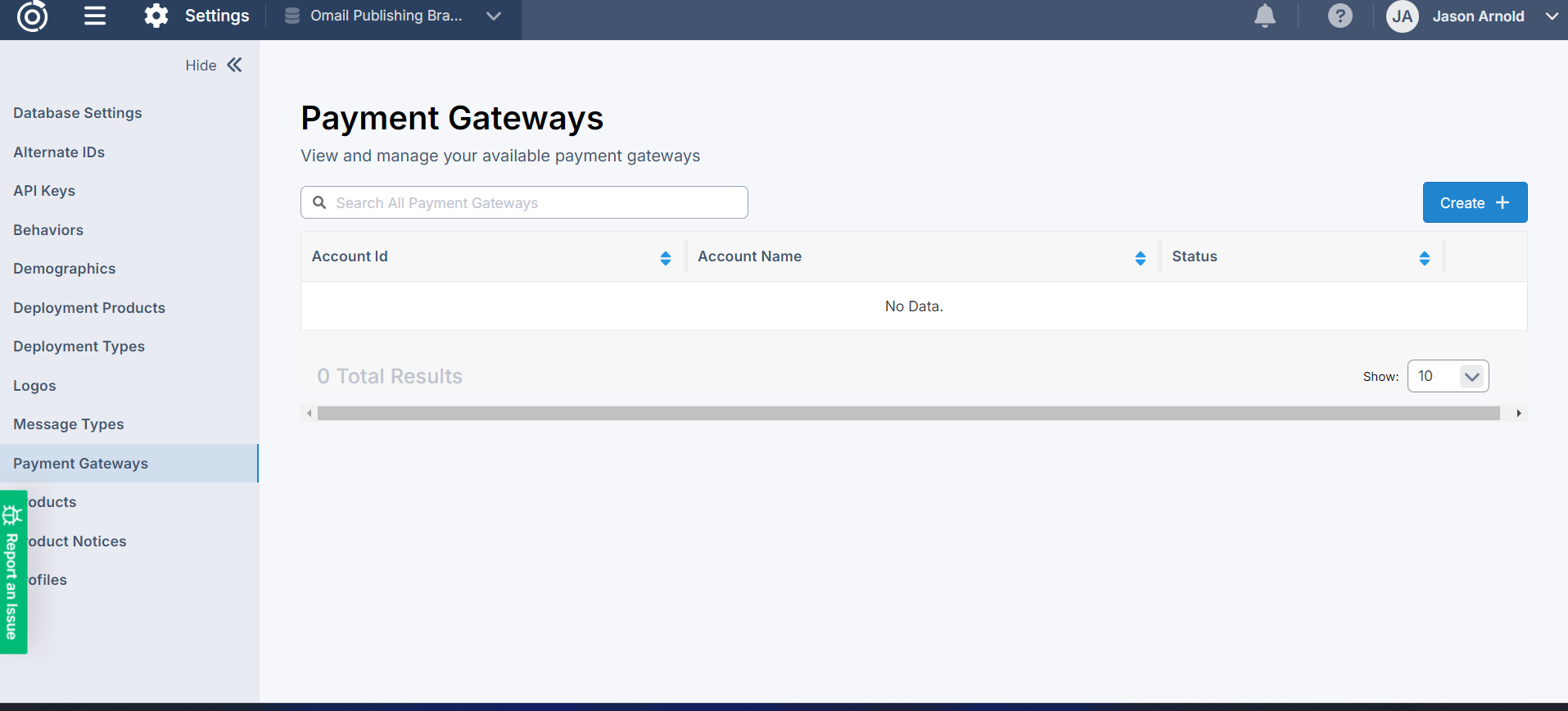
The user can click the “Create” button to trigger and start the application workflow.
Upon clicking the “Create” button, users will be prompted to select a specific product or set up their entire database to use this particular gateway. If you need different gateways for each product, you can complete the application workflow and then create additional gateways and configure those with specific products.
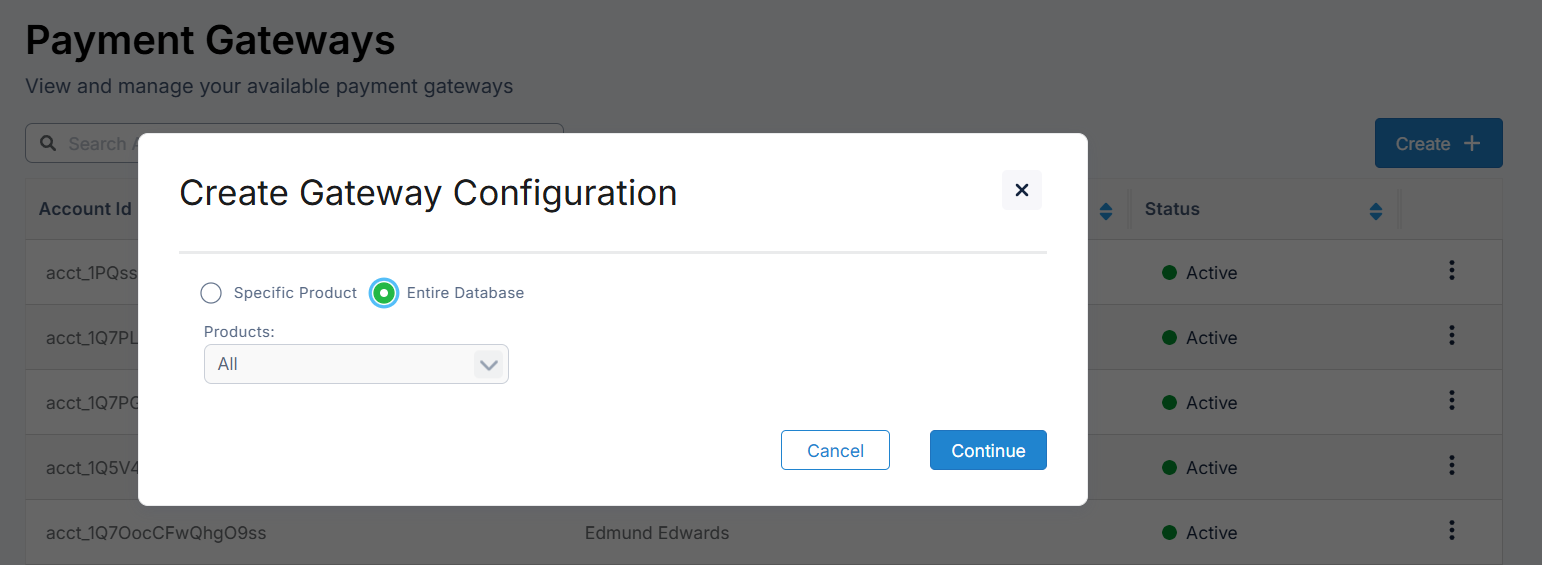
a. Additionally, users can update an existing gateway configuration to a different product or apply it to their entire database by clicking the kabab menu (three stacked dots) on the right hand-side of the gateway listing and selecting “Gateway Configuration”:
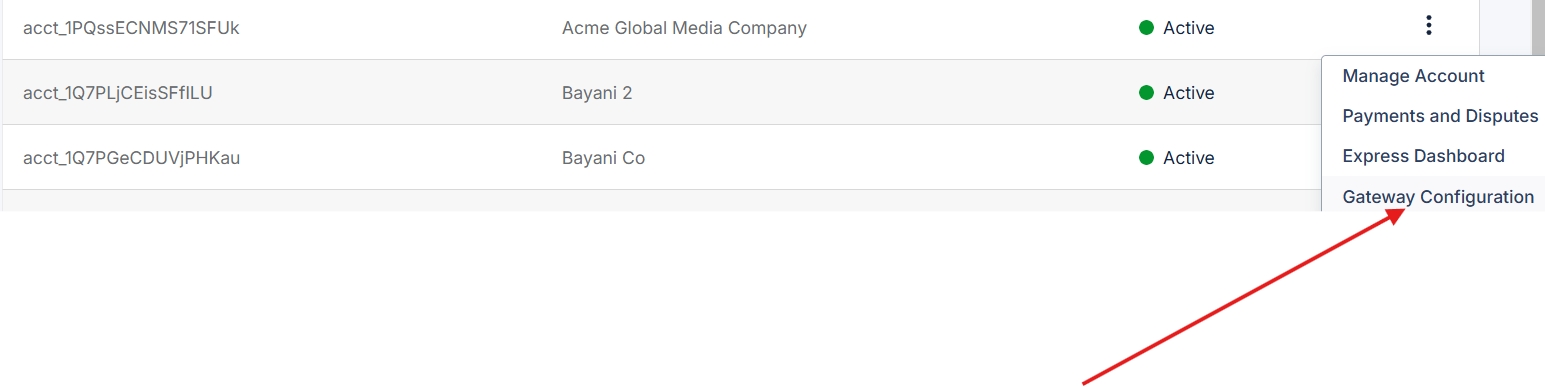
Complete the application form, which is required for identity verification. This form is managed and secured by Stripe.
You will first be asked for your email and phone number for a two-factor authorization verification system. Once you receive your passcode, make sure to save it. You will use this to re-access the application if need be and to access the gateway reporting. dashboard initially and invite other users.
Prepare to provide information about your business (e.g., business type, ownership structure, etc..) and personal information for the individual completing the application.
The person signing the application at the end should be listed as the representative, this is a legal requirement for verification of identity.
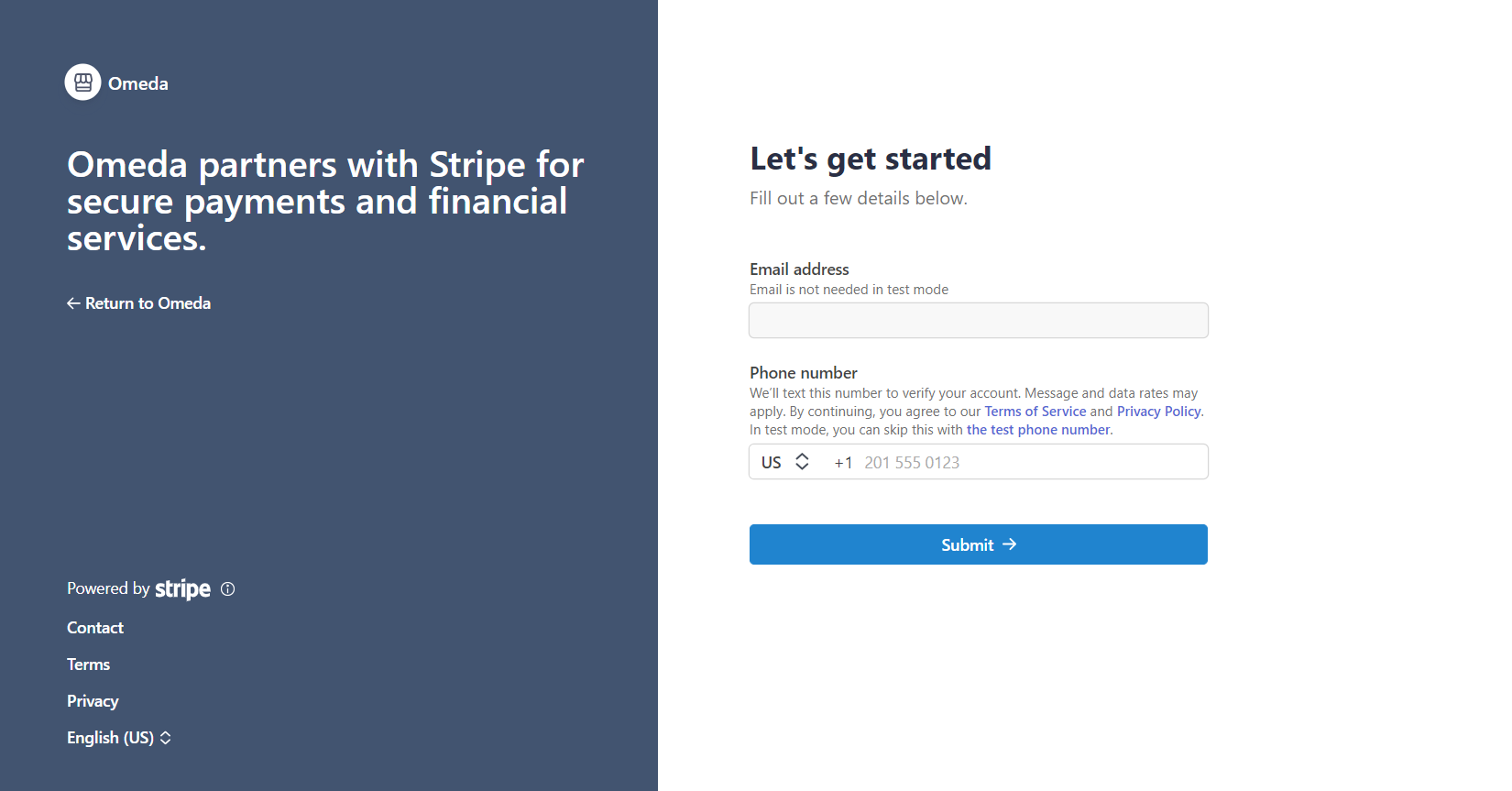
The landing page the user will see when initially accessing the application.
Step 4: Save and/or Submit Application
You can save and exit the application at any time if you need to return later. The application will save information that has been entered every time you click Continue after completing a section of the application. Clicking the “Return to Omeda” button will exit the application and take you back to the Omeda Manage Databases screen.
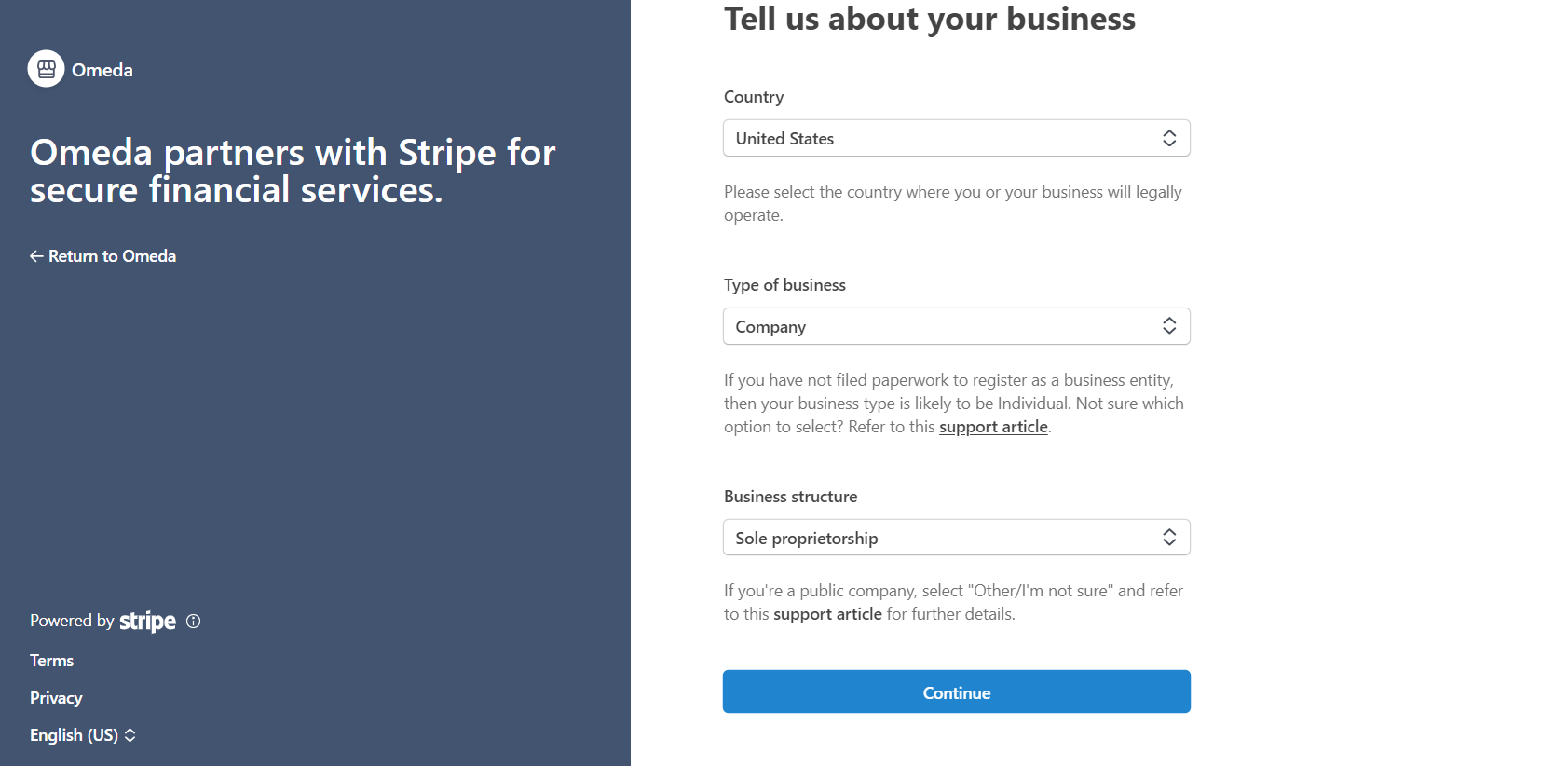
Once you fill out the application, click Submit. Most applications are approved quickly, but additional information may be requested. If additional information is needed, Omeda and Stripe will both communicate this to you via email or in-app notifications and you will be able to go in and add the missing/requested information.
Step 5: Manage An In-Progress Application
If additional information is needed, click Continue to re-enter and update your details and finish filling out your application.
If you wish to start over, you can delete your in-progress application by clicking Delete.
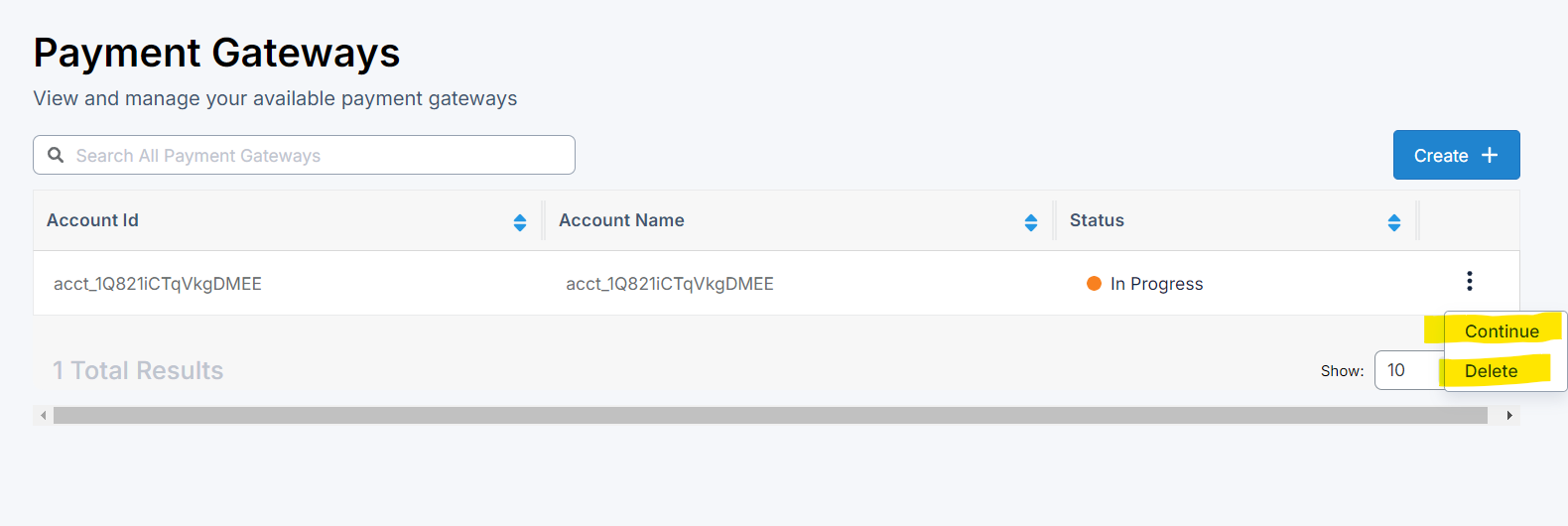
On the right, the user can click the kabab menu (the three stacked dots) and choose to continue or delete an in-progress application. The account name will update once fully set up to the doing business as name configured on the application.
Step 6: Confirm Gateway Activation
After submission and approval, your Payment Gateways page will display the newly created gateway and its status. Once you have completed set up, please reach out to your CSM to confirm if you have any questions.
An in-progress status is listed for accounts that have not submitted an in-progress application. An active status indicates that the gateway has been approved and is ready for use. You will see your account ID, gateway name, and additional management options. Most customers should see their status update almost instantly upon submission of a completed application.
If you wish to remove an active gateway, please reach out to our customer service team.
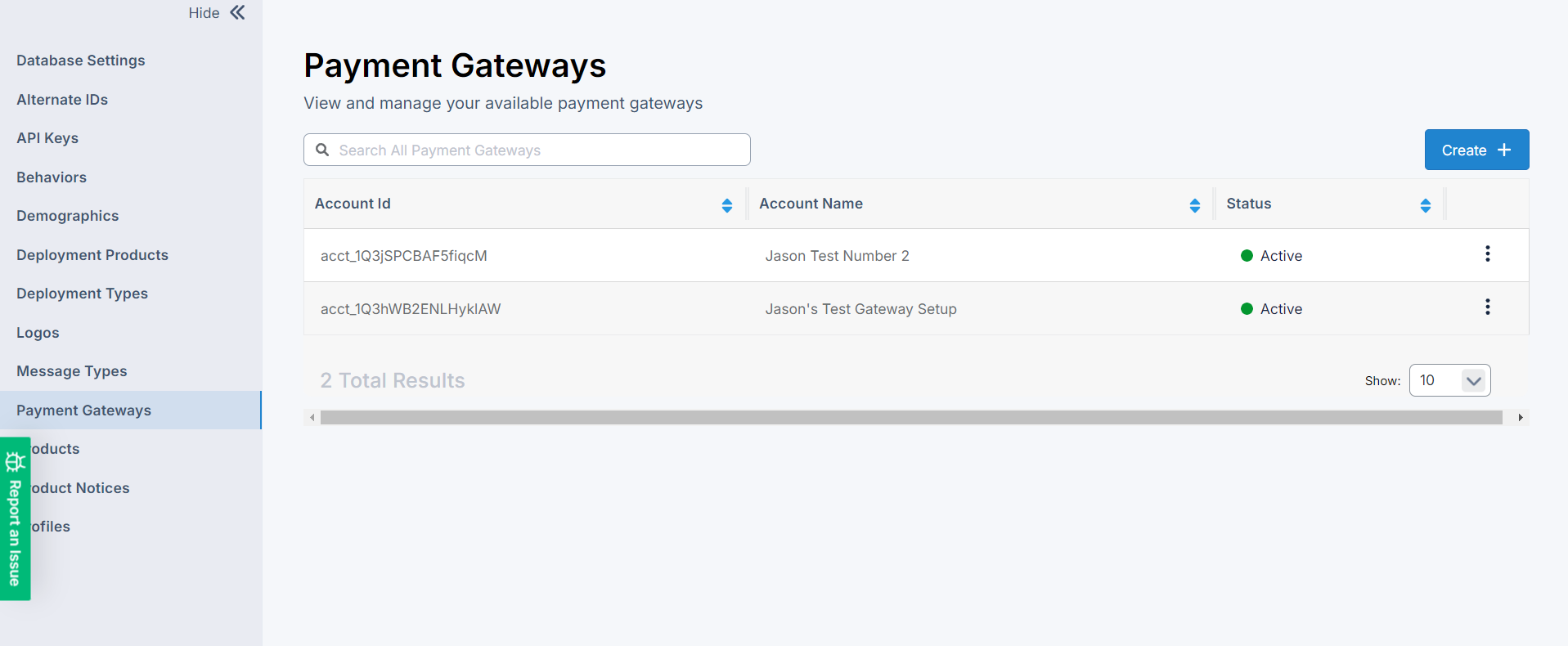
Accessing the Stripe Connect Express Reporting Dashboard
Users utilizing our Stripe Connect Gateway option have access to a Stripe-hosted reporting dashboard in addition to the existing reporting tools within our app.
Initial Setup
Passcode: When first creating your gateway, the email you used to set up the gateway will be the primary email set up for accessing the Dashboard. Upon clicking to access the dashboard, you will be prompted to enter a passcode that is sent to the email used to set up your account. Validate that code and you will be taken to the dashboard.
User Management: After logging into the Express Dashboard, users can create additional profiles and grant dashboard access to team members. This practice is highly recommended to ensure continuous access in cases of staff changes or lost emails. This is further outlined below in the “Adding Additional Users” section.
How to Access the Express Dashboard
Navigate to the Payment Gateways page.
Click the kebab menu (three vertical dots) on the right-hand side for the gateway.
Select the Express Dashboard button to access the dashboard for your Stripe account.
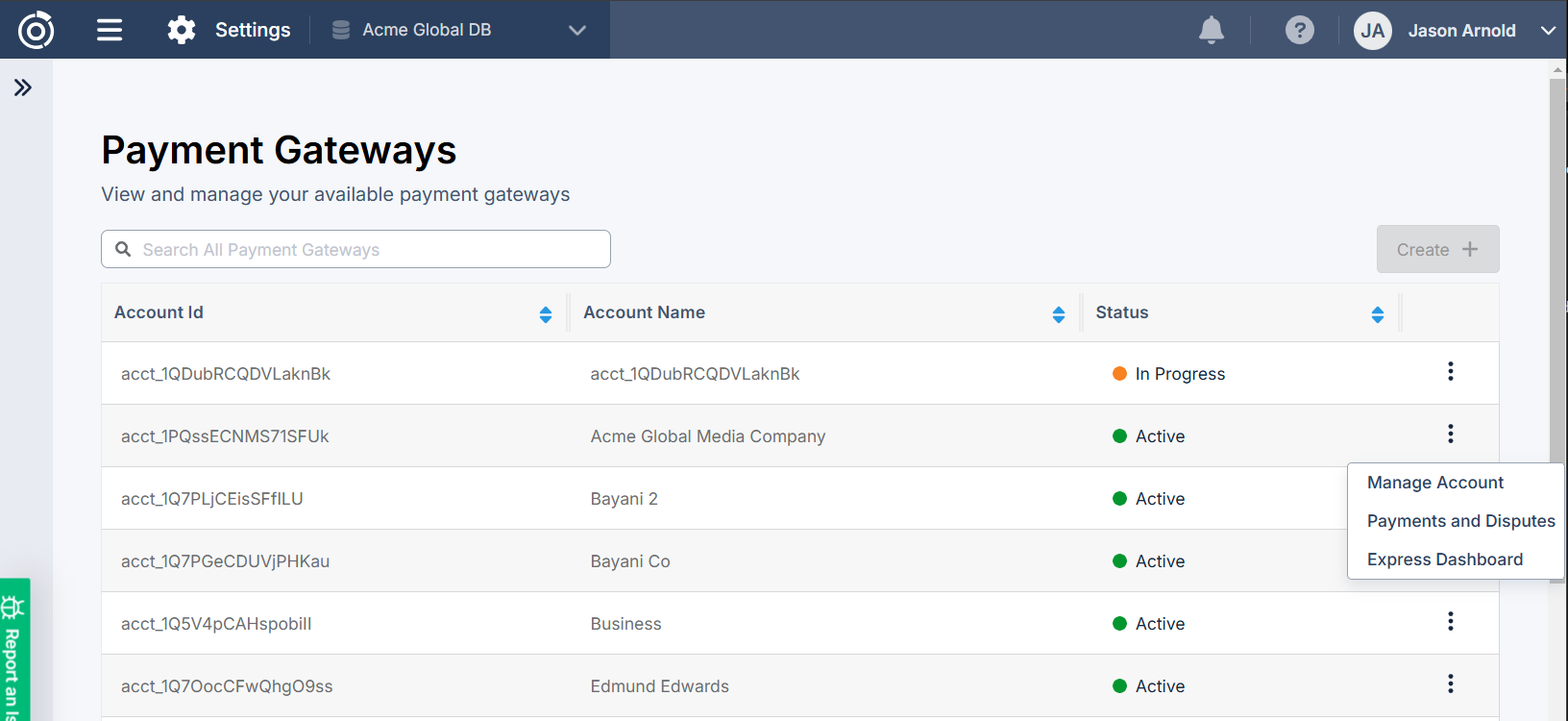
The kabab menu and it’s options can be seen on the right hand side
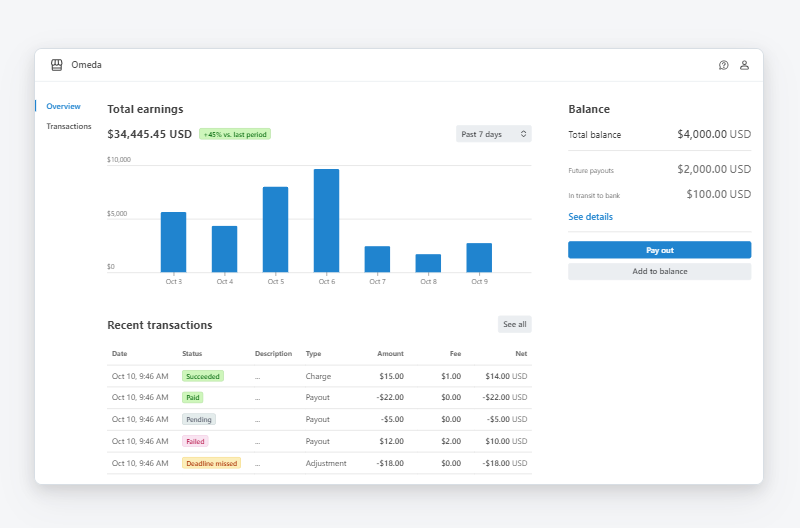
The Express Dashboard
Adding Additional Users
Click on the profile icon in the top right corner.
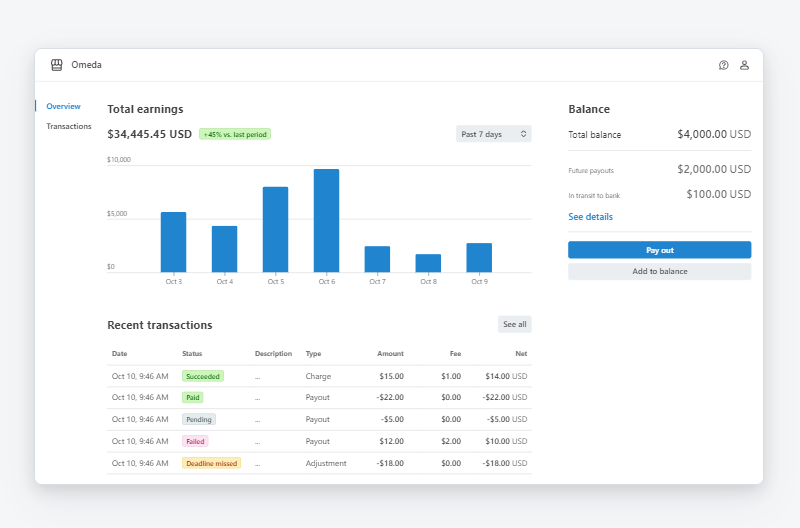
The profile option is located in the top-right corner.
Select the option to Edit the Invite/Remove Team Members section to add additional users to your gateway dashboard.
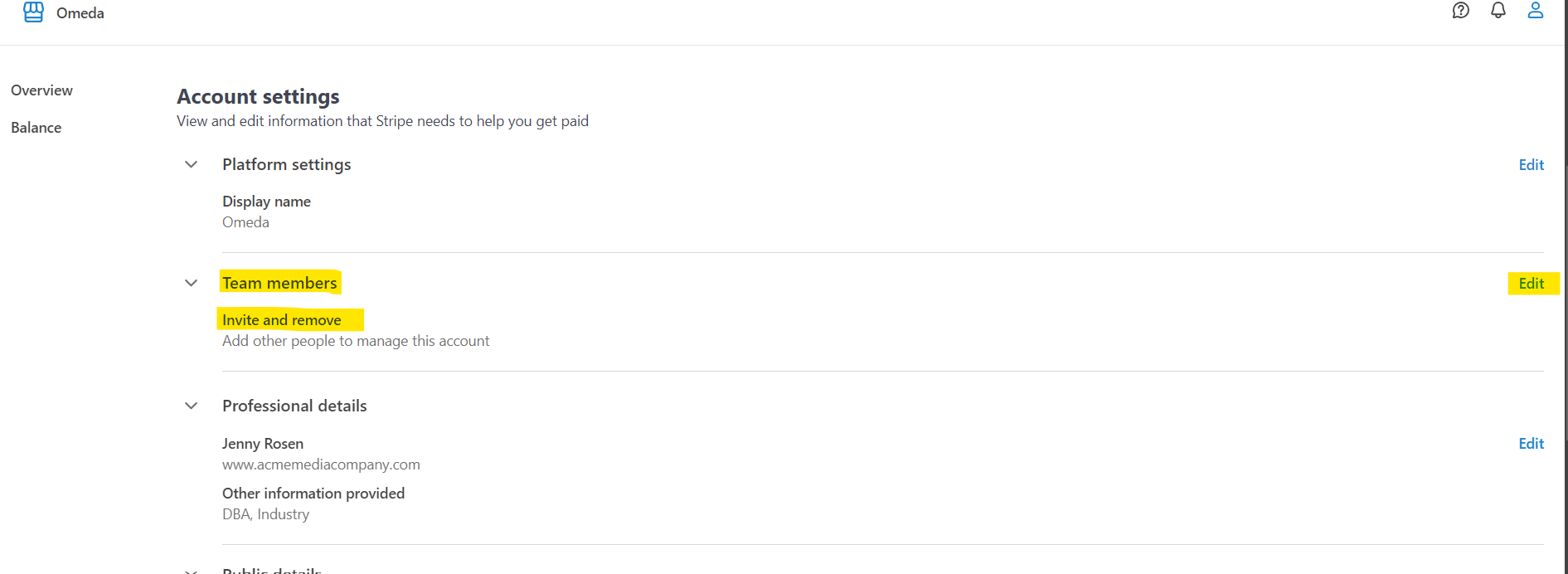
Add email/phone and name for the team member, then trigger the email invite for them to set up their own login.
Please note, anyone that has access to the dashboard can edit or remove account details.
Account Settings
In the settings area, users can update essential account information, including:
Bank account details
Business information
Signer / Business representative Information
Other relevant account settings
In the settings, customers can also make any required updates if Stripe requests more information from them in order to resume payouts. We have set onboarding up to collect all necessary information, but on rare occasions Stripe might require some additional information to fully validate an account. In these instances, customers will still be able to take payments via Stripe, but the payouts to their bank account will be paused until they provide the outstanding information. Customers will be notified on their dashboard and via email of any outstanding requirements:
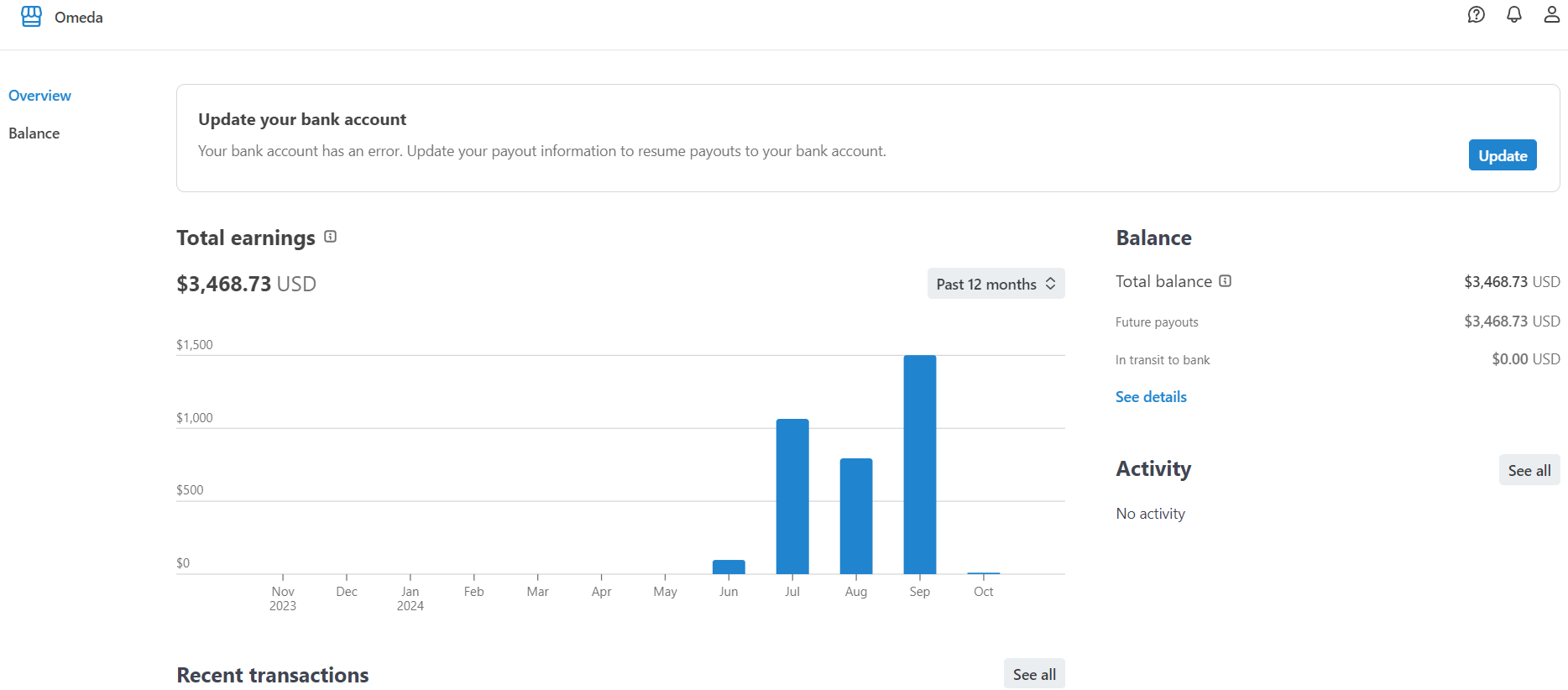
If you have an update that needs to be made on your account, you will see a banner on your dashboard with an action button that allows you to update your information.
Dashboard Features
Once inside the dashboard, users will have access to the following features:
Earnings Overview: View earnings, transaction details, fees, and payout schedules to track performance and understand cash flow.
Payout Management: Access insights into upcoming payouts, including estimated amounts and timing, and manage bank account details for smooth fund transfers.
Transaction History: Review a detailed transaction history, including individual payments, refunds, and disputes for better record-keeping and financial reporting.
Exporting Reports: Users will be able to export a balance and transaction report, and customize which of the available fields they would like to include in that exported report.
Account Settings: Manage personal and business information, updating legal entity details, contact information, and tax settings.
Support Resources: Access support and documentation to troubleshoot issues or learn more about Stripe’s dashboard features.
Customization Options: Personalize the dashboard experience by selecting preferred information displays.
Notifications: Receive alerts and updates regarding account activities, payout statuses, and important changes to stay informed.
Mobile Accessibility: Enjoy a mobile-friendly dashboard that allows account management and information access on the go.
In-App Stripe-Hosted Payments and Disputes Reporting Tool Walkthrough
Navigate to the Payment Gateways Page:
Log in to your account and click on your name in the top right-menu.
Click on Manage Databases.
Select the Payment Gateways page.
Select Your Payment Gateway:
Locate the payment gateway for which you wish to view payments or reports.
Click on the kebab menu (three vertical dots) on the right side of the gateway.
Open the Payments and Disputes Module:
From the dropdown menu, select Payments and Disputes.
A module will pop up displaying a list of recent transactions and disputes management options.
Understanding the Payments and Disputes Module
The module contains two tabs and expanded payment details:
All Tab
Displays all transactions, including:
Successful
Failed
Refunded
Disputed
Pending
Click on any transaction to view detailed information.
This includes details on who made the transaction, the contact information, address information, and and option to refund the payment if needed (more on this below).
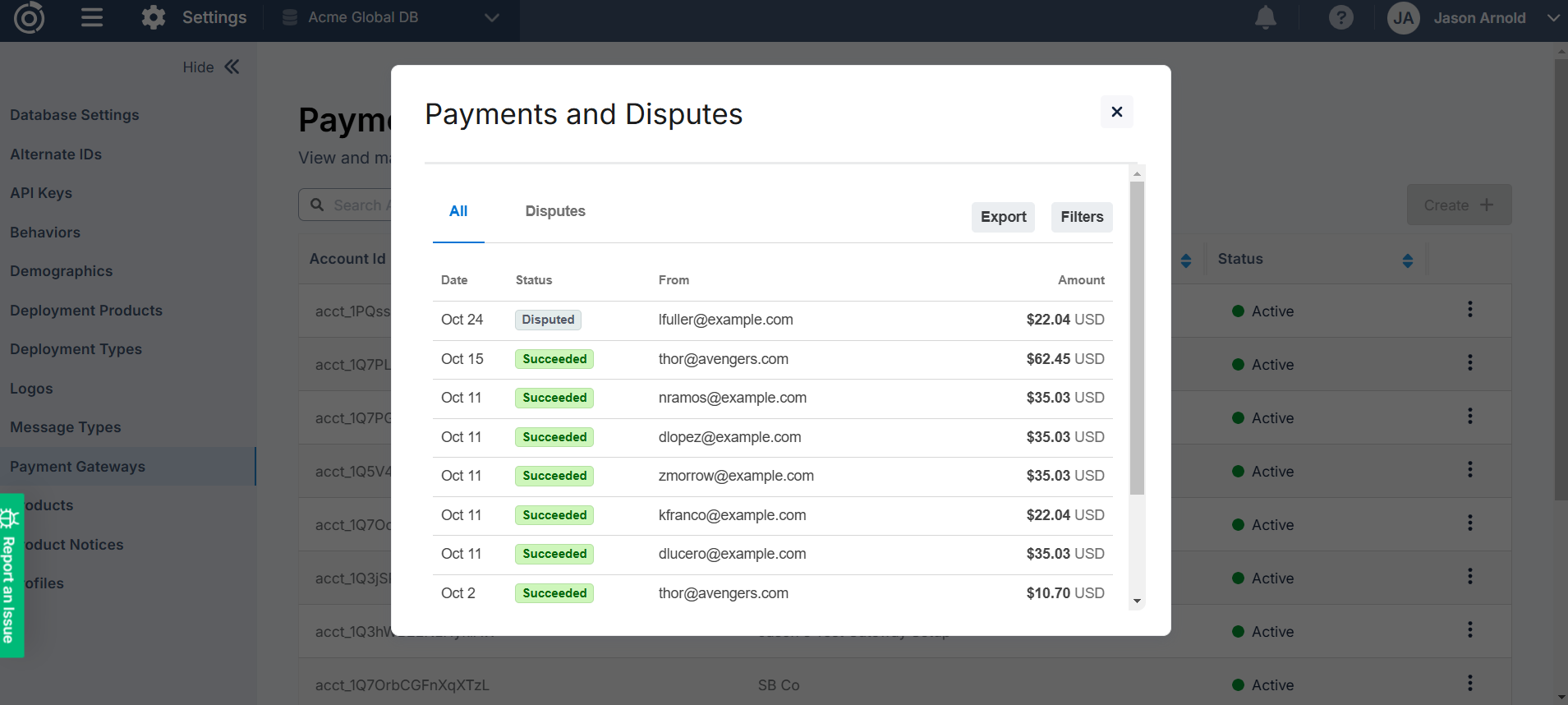
Disputes Tab
Shows only transactions that are under dispute currently, along with historical disputes and their resolution details.
Disputes that need a response will prompt you via the module (and also an email to users set up with access to the Stripe Express Dashboard):
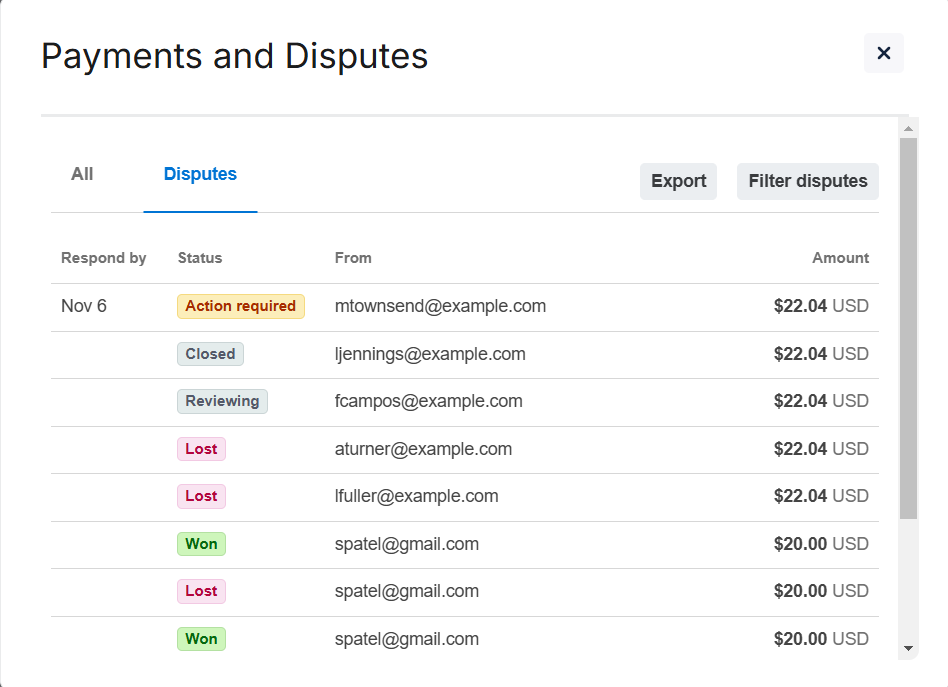
Click on a dispute to manage or respond to it.
The module will walk you through responding to disputes:
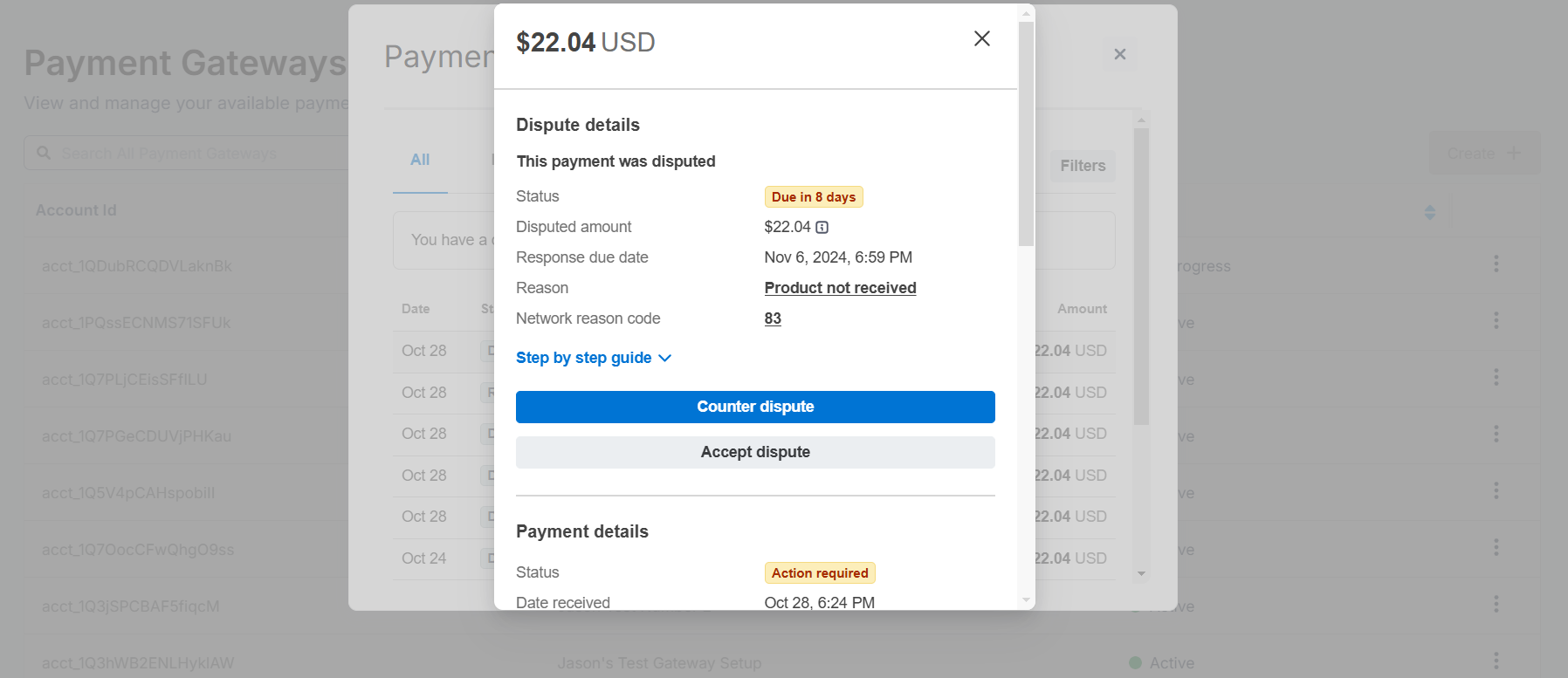
Users have the option to counter the dispute by providing their evidence, or they can choose to accept the dispute and associated fee, followed by auto-processing a refund for the transaction.
Transaction Details
When you click on a transaction or dispute, a details window will appear, providing:
Payer information
Response from the card network (if applicable)
Status of disputes (needs response, in-progress, resolved)
Managing Disputes
To manage a dispute:
Click on the dispute you wish to respond to.
Follow the Stripe-hosted workflow to provide your response.
If you have evidence to challenge the dispute, you can upload information directly within the module, completing the dispute management process in-app.
Note: If a dispute is lost and a refund is automatically issued, the customer does not need to update their Omeda database. You would only need to update the customer record in Omeda if you manually refund via the refund button here.
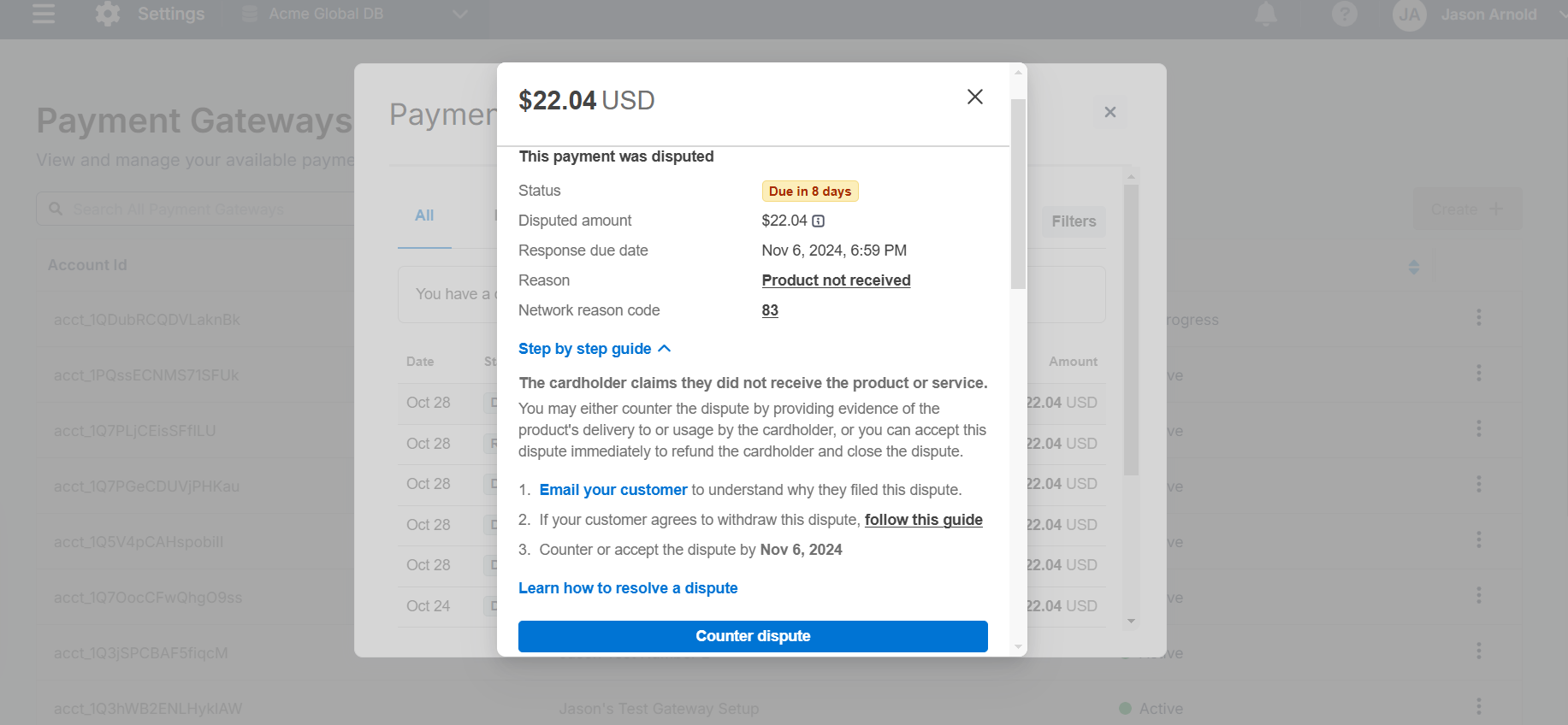
An in-app guide is available to walk you through how to respond to disputes.
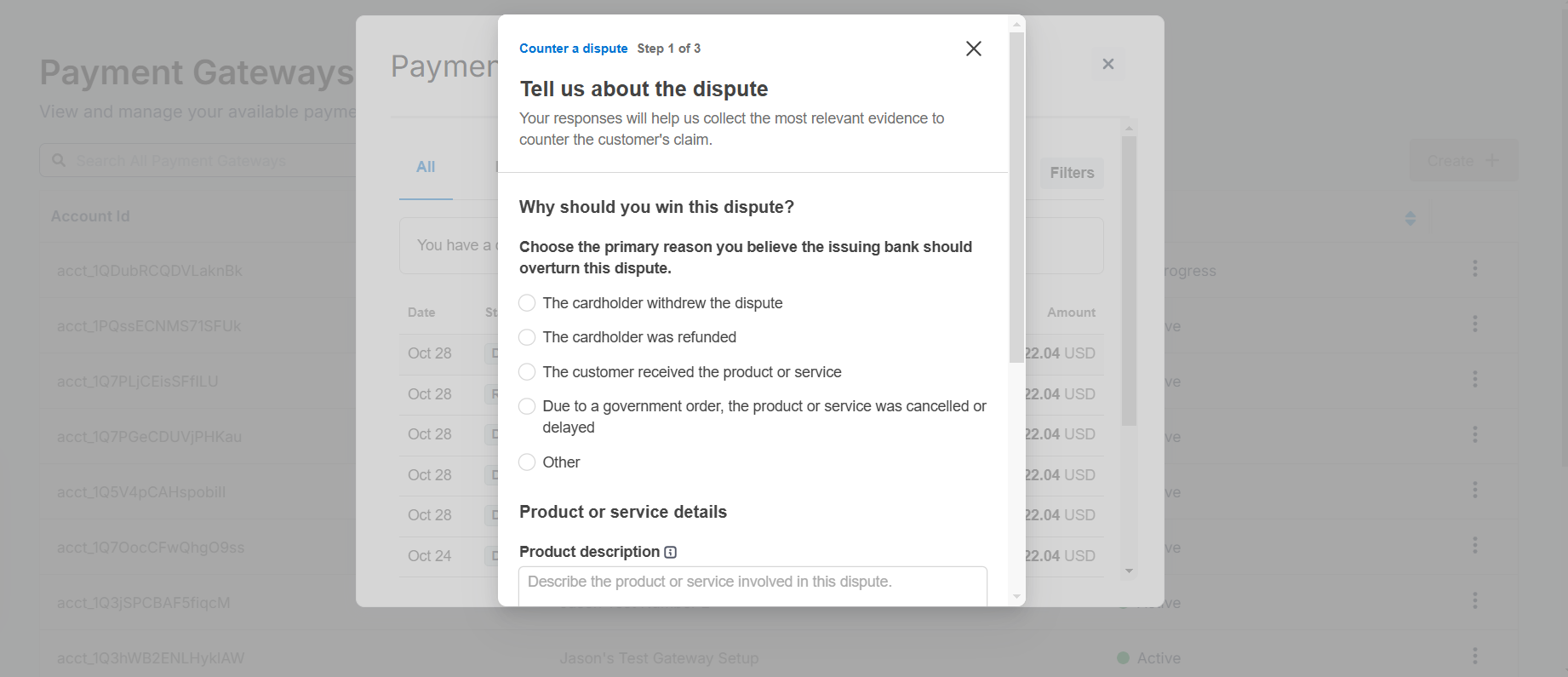
Once you select to counter the dispute, you will enter the counter dispute workflow.
Filtering and Exporting Data
Both the All and Disputes tabs allow you to:
Filter transactions by:
Date ranges
Transaction type
Export transaction data using the available options for each tab.
You can select which of the available fields you would like to include in your export.
Refunding Payments
You can initiate a refund through the Payments and Disputes module.
However, please note that to update the payment status to refunded, you will need to:
Access your Omeda customer record.
Update the payment status for the refunded payment as refunded offline, as the refund option in the module is linked to the gateway payment record and not directly to the Omeda customer record. Refunding a card payment via other refund tools in Omeda will refund on both systems, as normal.
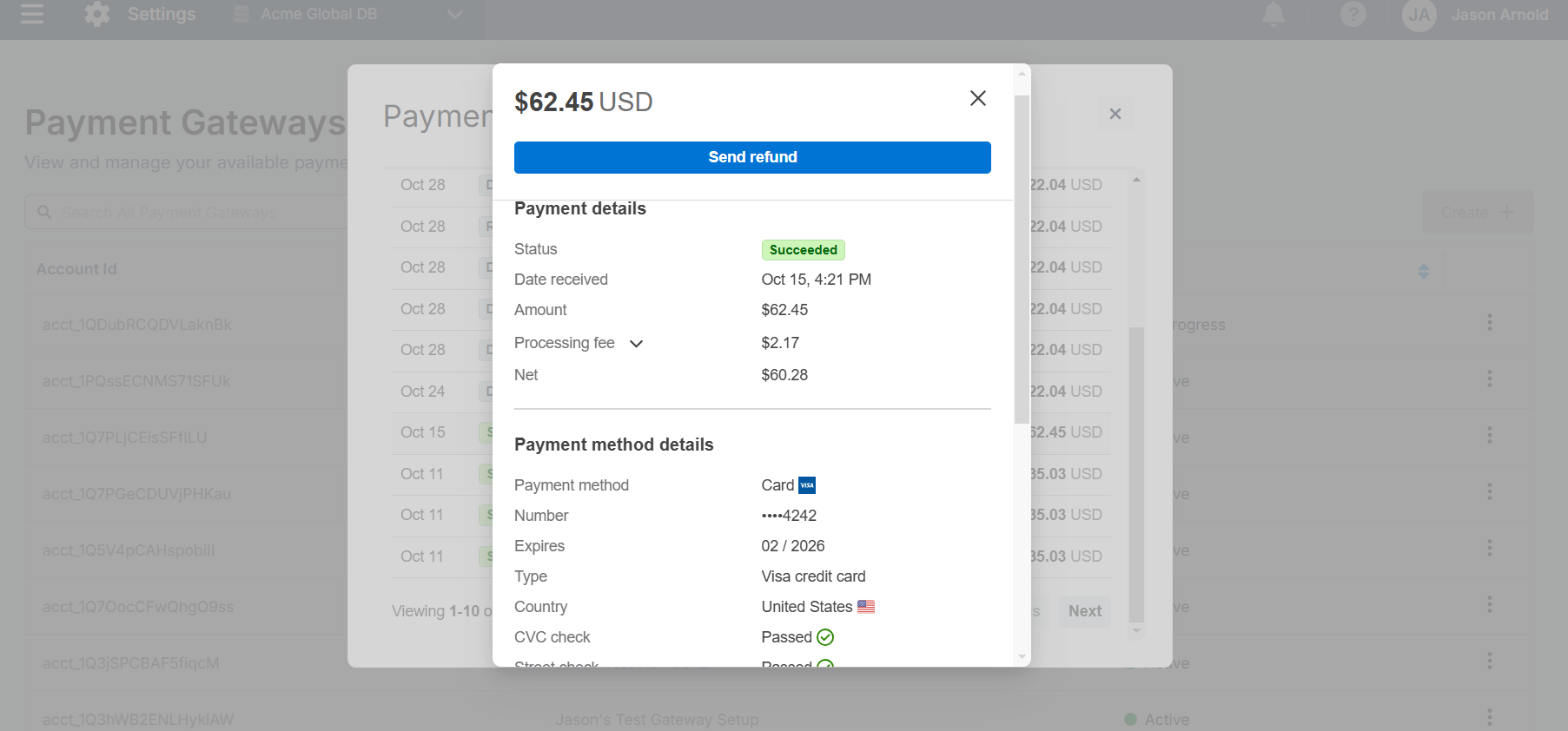
Please note sending a refund via the Payments and Disputes tool will require to still mark the refund in your Omeda Database. Refunding card payments back to their card via any other method in Omeda will update within Omeda. The Payments and Disputes tool is a direct link to your Stripe gateway reports.
Stripe Transactions Report
The Stripe Transactions Report gives you a complete view of all transactions processed through your Stripe Express gateway, right inside our platform. This report is designed to mirror Stripe’s own Transactions page, so you have quick access to the same insights without leaving your account.
You can access the report from the Payment Gateways page. Open the kabob menu (three vertical dots) for any Stripe gateway, and select View Stripe Transactions Report.
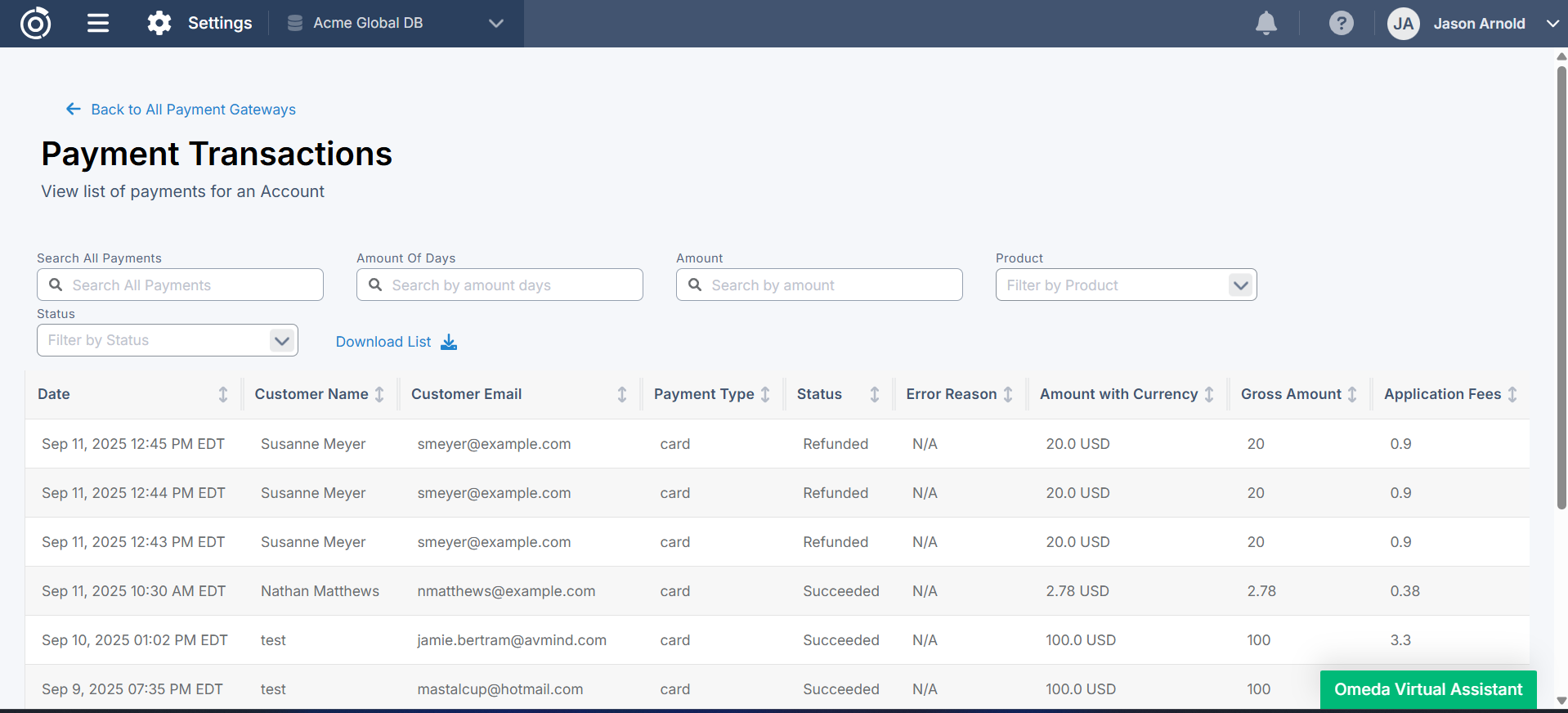
The Payment Transactions report for Stripe Express users.
What You Can Do with the Report
View Transactions
See all payments coming through Stripe.
By default, the report shows the most recent 30 days of transactions.
Transactions are displayed in descending order by date.
Filter Transactions
Narrow results based on your needs (e.g., date range, status, payment type).
Filters ensure you only see the transactions most relevant to you.
Download Reports
Export your data in CSV format.
The download respects your filters:
No filters → last 30 days of transactions.
Custom filters (e.g., 100 days + “Succeeded” status) → only those results.
Transaction Details Displayed
Each row in the report includes:
Date of transaction
Customer Name
Customer Email
Payment Type
Payment Status (succeeded, refunded, disputed, failed, etc.)
Error Reason Code (if applicable)
Amount
Fee Deducted
Net Total (amount after fees)
Product
You may filter on or text search for any of the fields above or any combination of these fields. Please note: you must have the timeframe (days) filter set if searching for a specific transaction if it is outside of the default 30 days loaded.
Performance Notes
Because this report is real-time an API-based, keep in mind:
Initial load time depends on volume of transactions, but you should notice new transactions appear within a minute of user action.
Each filter will refresh the data and load the report again.
Loading times for large datasets (e.g., pulling months of data) may take longer to load or download.
A loading indicator will display while the report is processing—this means your data is still being retrieved.
Using the In-App Stripe Connect Account Management Tool
With the Stripe Connect integration, users who possess the necessary view and edit permissions can conveniently modify any Stripe account information directly within the Omeda app. This can be done on the Payment Gateways settings page by navigating to the Manage Account section.
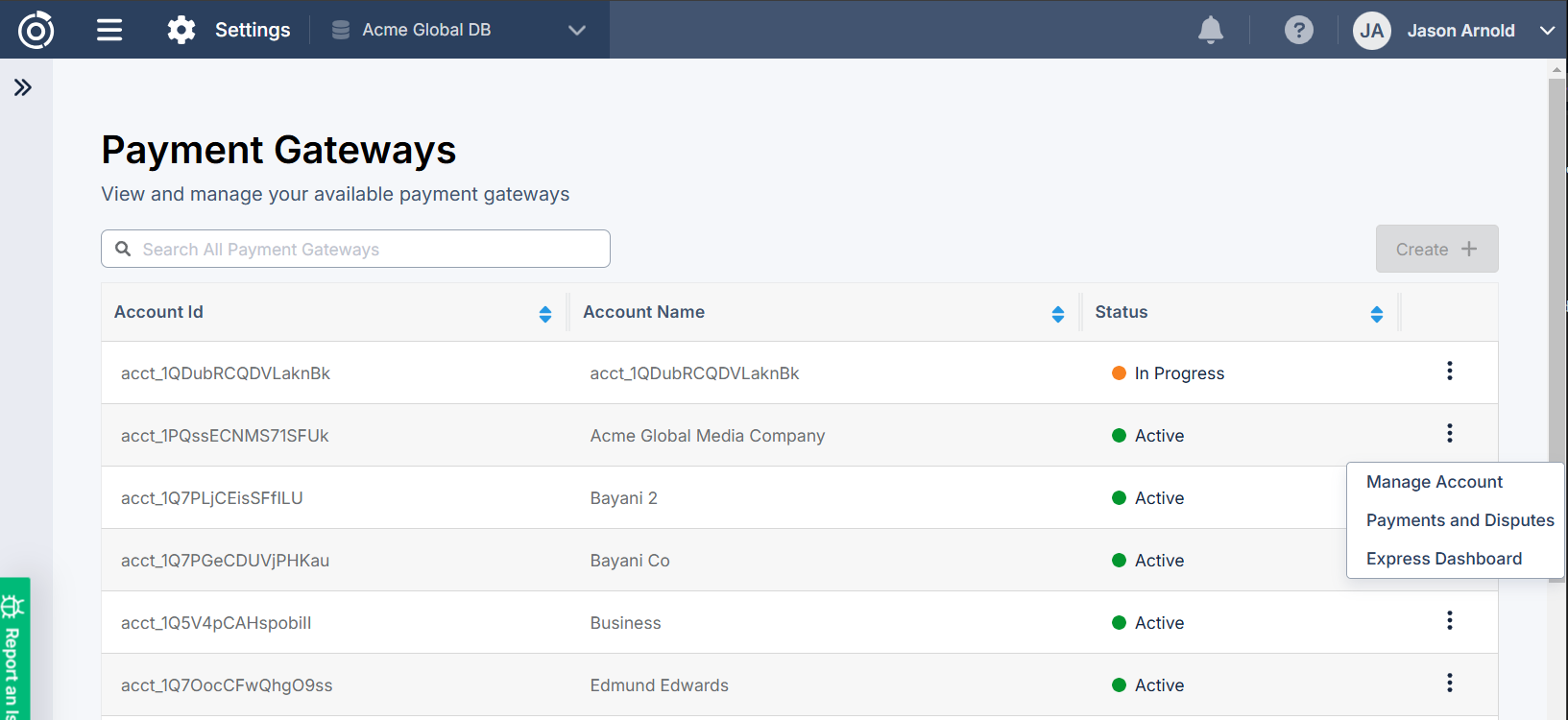
Upon clicking Manage Account, a module will pop up asking the user to login via their Stripe passcode. This is a passcode set up during onboarding or by any user who is added into the Stripe account. It is unique to the user and used by Stripe as an additional security layer. Stripe user access be set up via your Express Dashboard if a user needs to be able to edit account information.
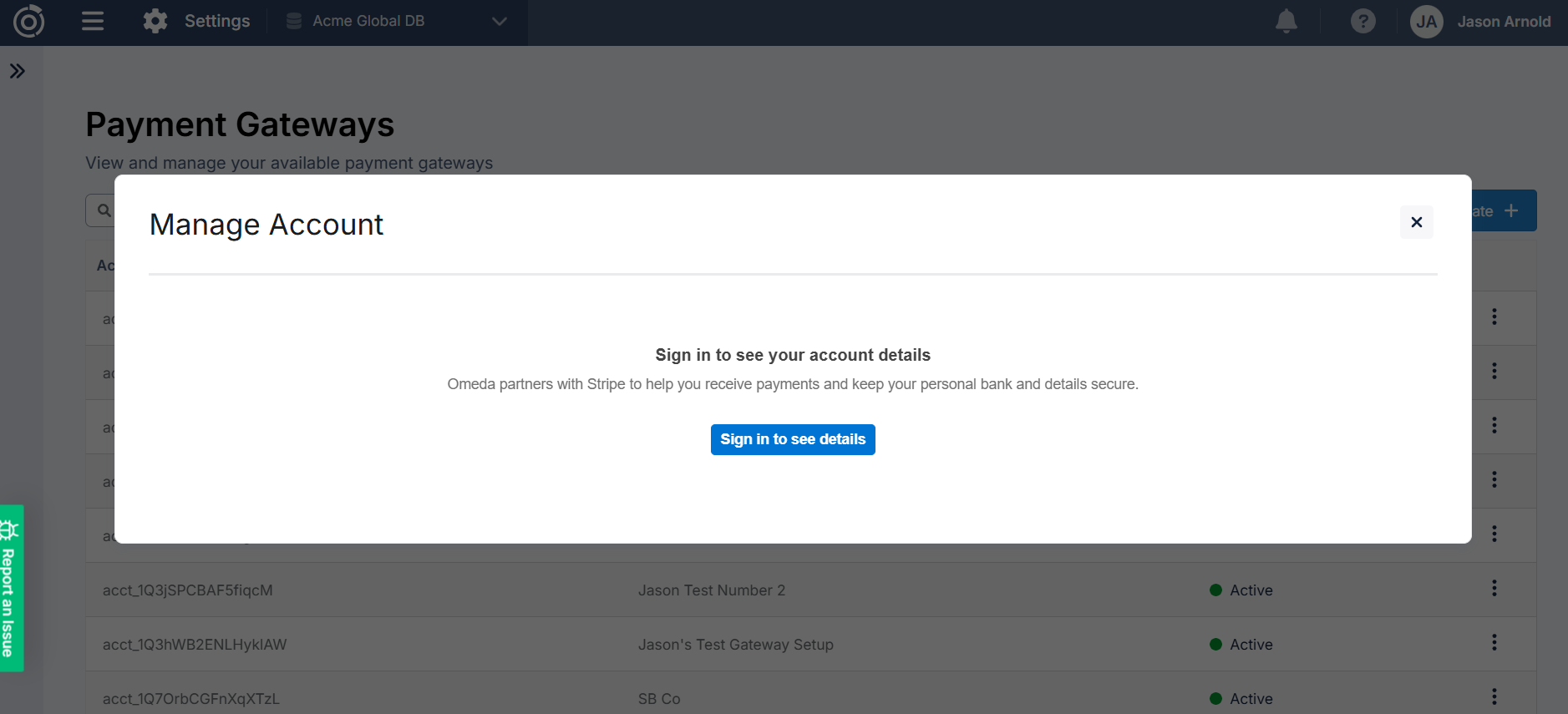
Clicking sign in to see details will prompt the user to enter their Stripe generated passcode. The passcode can be configured via your Express Dashboard for additional users.
Once you confirm your passcode and log in, the module will reload and show you the individual sections of your account you can edit and update information for. Users will be able to update the professional/business details, the public business information, their personal information, update the payout bank, or enable/disable payout banks.
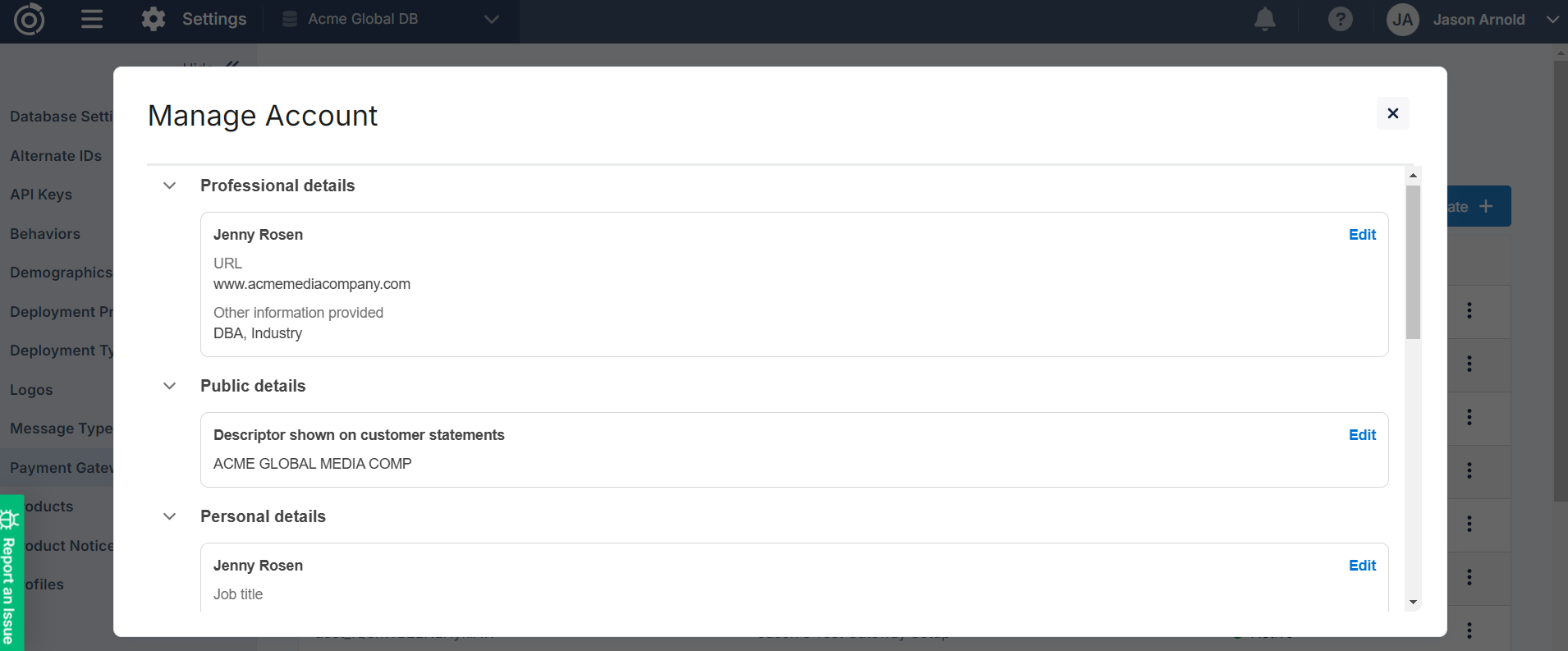
Clicking the edit option on the right will allow you to update the areas in that section.
If any assistance is needed, please reach out to your CSM or our support team.
Using Stripe Payment Element in Form Builder
With the Stripe Connect integration, you can add a direct Stripe checkout option in your Form Builder. Products linked to a Stripe Connect gateway can utilize the new Stripe Payment option, allowing customers to pay via credit card or digital wallets like Apple Pay and Google Pay.
Adding Payment Options
Add the Stripe Payment Element field in your form - for instructions on using form builder, please see the Form Builder Overview help document.
The new element can be found in the left hand accordion under Paid → Payment Fields → Stripe Payment
Drag this element on the form where you want the payment fields to appear
Make sure to include a payment rate on the form as well
Customers will automatically see options for Apple Pay and Google Pay when available (see below for more details).
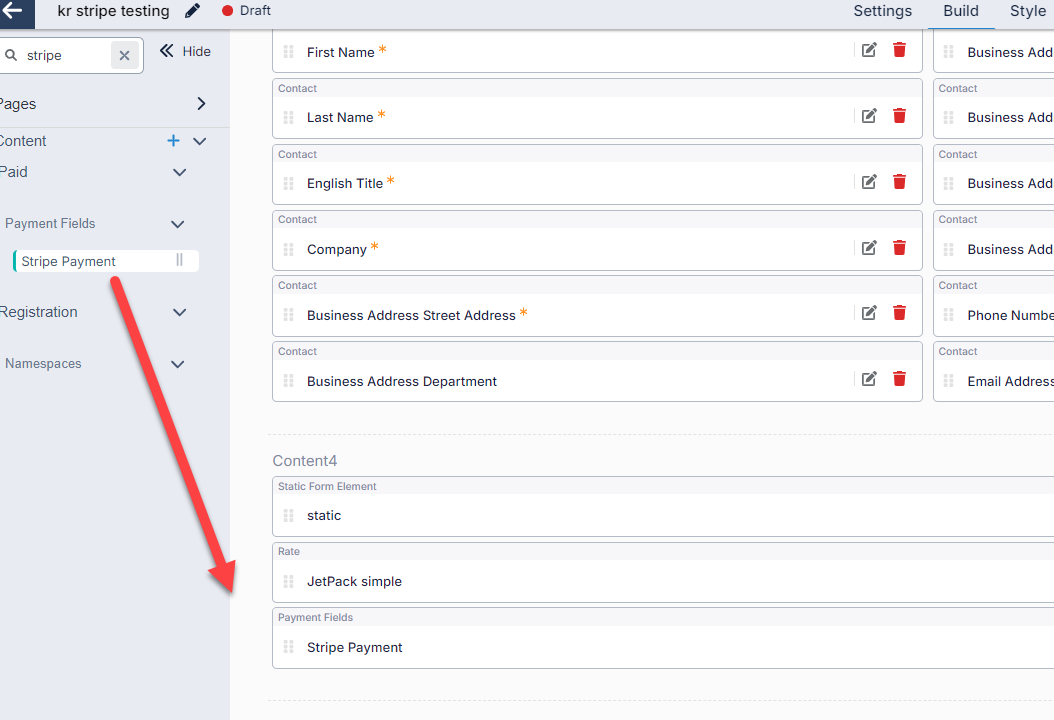
Using Apple Pay and Google Pay
Apple Pay is available on most modern Apple devices. Customers using Mac with Safari will see this option, as will iPhone and iPad users with iOS 16 or later. For more details, please visit: Apple Pay Support.
Google Pay functions on most Android devices and major browsers. However, it's not supported on some versions of Firefox mobile. Users must be logged into their Google Account and have Google Pay set up to see this option.
Apple Pay and Google Pay require domain registration for webforms. For Omeda forms, simply provide the URLs of the pages you want to enable these options, and we will handle the registration and required files for you. If you are migrating from an existing setup, let us know which URLs to pre-register.
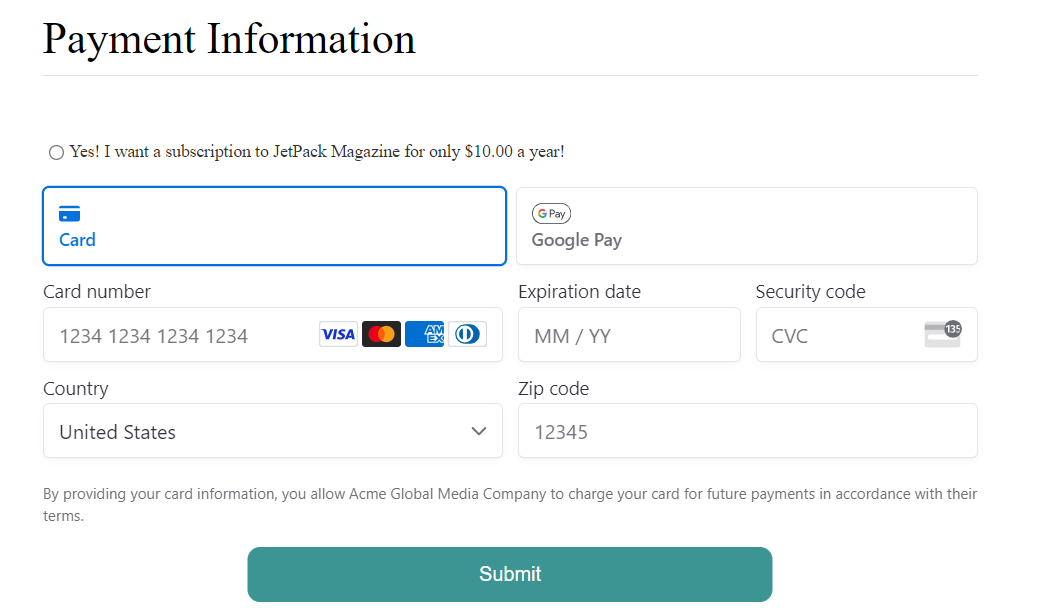
Users have the option to choose card payment, which will display the necessary card fields. Alternatively, they can opt for Google Pay, enabling them to finalize the checkout process with their Google Pay wallet. If viewing this on an Apple device, the user would see Apple Pay as well.
Considerations
Testing Forms with Stripe
Testing a form in a Staging environment: Users can use a dummy credit card when testing both Test and Live forms for the Credit Card fields. Please use: 4242424242424242. Users will have to use real credit cards to test Apple Pay and Google Pay. No charges will be applied to the credit card.
Testing a form in Production: Users will have to use a real credit card number when testing both Test and Live forms for the Credit Card fields, Apple Pay, and Google Pay. No charges will be applied when filling out a Test form.
Stripe payment will only appear on the form if the form is built over a product that is linked to a Stripe Connect gateway.
If you add Stripe Payment to a form that is built over a product that is not setup for Stripe, expect to see the follow error on your form:
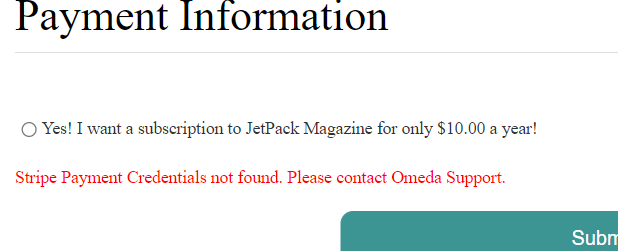
Stripe in Audience Search and Customer View
Customers with a Stripe Connect gateway will see the card fields dynamically update to the new Stripe fields when using Audience Search in Paid Mode or Customer View, making off-session transactions through Stripe seamless. For more information about using Audience Search, please see the Audience Search help article. If you have any questions or need further assistance, feel free to reach out to our support team.
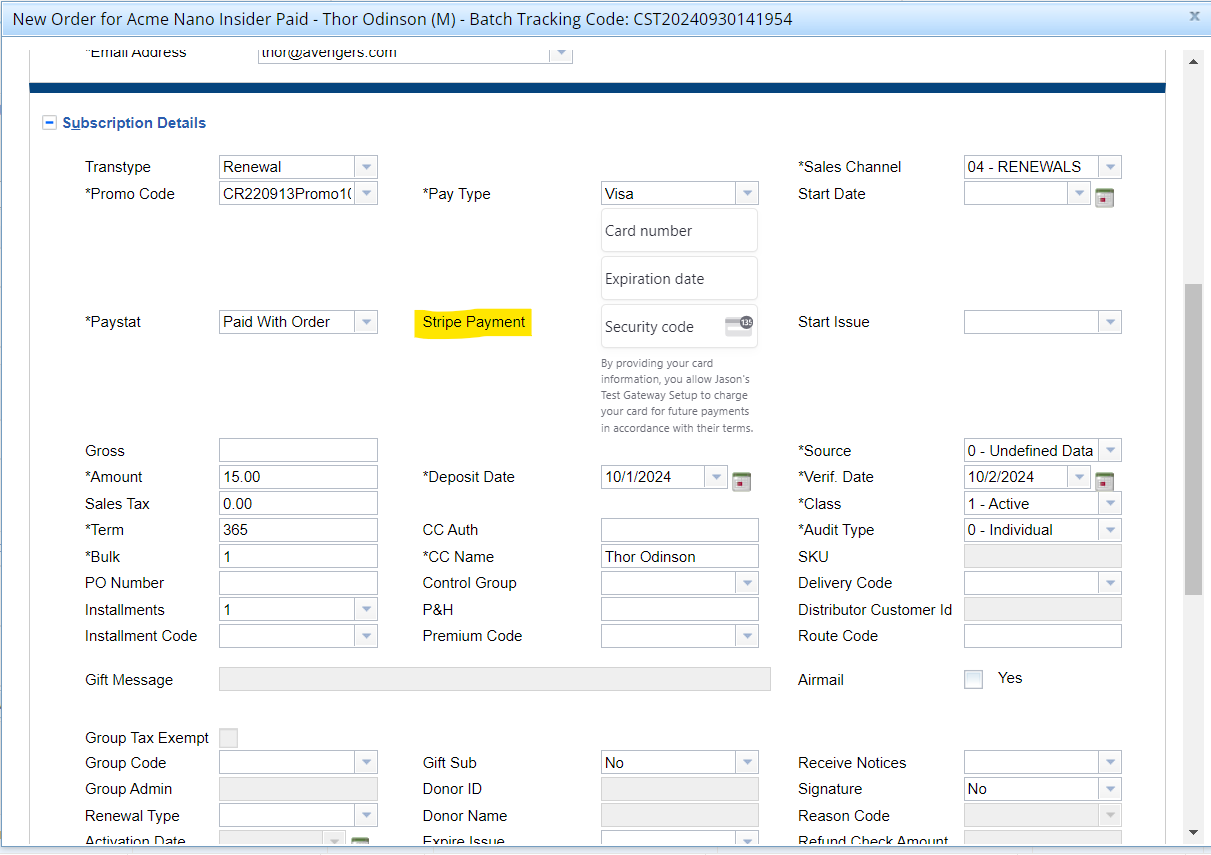
Users will notice a “Stripe Payment” label and card fields appear once they select an applicable Pay Type for a product using an Omeda Stripe Connect Gateway.
Apple Pay and Google Pay options are not available for purchases configured through the Audience Search paid entry mode. Digital wallet options like Apple Pay and Google Pay require the user to authorize the payment at point of service, or if there is a change in term. Apple Pay and Google Pay will work for renewals set up via an online form, they just cannot be used to create new subscriptions or change the payment amount for an existing subscription without the users approval. This is not an Omeda limitation, but rather a security feature implemented by Apple and Google for their digital wallet users.
Table of Contents
