CDP - Querying your Olytics Data
After implementing the Olytics scripts on your site, you will want to take advantage of your new data by targeting audience members with Olytics visits. Audience Builder provides many ways to target audience members with Olytics data; let’s walk through the options available there.
Anonymous/Known Skittle
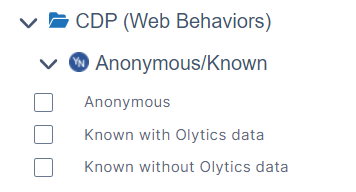
In this skittle, you can target audience members who are anonymous, known with Olytics data, and known without Olytics data.
Olytics Skittle
In this skittle, you can target your audience based on their behaviors and attributes. There are several ways to filter the Olytics actions within your query.
Date Filter
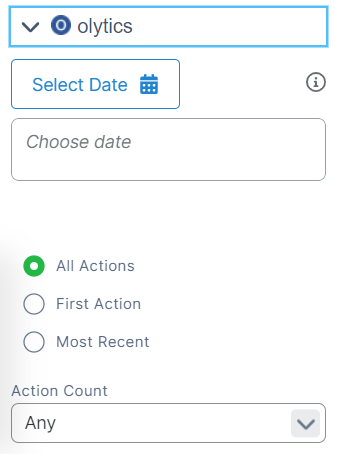
Using the standard Date Picker, you can select a specific date or date range you’d like to use to filter your Olytics actions. By default, the date range will apply to any type of action but can be changed to apply to only the first action or most recent action of your audience members.
Action Count
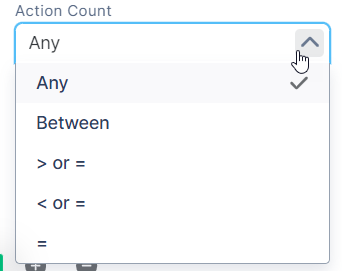
In this filter, you can choose to target audience members with specific action counts or ranges of counts.
Individual Behaviors
Here you can target based on the individual behaviors of your audience members, by selecting one or more specific behaviors. By default, if multiple behaviors are selected the query will target audience members using an OR condition, but you may also select to target using an and condition.
Olytics URLs
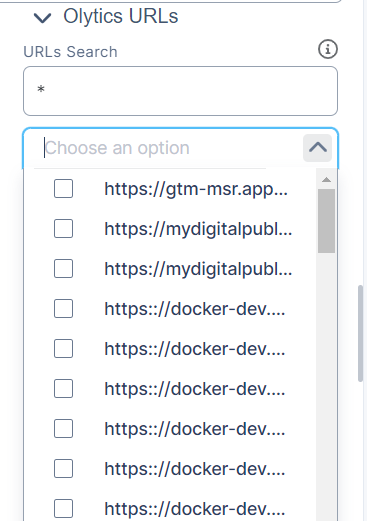
With this skittle, you can query audience members with a behavior that occurred on a specific page. You will first need to search for the page you are looking for. You can do this using an exact match or by using wild cards.
TIP: If you are searching for the full URL or part of a URL that contains a dash (-), make sure to replace it with a double dash (–). The URL field is a text box and with any omeda text box search, a single dash will act like a string search.
Categories and Tags
In this section you can, filter your query by selecting Olytics attributes and values. In the option, “Query Tag Categories By”, you can choose whether to query by Any Visit or Same Visit. This means if multiple attributes are selected, and Same Visit is selected, Audience Builder will return only audience members who visited a page where the attributes occurred together on the same visit.
Additional Information
Depending on your Audience Builder configuration, many other options are available to create queries with. These additional options provide information about the visitor’s device or browser and they include:
Olytics URL Parameters : this will allow you to query some of the parameters that might have existed on a url when a user visited your site. By default, only the following parameters are available : “p”, “pk”, “utm_campaign”, “utm_content”, “utm_medium”, “utm_rid”, “utm_source”, and “utm_term”.
Page Title : the title of the page visited.
GDPR Consent : if you are using Omeda’s GDPR Personalization or API to store consent, the consent data will be available in this skittle.
Operating System : the operating system used when visiting the Olytics site i.e. Windows, Linux, iOS.
Device Type : the device type used when visiting the Olytics site i.e. Personal Computer, Smartphone, Game Console.
Referring Domain : the page visited before visiting the Olytics page.
Browser : the browser used when visiting the Olytics site i.e. Chrome, Firefox, Microsoft Edge
IP Address : the visitor’s IP Address
IP Organization Present / Not Present : whether an IP Organization was associated with the visitor’s IP Address.
IP Organization
Internet Service Provider
IP Region Information
IP Region Code
IP Region
IP Country Code
IP Zip/Postal Code
IP City
IP Geographic Region
IP World Region
Olytics Attributes
Olytics attributes can be queried in two ways: within the Olytics skittle or within this folder. The difference being that within this folder, the date filters and action counts can be applied to each attribute independently of one another. One important thing to note here is that the Olytics Behavior is separate from this condition, so will return audience members who meet the condition regardless of which site the condition was met on.
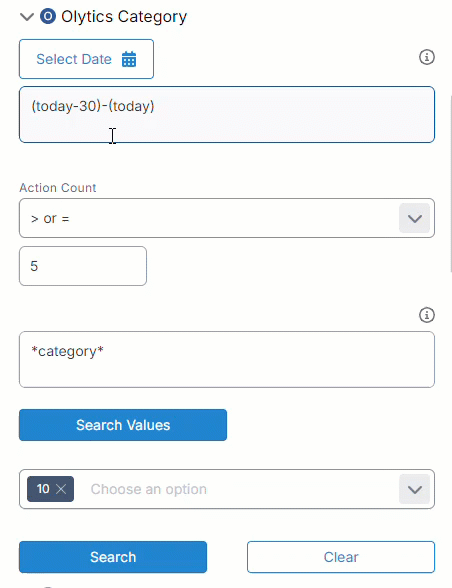
Additional Resources
Learn how to Manage your Olytics Implementation
Learn how to access Olytics Reports
Table of Contents
