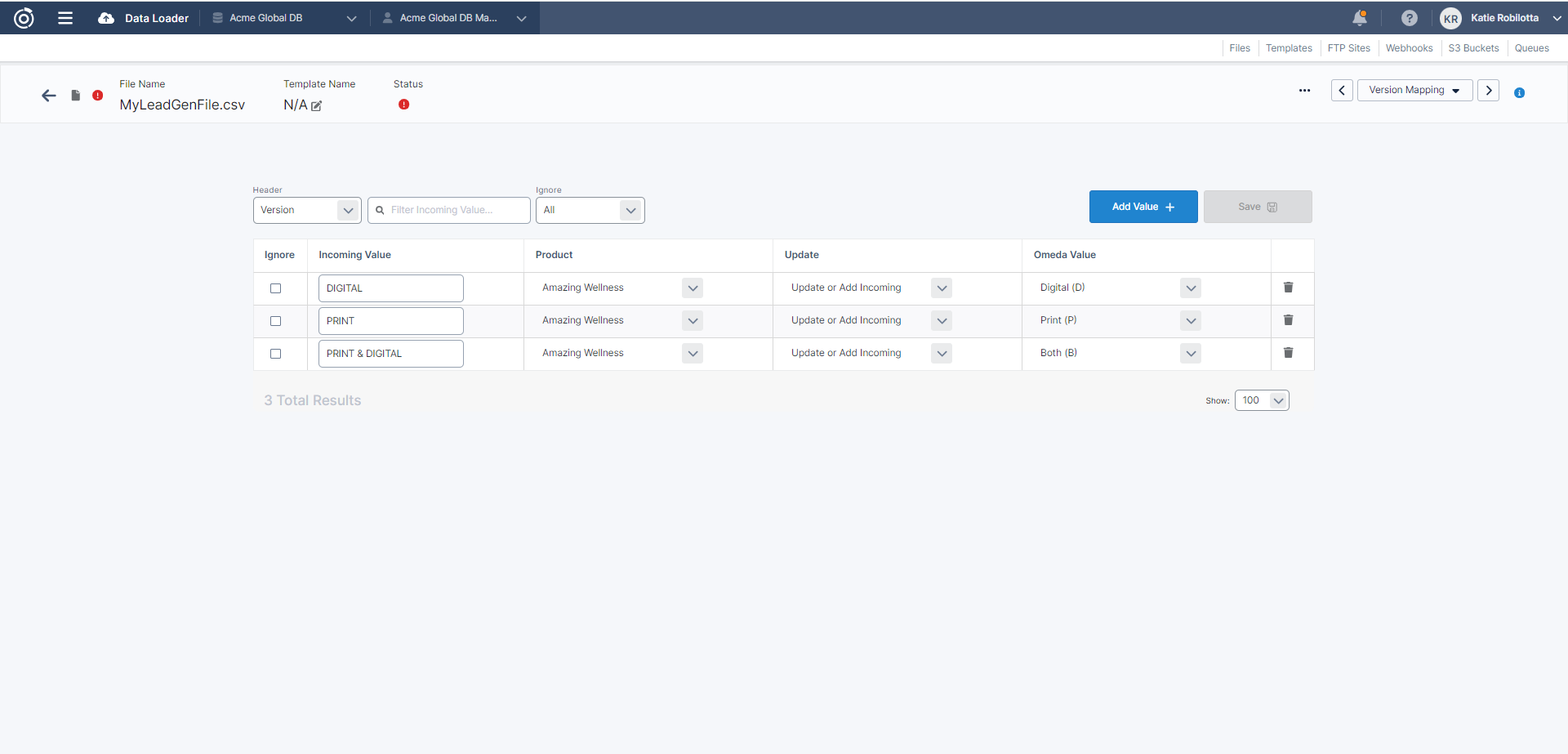Data Loader - Controlled Magazines
Need to upload controlled magazine subscription data into Omeda? No problem! Users can use Data Loader to process controlled magazine subscription data and take advantage of the easy to use mapping capabilities, ensuring seamless data integration. Additionally, users can benefit from source prioritization, which maintains data integrity by prioritizing high-quality sources, and processing rules, which allows for dynamic data adjustments during processing.
Ready to get started? After following the steps here to upload your file, below you will find some more information on how to complete file or template mapping specifically for controlled magazines.
General Mapping Step
After uploading your file or creating your template, you will notice an option in the Category drop down called Product - Magazine. Just like the Product - Newsletter option, this will allow you to map magazine product, requested version for that product, and quantity. If you do not have the product included in the file, it is important to create a constant in this step for the magazine product to ensure the incoming data is mapped to the desired magazine product.
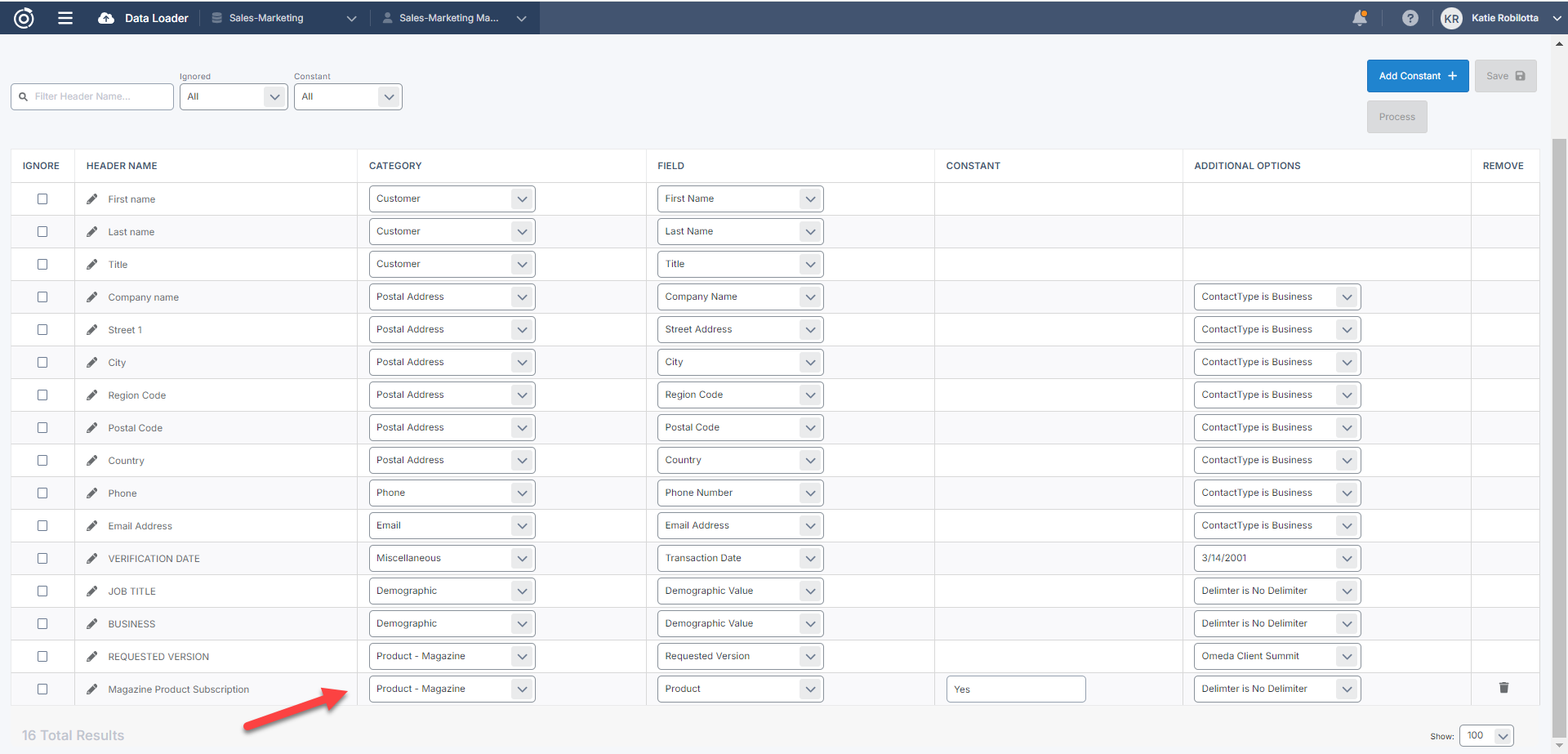
Once Product - Magazine is selected and the General Mapping step is saved, you will notice a few more steps added to the step drop down:
Product Class Mapping
Contact Mapping
Source Priority Mapping
Processing Rules
Version Mapping (if the Requested Version field for the Magazine is also mapped)
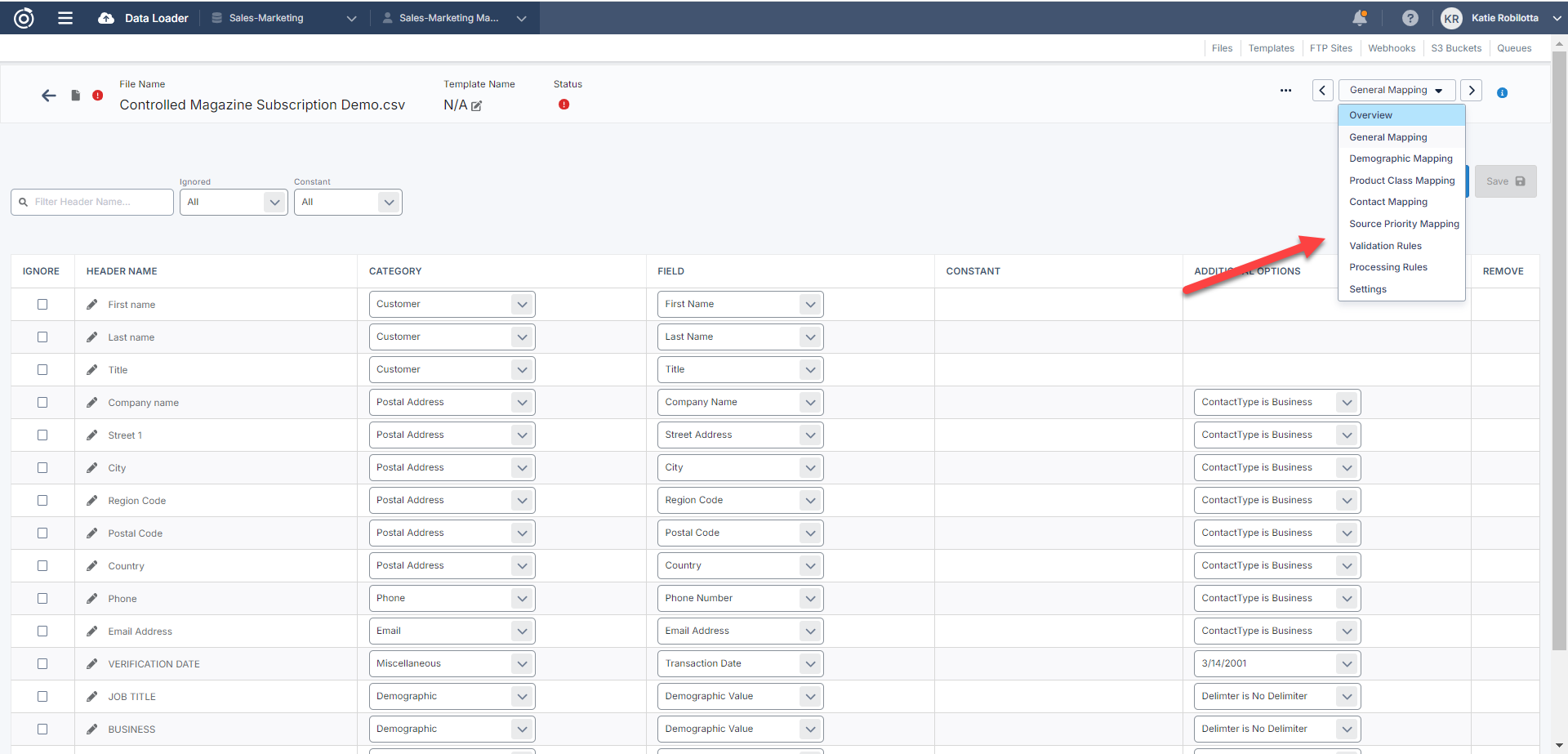
Product Class Mapping
Product Class Mapping allows you to map the incoming value from the file (or constant value seen in the example above) for the magazine subscription to the correct product, along with BPA Type and Class Definition. Using the Update columns, users can choose to only add new subscriptions, meaning if a customer on file already has a subscription, the existing subscription will not be updated. Or, users can select the “Update or Add Incoming” option which will update existing and add new subscriptions.
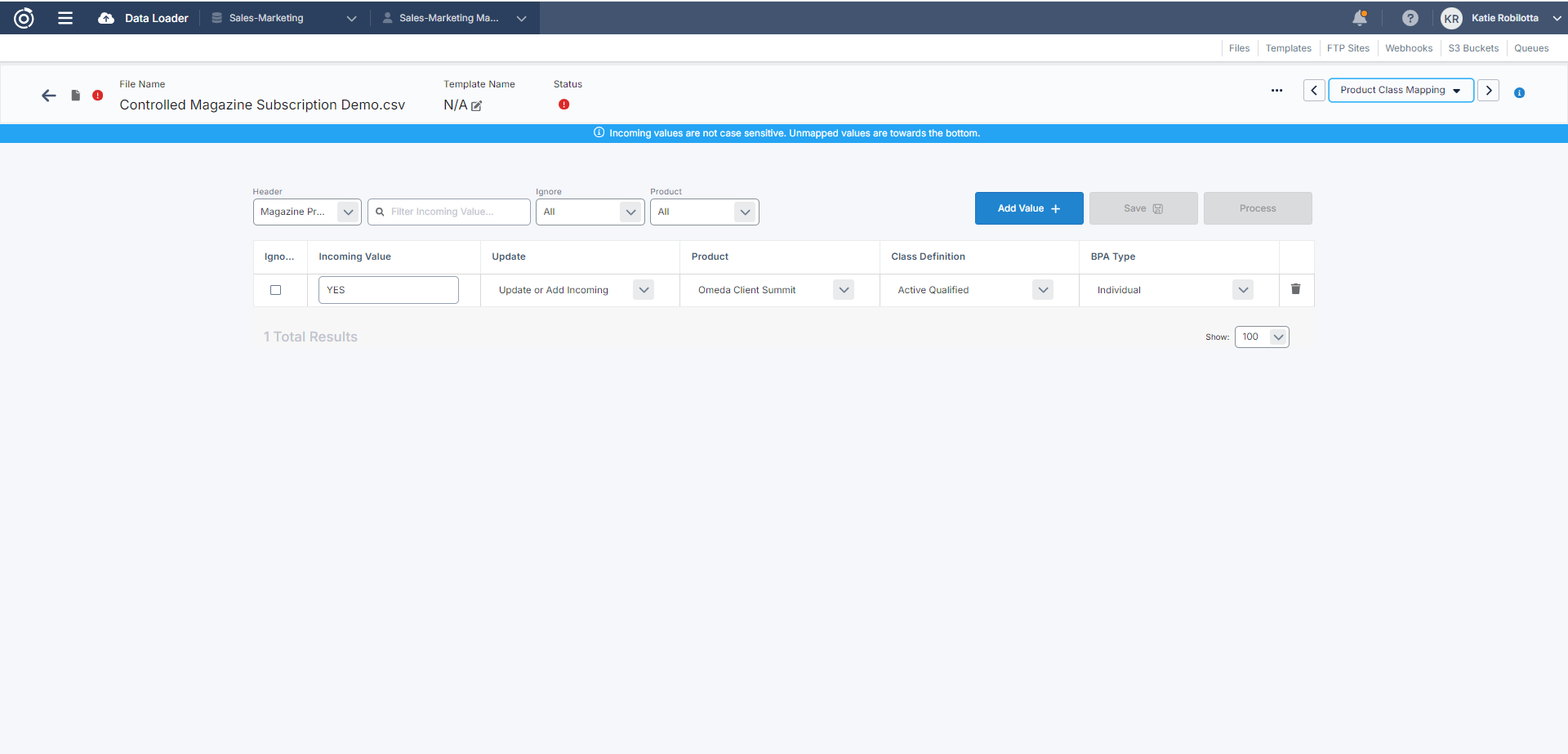
Contact Mapping
Contact Mapping step allows you to choose what product data you want to update. If an existing customer exists in the database and the incoming file has new information (postal or email), the user can select which product data set they want updated. Select “All Mapped Products” to update any product defined in the mapping or select “Selection of Products” and manually select which products you want the data updated on.
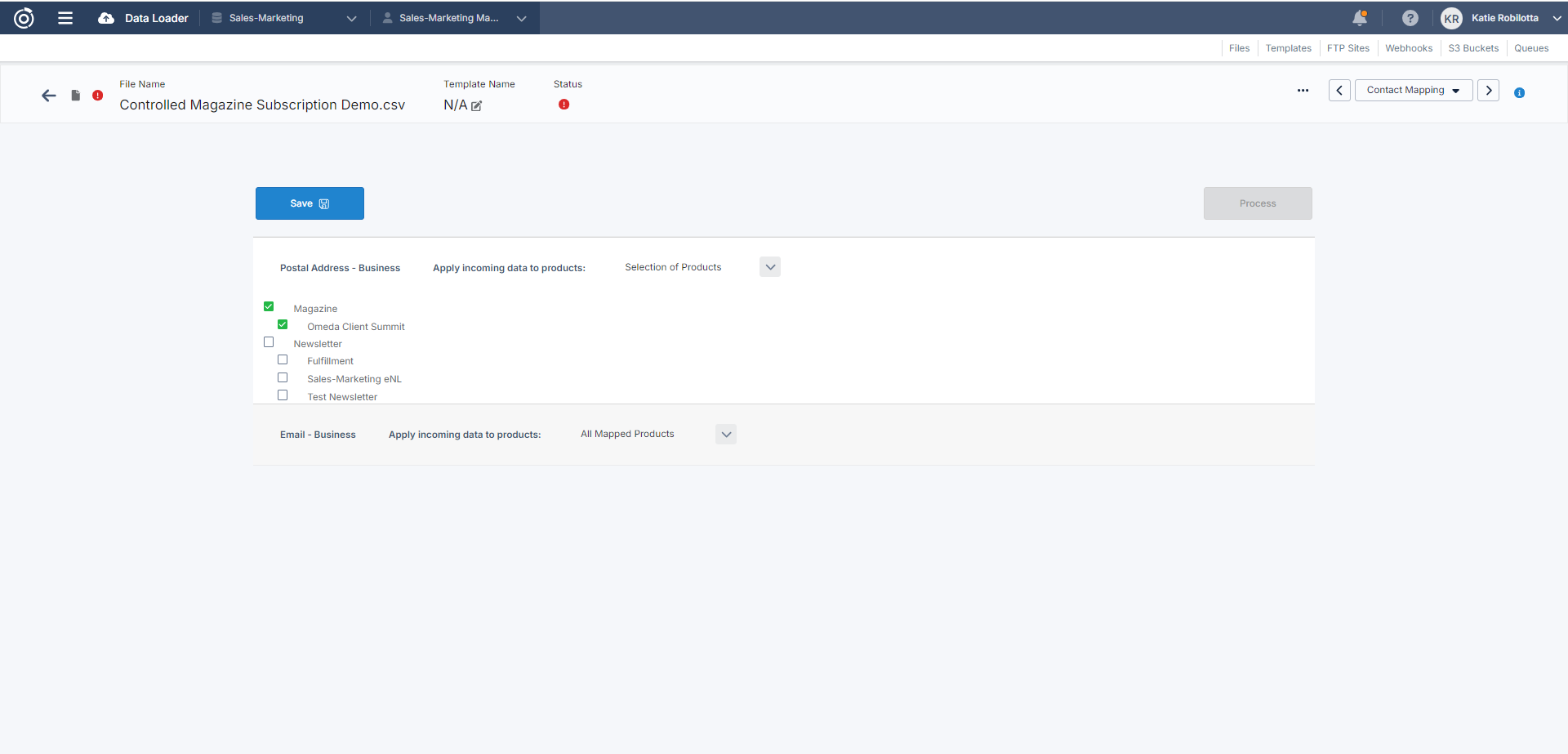
Source Priority Mapping
Source prioritization ensures that the integrity of your customer data is maintained by prioritizing existing data over incoming data based on quality data source scores. If a customer already has high-quality source data on file, the source should not be overwritten by incoming data with a lower score. Source prioritization guarantees that only the best, most reliable information is retained, preventing data degradation and ensuring that your record’s quality sources remain.
The Source Priority Mapping step will allow you to assign a priority to any Source/Year combination that you do not want to be updated by the data being processed from the file. If you leave a Source/Year combination unprioritized, and there is a customer match between this file and a customer currently in your database, the customer in your database will be updated with data from the file provided.
For every magazine product that is mapped in your file/template, you will have the option to define the same or different source prioritizations using the header drop down to switch between magazine products.
The default source prioritization that is automatically added to each file/template is shown below. You can update it, remove it, or keep it as is.
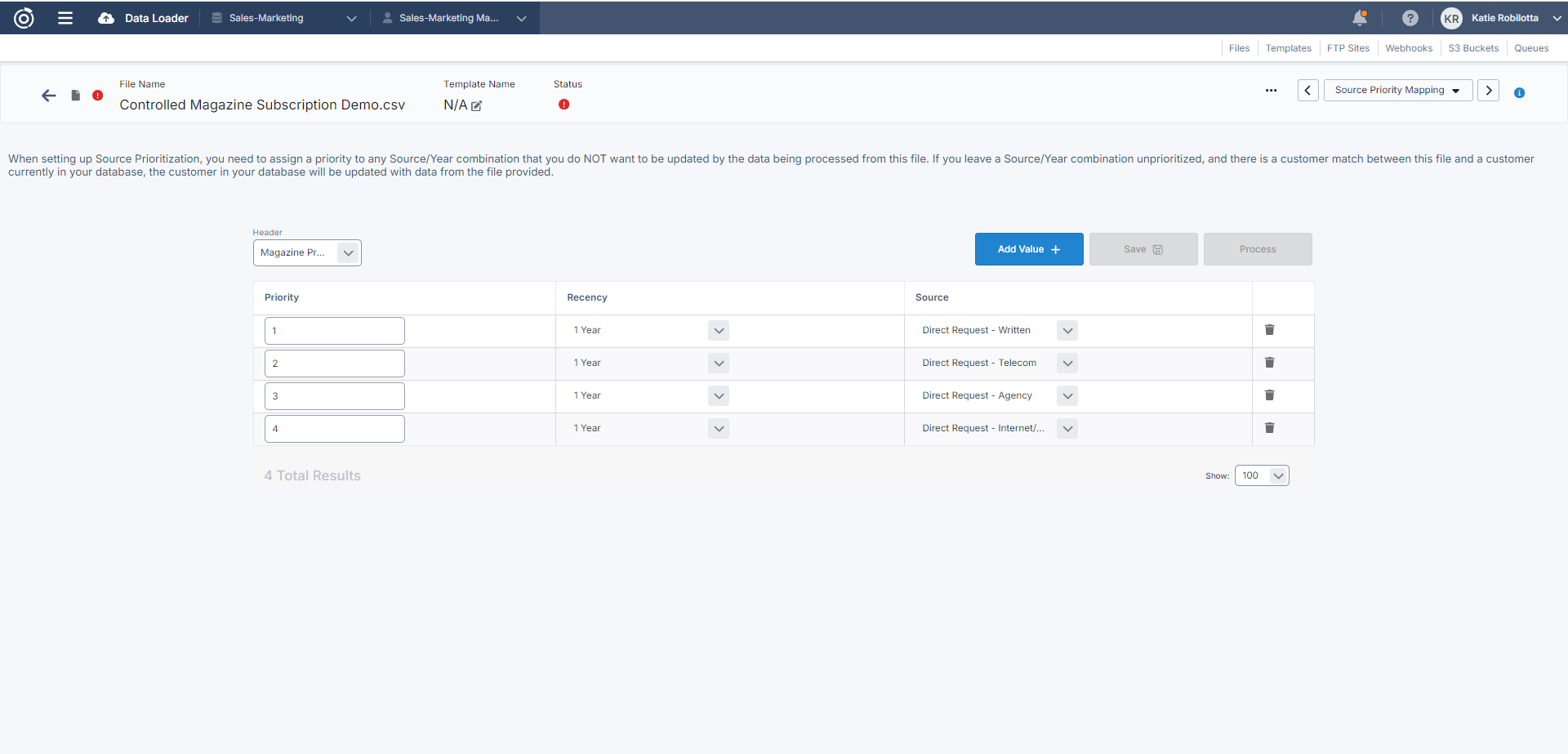
Processing Rules
The processing rules used in Data Loader can be configured at both the organization and product levels. Organization-level rules apply universally to all files, ensuring consistent data handling across the board. Product-level rules, on the other hand, are tailored to specific products. These processing rules empower users to set up sophisticated if/then statements, allowing for dynamic adjustments to incoming data during processing. This flexibility ensures that data is accurately aligned with your specific organizational needs and product requirements, enhancing the overall efficiency of your data management.
The Processing Rule step will be display only. This step’s purpose is to let users know what processing rules will be applied to the file. Both organization and product level rules only appear when relevant to the file being processed. If the processing rules on both the organization or product level are not applicable to the file, the user will not see this step.
Users cannot create or edit new processing rules here. These processing rules can be setup via a support ticket.
Organization level processing rules will be applied to all applicable files. These rules are not specifically tied to magazine data, so these rules could display in your non-magazine file/template mappings. As long as the field(s) defined in the processing rule is mapped on the file, the processing rule will be visible in the mapping and will be applied during processing.
Product level processing rules will be applied to all files that have a specific product (with processing rules defined) mapped. Say I have a processing rule defined for product ABC. The processing rule will be applied to all files that include product ABC, if applicable.
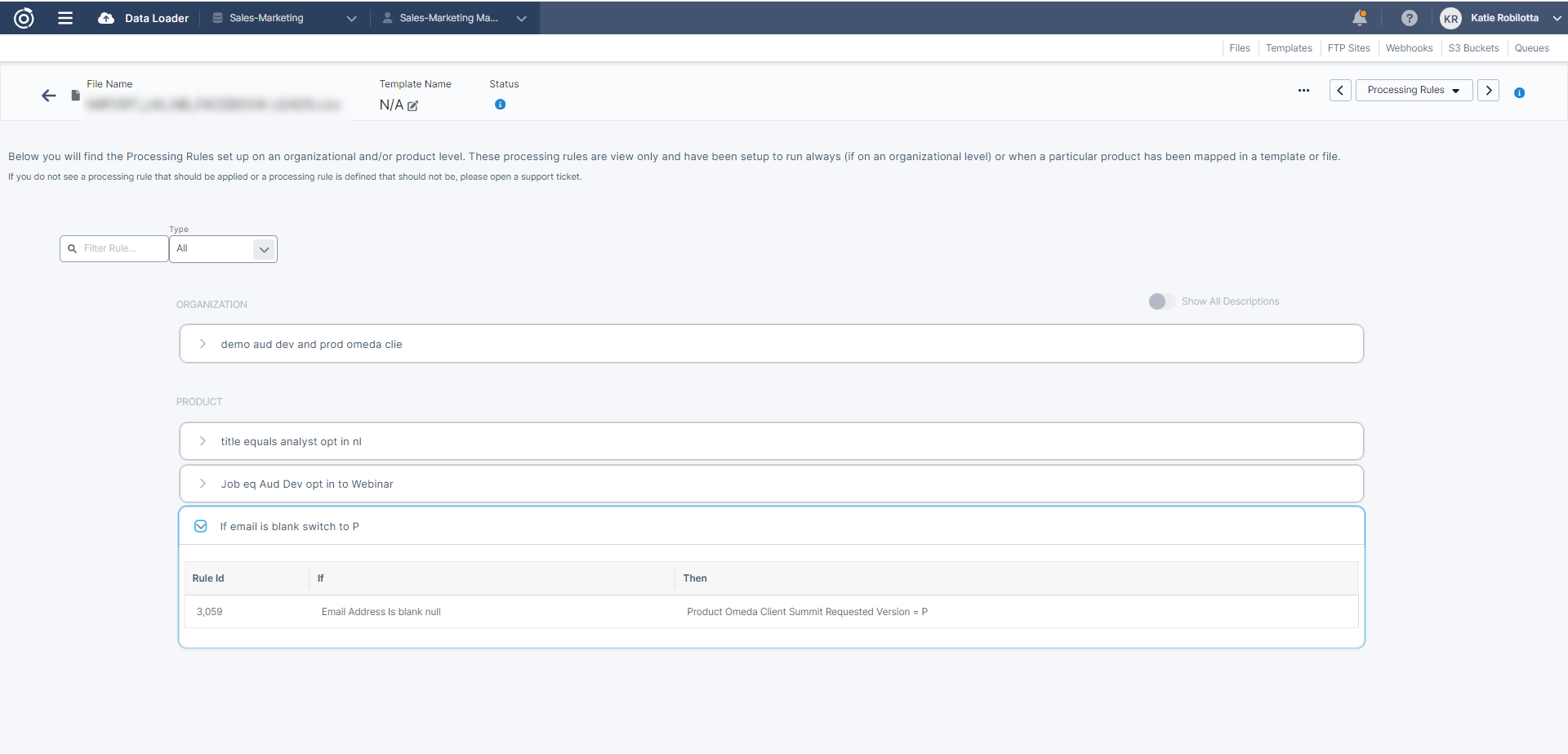
Version Mapping
The Version Mapping step allows you to map the incoming values for the Requested Version field for a Magazine product to Omeda’s defined values.
This step will appear when you map the Requested Version field for a Product -Magazine field on the General Mapping step. See below:
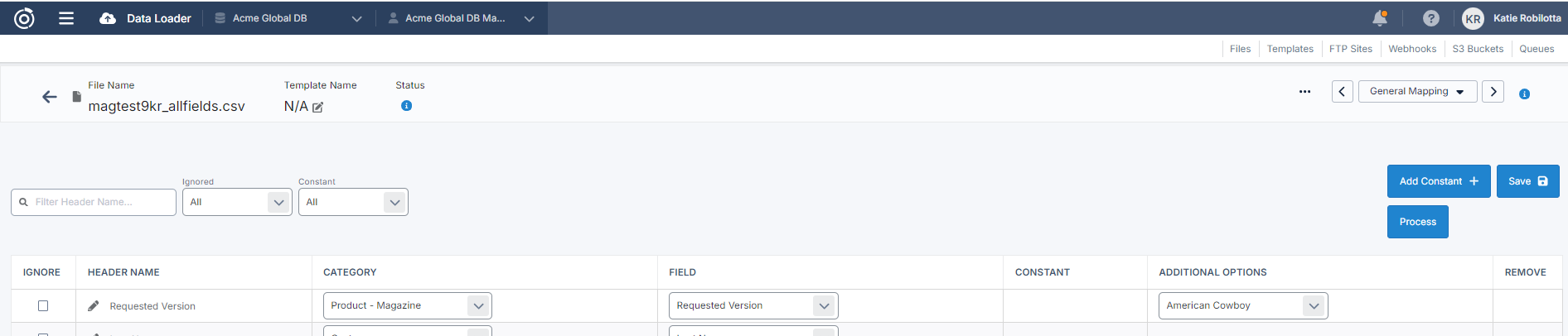
To make mapping quicker and more efficient, this step will automatically map any incoming common values from your file to the associated Omeda value. These automatic mappings can be edited if need be.
For example:
The following incoming values will automatically be mapped to Omeda’s Print value:
P
Print
The following incoming values will automatically be mapped to Omeda’s Digital value:
D
Digital
Dig
The following incoming values will automatically be mapped to Omeda’s Both value:
B
Both
Print & Digital
P & D
Using the Update column, users can choose to only add the Requested Version to new subscriptions by selecting the “Add Incoming Only” option, meaning if a customer on file already has a subscription and Requested Version, the existing subscription will not be updated. Or, users can select the “Update or Add Incoming” option which will update existing and add the Requested Version to new subscriptions.