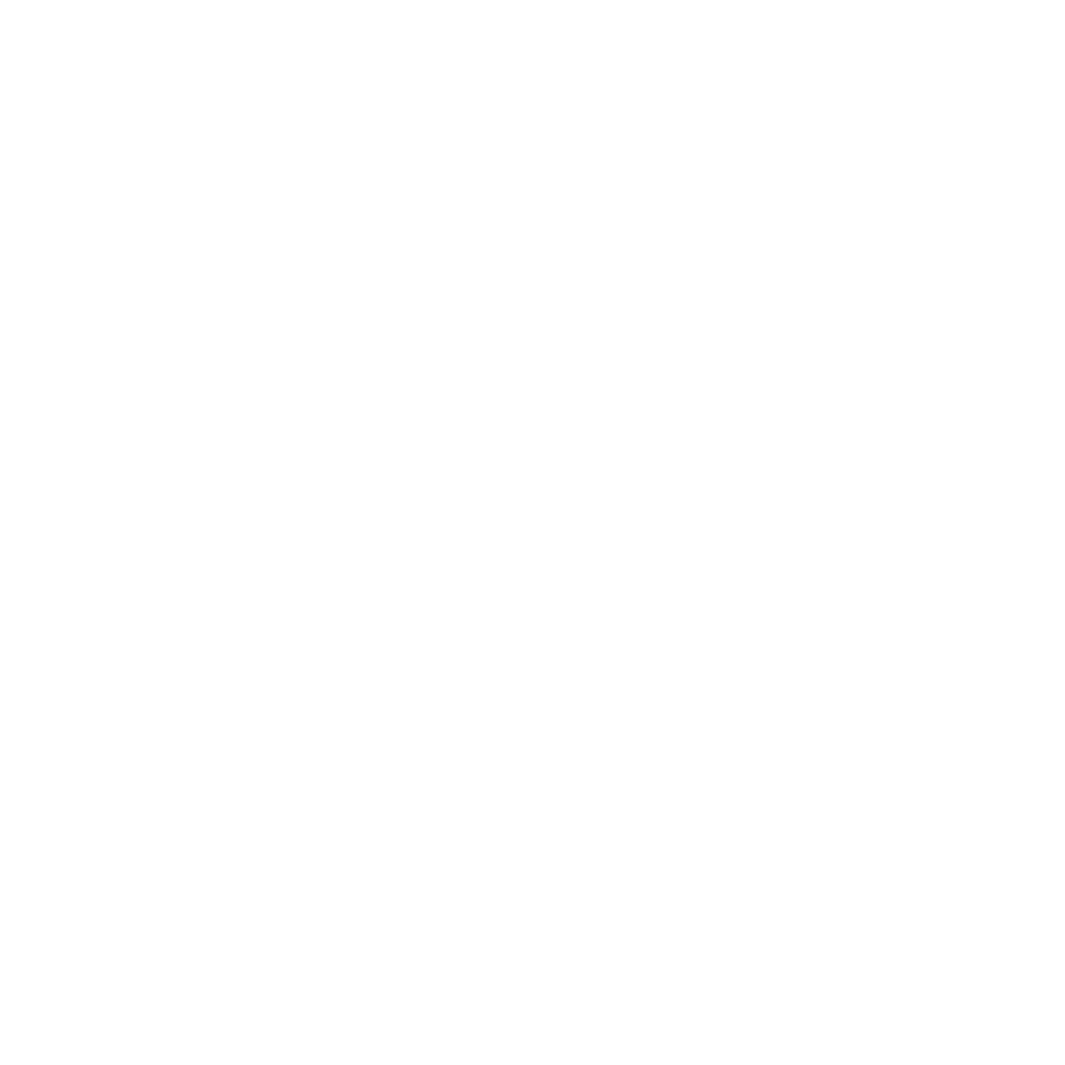Data Loader – Templates
To save time and promote file consistency, you have the ability to create templates. There are 2 ways you can create a template:
When you upload a new file, you can choose to save the mapping and validation rules as a template for future files
Under the ‘Template’ section you can create a new template from scratch by manually adding fields
Under the ‘Template’ section you can create a new template by uploading a file and a Template will be created using the header row
A template will save and apply the following to future files:
Column to database field mapping (including any/all products, demographics, behaviors, etc)
Processing & Validation Rules
When users create Templates the Template names have to be unique. If a user attempts to create a Template using a name that already exists on the Database, a pop up will force the user to change the Template name.
Creating a Template from an Uploaded File
To save a template based on a file that has been uploaded, choose “Create Template from Mapping” in the actions drop-down:
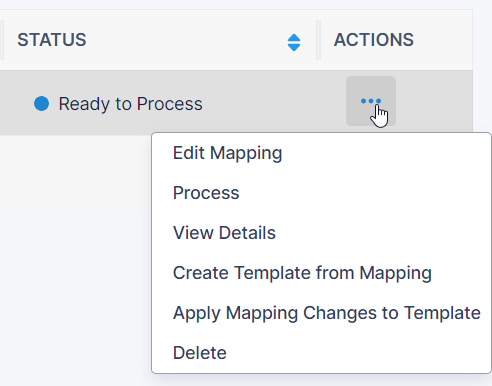
A popup will appear prompting you to re-name the template. Once that’s done, click ‘Create Template’ to finalize.
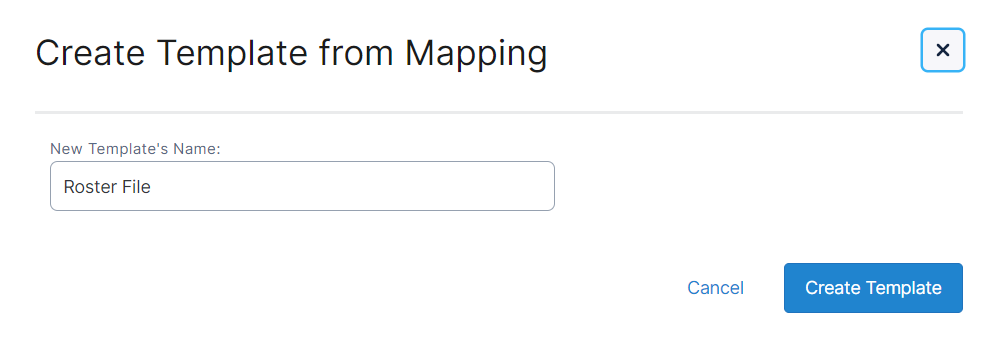
The new template option will appear in your templates list and will be available to apply to any future file.
Users have the option to save changes made to a file's mapping on the template they have selected. For example, when loading a file that has more fields than the selected template, the template can be re-saved with the additional mapping.
Creating a Template from Scratch
Template Home Page
To get started, click ‘Templates’ on the left-hand side under the ‘Upload File’ button.

This will bring you to a new screen that lists out the templates that have been created. At a quick glance, you’ll have the following details:
Template Name
Creator
Modified By
Status Drop-down
Ready to Map
Active
Active w/Errors
Inactive
Inactive w/Errors
Actions Menu

You can sort each column individually, or search across templates by either status or text (name, creator, modified by, date, etc.).
Creating a New Template
If you haven’t created any templates yet, this screen will be blank. To get started, click ‘Create a Template’ in the lower right-hand corner.
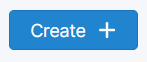
The Create a Template menu provides two options to create Templates.
Create a Template from scratch. Simply enter a Template name and click the Create Template button in the lower right of the menu.
Create a Template using the header row of a saved file.
Option 1: Create a Template from scratch
Enter a Template name and click Create Template in the Create a Template menu. This will bring up the Edit Template menu.
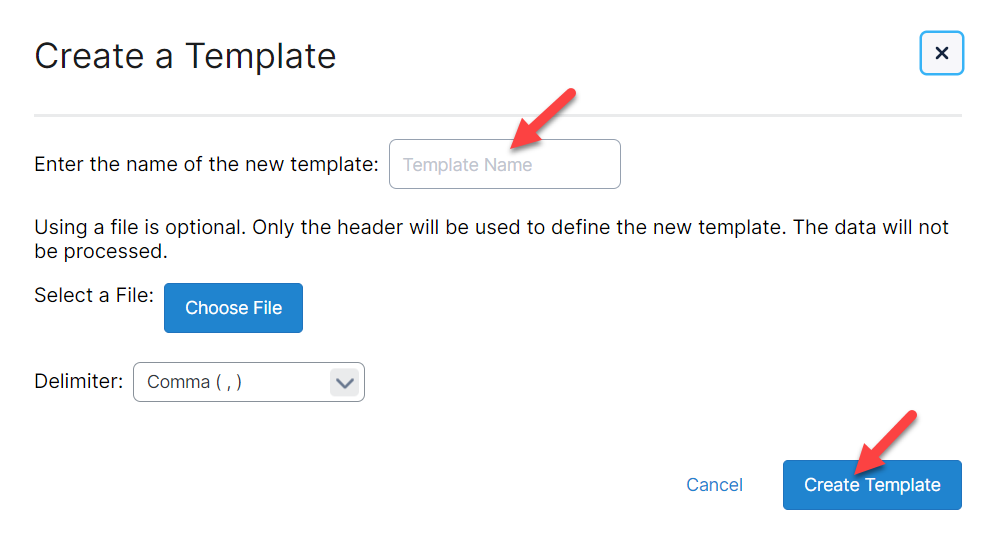
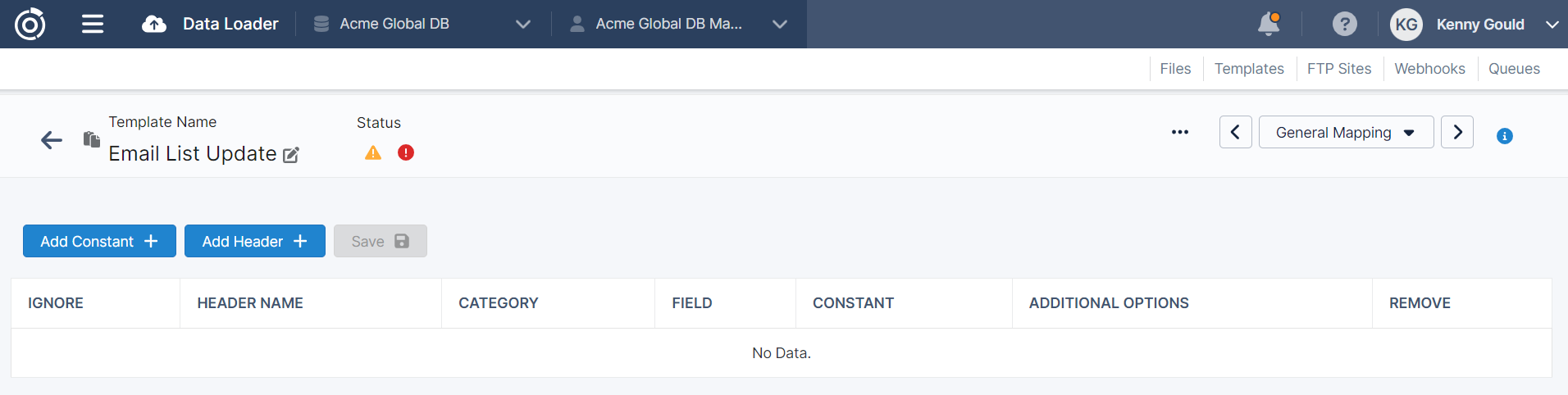
To build out your template you’ll need to select a data source. You can then add as many headers and constants as you would like. (for additional details, see our Adding Headers and Constants sections) Once you’re through with the ‘General Mapping’ page, you can jump to Settings and include those in your template as well.
Once you’re satisfied with your new Template, click ‘Finish’ on the Settings page to create.
Option 2: Create a Template using the header row of a saved file
This option lets you create a Template based on the header of a file. This option is useful if you have a sample file layout. The header row of the sample file can be used to create the Template shell as opposed to option 1 where each field is manually added to the template.
Enter a Template name, then click the Choose File button to select the file you want to use as the Template. Then click Create Template.
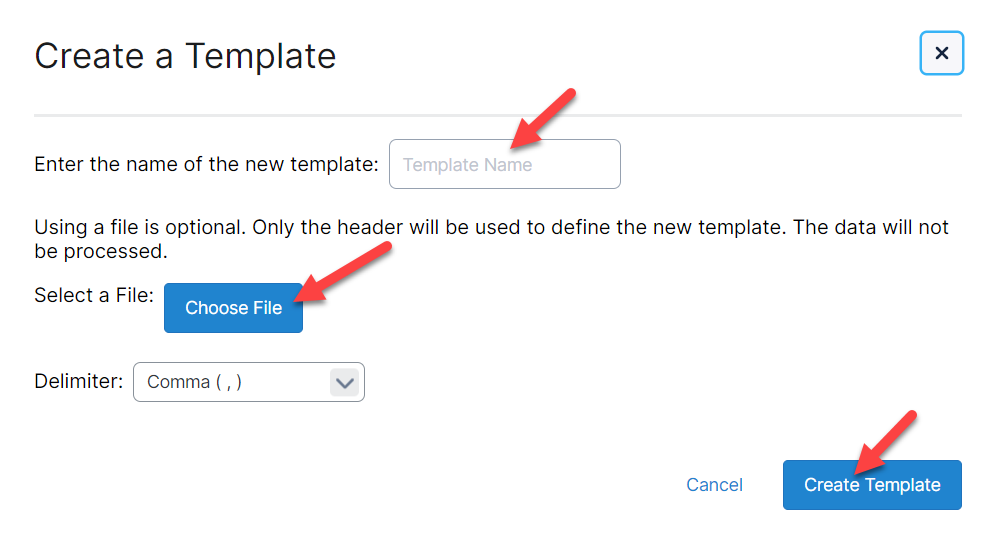
This will bring up the Edit Template menu. Select a Data Source (under the Settings menu), then enter mapping for all applicable fields in the General Mapping menu. Click Next and update the Template based on the type of field(s) included in the Template.
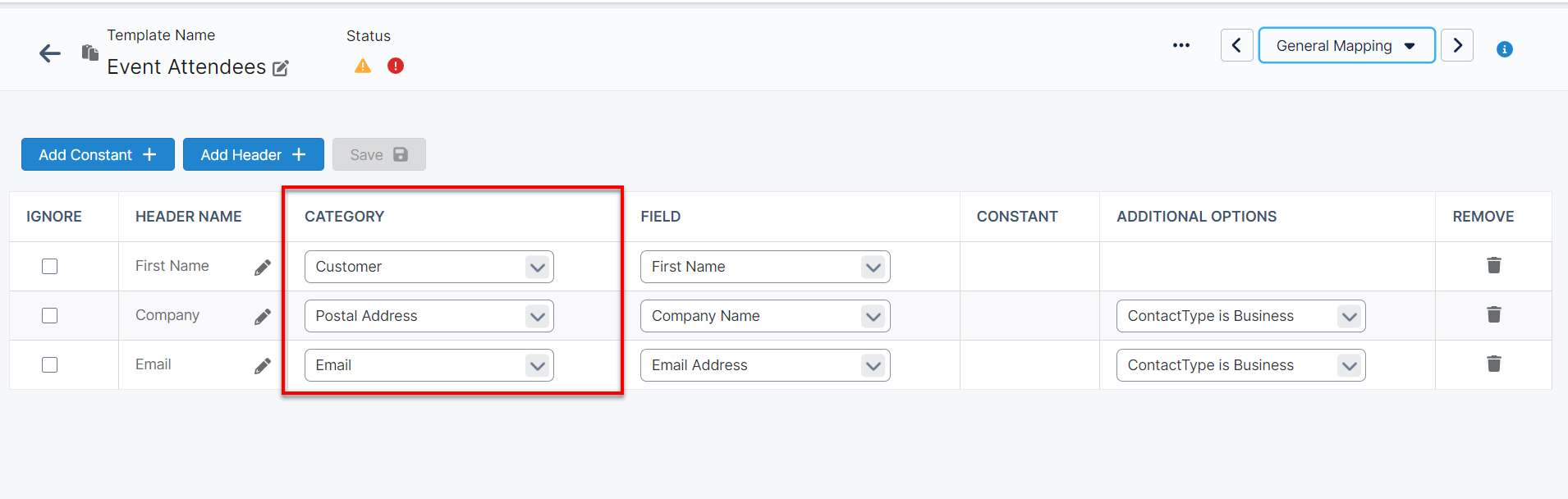
If the Template includes Demographics, add and map all response values for the demographic. Be sure to add all possible value responses for each demographic to account for all input values when you start using the templates.
Add values
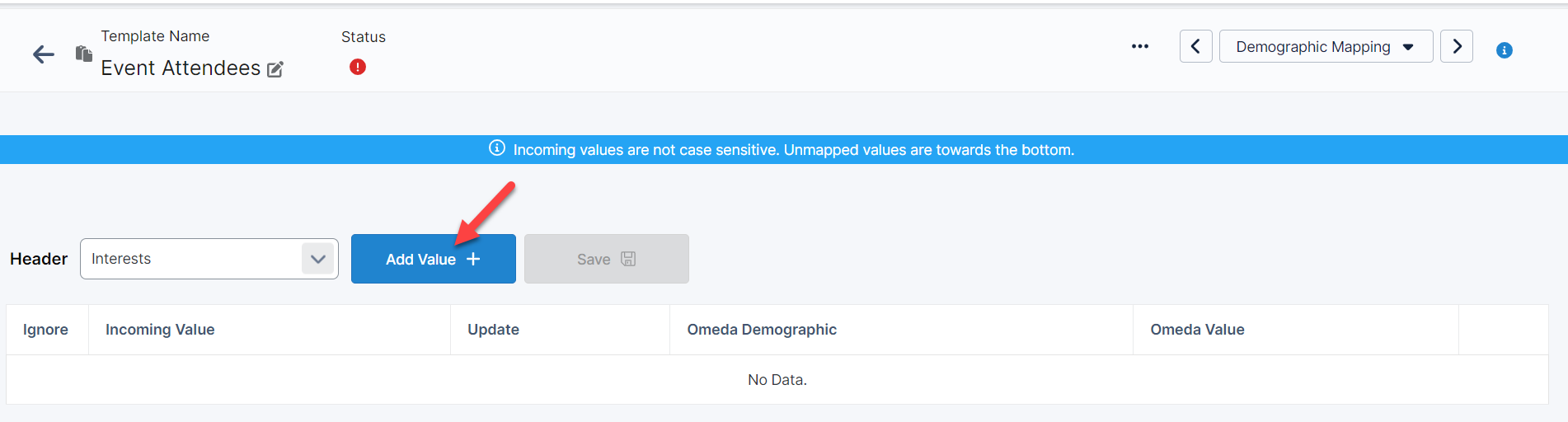
Map each value
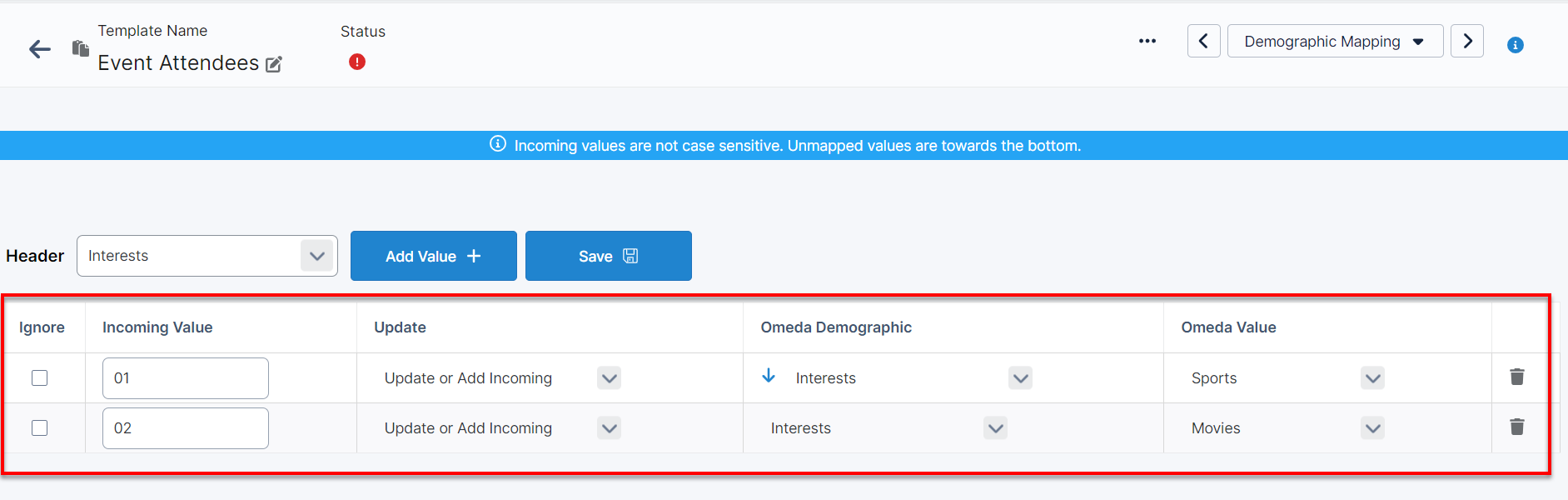
Do the same for Products and Behaviors. Finally, select the applicable Settings and click Finish to create the Template.
Editing, Deactivating, Cloning or Deleting your Templates
On the Template home page, you have several options available in the drop-down once a template has been created.
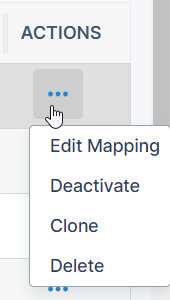
Edit Template:
Clicking on this will open the Template and allow you to make changes to the headers, constants, settings etc.
Editing an active template will only apply to new files moving forward – it does not impact any current files that the template was applied to.
Deactivate Template
If you no longer need a template, but want to keep it in case you need to apply it down the road you can choose to deactivate it from the Template list. Deactivating a Template will prevent it from appearing in the template drop-down for newly uploaded files. Templates that have been deactivated will receive an ‘Inactive’ status bubble.
Clone Template:
If there are templates that you would like to build on, without having to re-create everything, you can clone an existing template and build on it. This also allows you to add or remove headers, constants, etc.
Delete Template:
You can choose to delete a template that you no longer need to use. If you attempt to delete a template being used by an FTP matching rule, you will get a warning message.
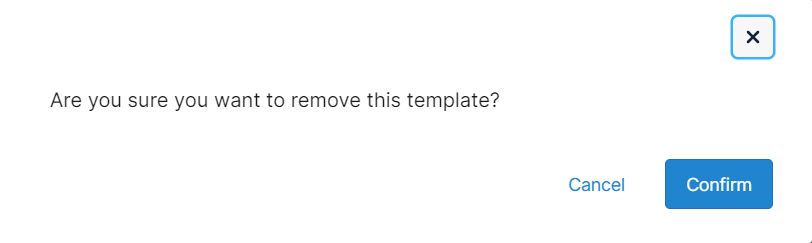
Deleting the template will cause any future matching processes to error and the files associated with that rule will not be able to process until a new template is supplied.
Applying a Template
There are 2 ways you can apply a template to a newly-added file.
The first is when the file is initially uploaded. Once the file(s) have been selected, you can apply a template to each file by choosing from the ‘Select a Template’ drop-down.
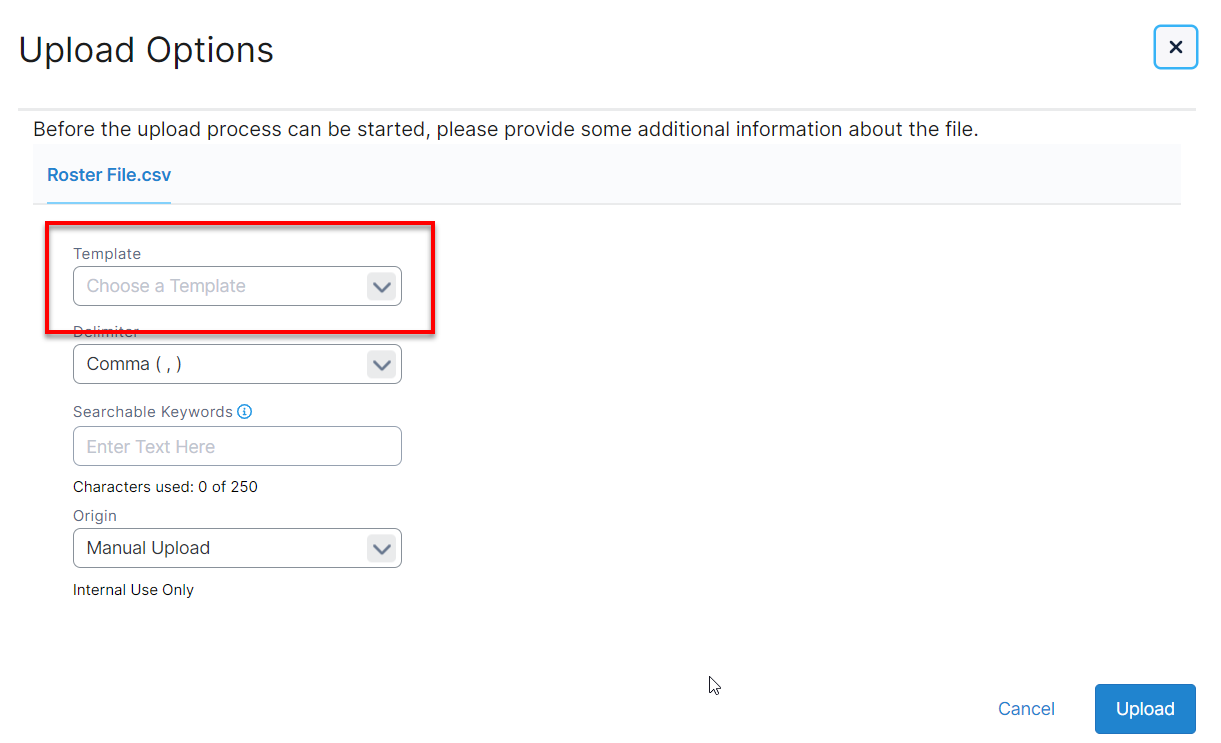
Additionally, you can choose to apply a template when you’re editing a file’s mapping by clicking ‘Apply a Template’ found in the upper left-hand corner.
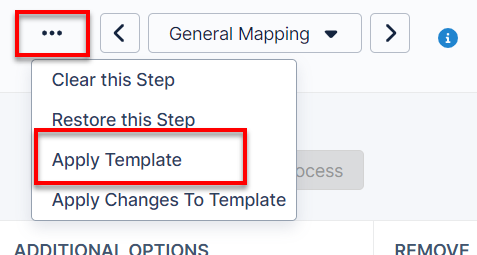
When you select this button, there is a prompt that will caution you that any existing mappings and settings will be overwritten by the new template. You’ll need to either apply the template or cancel to move forward.
Table of Contents