Form Builder – Form Dashboard
The Form Dashboard serves as a comprehensive list, displaying all your forms in one centralized location. Users can easily navigate through their collection of forms using the robust search functionality plus the many filters provided. The dashboard facilitates seamless organization, allowing users to categorize their forms based on various criteria. Users can also create new forms directly from the dashboard and archive outdated ones, ensuring a streamlined and clutter-free experience.
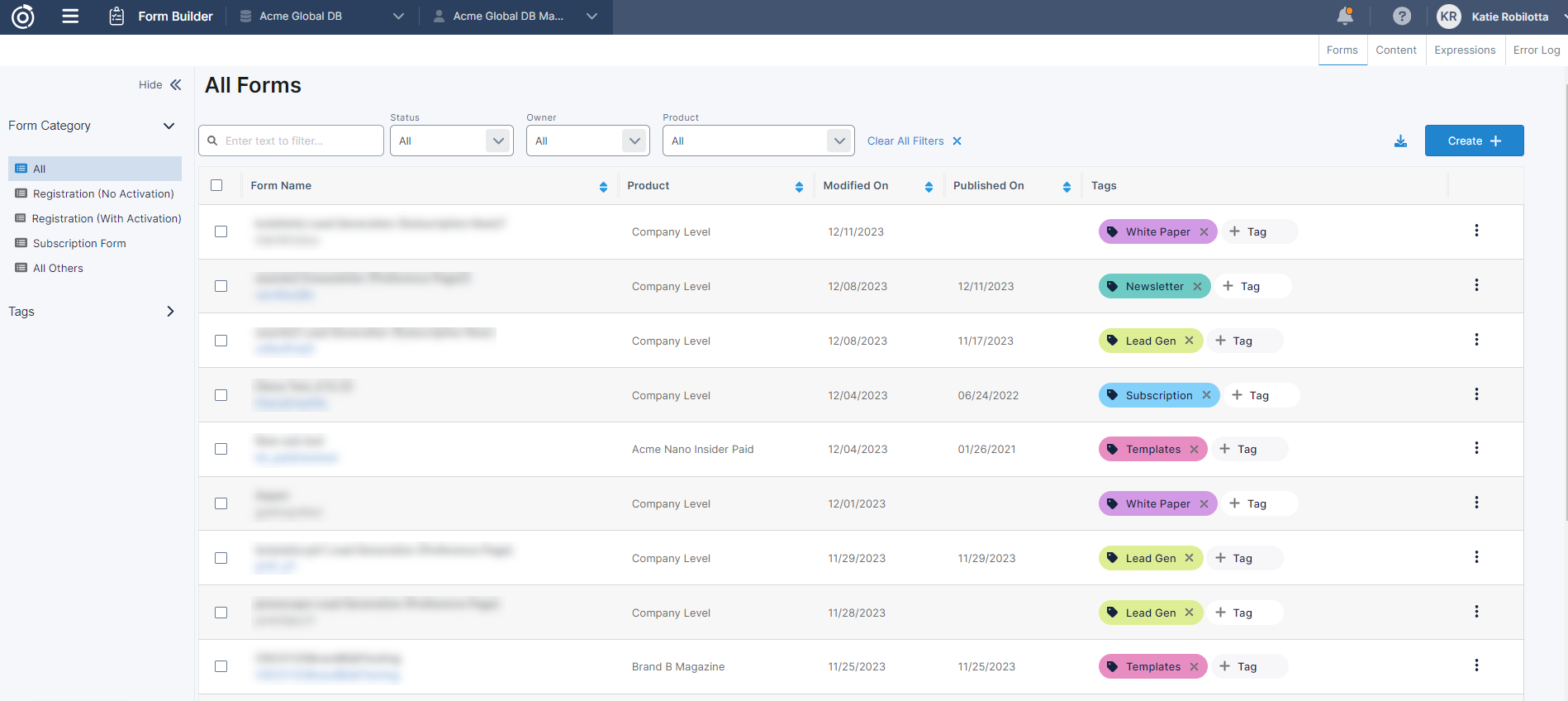
Filters and Folders
Use the Form folders to filter your form list by the type of form.
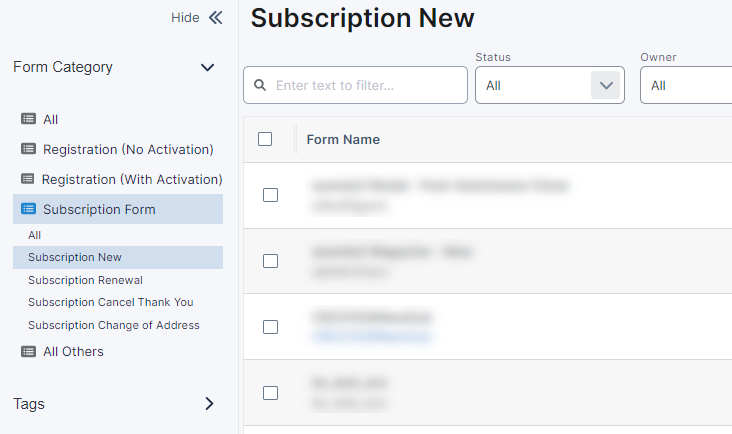
You can also use the filters to narrow your search even further.
Text Filter: Use the text filter if you know the name of the form you’re searching for.
Owner Filter: To search for forms you’ve created, use the Owner filter to filter down all the forms created by you.
Product Filter: Use the Product filter to filter forms created under a specific product.
Status Filter: The Status filter allows you to view forms in a certain status.
Form Statuses:
Draft: Form has not been pushed live yet.
Edit: Form has been pushed live and is also being modified.
Live: Form is Live.
Archived: Form has been archived and cannot be edited.
Template: Form has been designated as a template.
Form Actions
An action menu will be available on each form so users can quickly take certain actions with a single click.
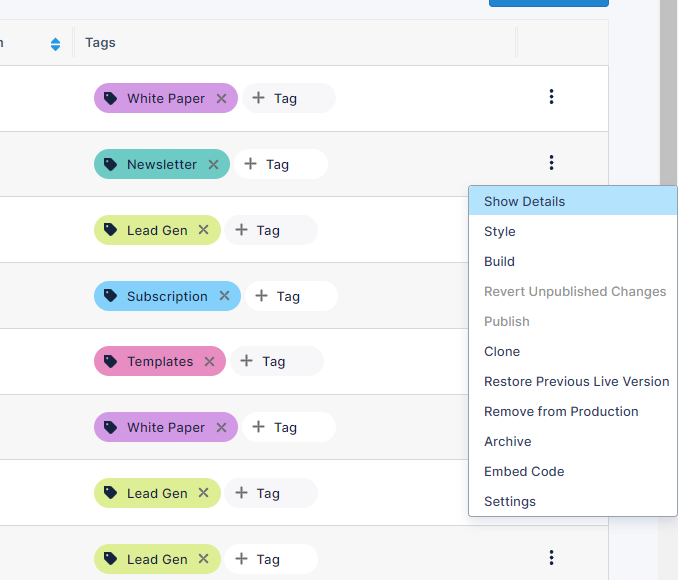
Show Details: Gives some more context around the form including status, owner, last modified by etc. The live link is also available here to copy easily.
Style: This will bring you directly to the form’s style tab.
Build: This will bring you directly to the form’s builder.
Revert Unpublished Changes: Maybe you made some changes to a form that you want to undo or just want to start ‘”fresh” with a form. Use this option to undo any changes made after the form was last published. This option will only be available if the form is in ‘Edit’ status.
Publish: Takes the current version of the form and pushes it live. This option will only be available if the form is in ‘Edit’ or ‘Draft’ status.
Clone: Selecting this will allow you to clone the form. If the form is in ‘Edit’ status (which means the form is live but is being modified), you will have the option to clone the live version of the form or the ‘Edit’ version.
Restore Previous Live Version: Accidently pushed your form live with an unwanted change or mistake? Use this option to quickly restore the last live version of your form. This will automatically push that version live. This option will only be available if the form is in ‘Live’ status.
Remove from Production: If you want to take your form down from production and continue to make edits to it, this option will let you do so. This option will only be available if the form is in ‘Live’ status.
Archive: Once a form is no longer in use, you can use the Archive option to remove from production and out of your form list. You will no longer be able to make edits to the form if the form is in ‘Archived’ status but you will be able to restore the form if ever needed.
Embed Code: This option will allow you to quickly copy and paste code to iframe the form onto your site. Use the iframe tab if you want a fixed height/width on your iframe or the javascript tab to have a more responsive iframe height/width.
Settings: This option will bring you directly to the settings page of your form.
Tags
Form tags will help you organize your forms in whichever way makes the most sense for you and your organization. These tags can act as an additional filter, helping you organize and find your forms quickly. Say you want to organize your forms by a more specific form type (whitepapers, newsletters, lead gen, etc.), these tags will help you do so.
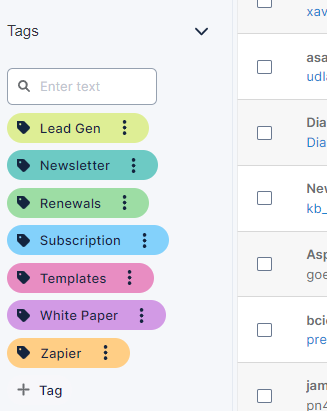
To create and add a form tag:
Select the +Tag button
Type in a name for the tag
Press enter
If you want to change the color of the tag or change the name, select the ellipsis on the tag
Continue to do this until you have all your tags created
On your form list, there will be a +Tag button under the Tag column. Select this and then search for your tag to add to that specific form.
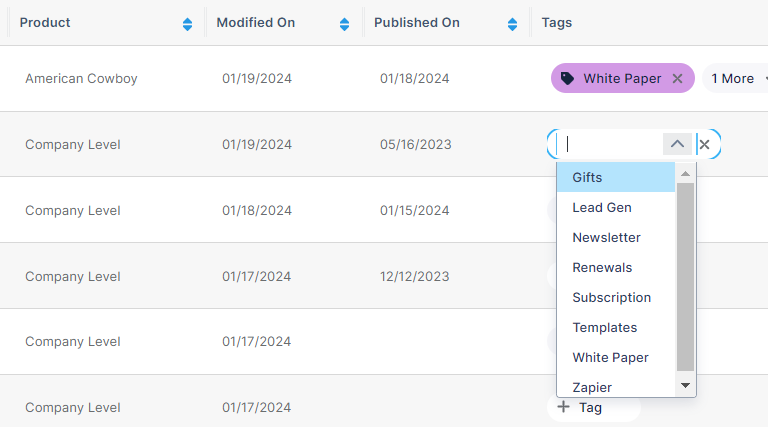
Download Form List
The Download Form List action will allow you download a csv file including information about all your forms. This information includes the forms URLs, site IDs, type of forms, etc. Use this list to get a complete view of your forms, understand what you currently have and what may need to be removed, and share with your team.

To download this list, all you need to do is select the download icon on the Form Dashboard.

Table of Contents
