Form Builder – Integrations
Description
The Integration tool is used to send data from an Omeda form to a database outside of Omeda. Each time the form is submitted, the Integration tool will trigger and data will be sent to the inputted URL.
How to Setup an Integration
To create an Integration, first navigate to Form Builder and then select “Content” from the Navigation bar.
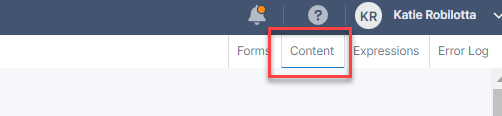
Next, select “Integrations” from the Content menu and then select the type of integration you want to create. If there are existing integrations they will appear on the right side when the page re-loads as well as a “Create New” button.
Http Post: This function will post information from your form to another url. You can enter the http post URL in the ‘Url’ box and add any parameters necessary you would like to pass. To add parameters, you will need to type in the parameters required by the destination site and the corresponding tags found in the content box.
Redirect: You can enter any link and redirect the subscriber there using this function. If this is on the page, the subscriber will be immediately redirected. You can also add parameters with merge variables to pass data onto the redirect destination.
Http Post Redirect: This is a combination of the two functions above. The subscriber will be redirected to the url while the information is posted to the same place.
HTTP Post with Form Data: Here you can add the URL you want to post to along with Form Data formatted in the way your third party application accepts the data (JSON for example). This is a Frontend post to a specified URL using mimeType=multipart/form-data.
Backend Posts/UrlEncoded: This option will work very similarly to the above option but posts the data on the backend instead of the front end.
Webhooks: This allows you to insert a webhook url and all form data will automatically be sent to that url. If you want to determine exactly what is sent instead of sending everything on the form, you can enter the fields in the Form Data box and only those fields will send.
Custom Requests: This option provides the most flexibility on how you want to send data to the third party. You will be required to write your own javascript in order to post data.
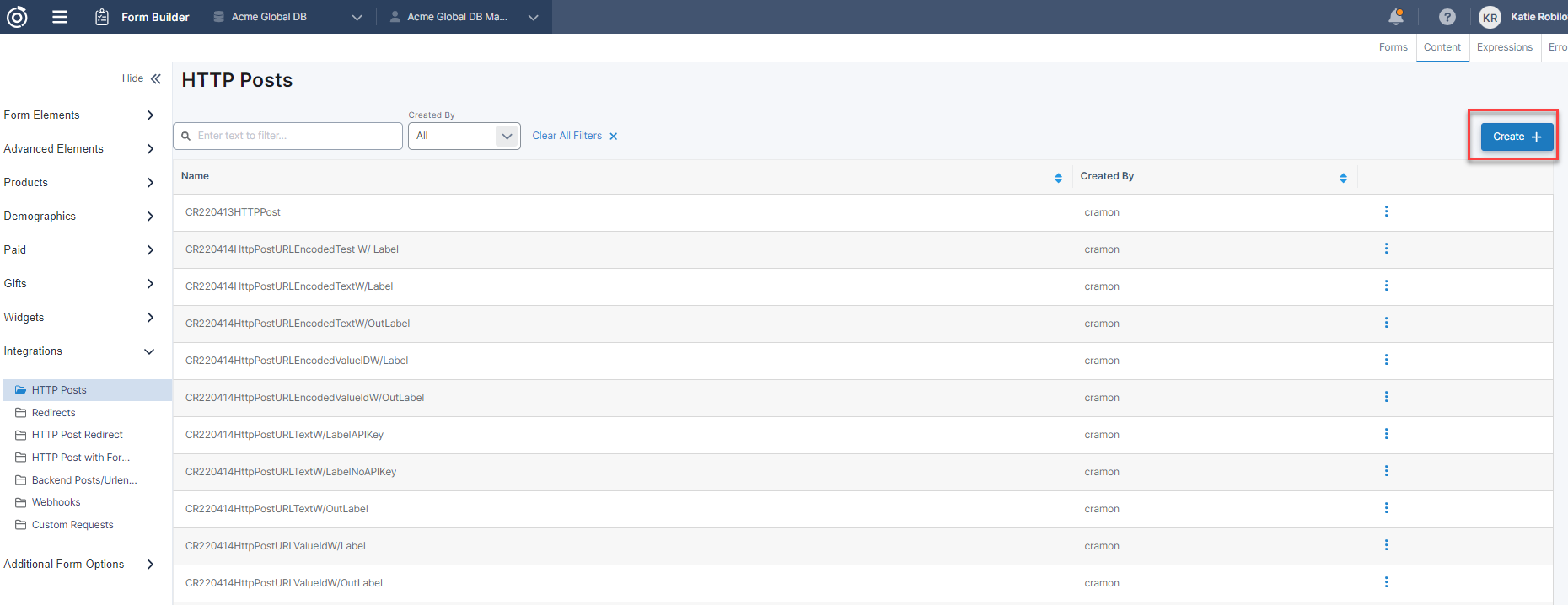
First, go to the bottom of the modal and enter the URL you want to send data and/or redirect the user to.
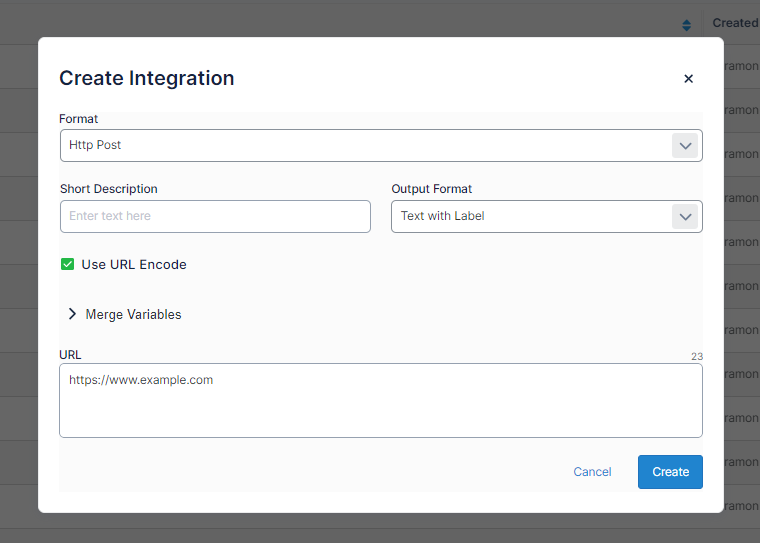
Then, use the “Merge Variables” dropdown to filter the list of information you can insert below. Then select the data point you want to insert.
Note: You are responsible for formatting the URL correctly for where you want to send the data, including prefixes for each datapoint to map to the correct field in the other system. You must click inside the URL box at the bottom of the modal to tell it where to insert your selected data point.
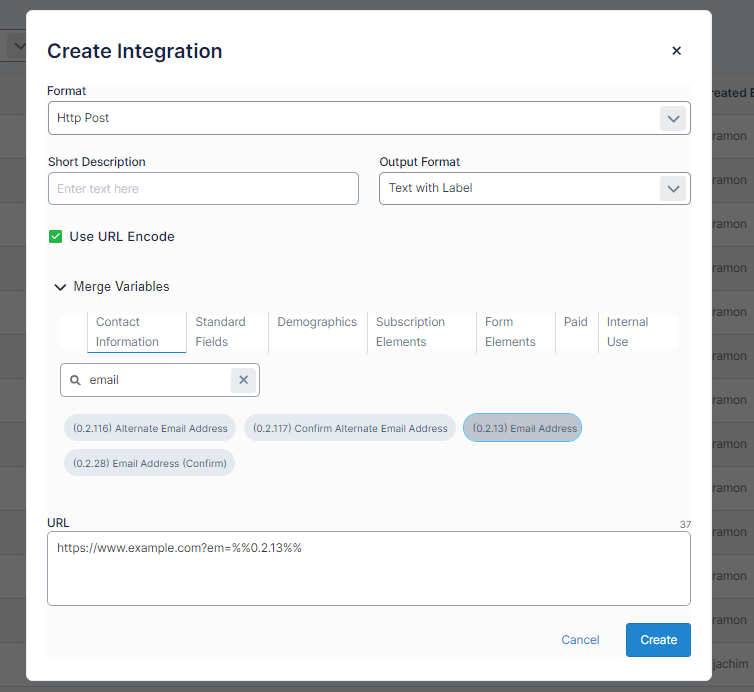
Once you’ve selected all of your data points, add a quick description in the Description field and then select your Output Format.
Output Format
Output Format determines how the form data looks when it is exported. Any option containing Text will output the actual string of the form response, while any option containing ID will only output that response’s given ID.
The with Label options will output the corresponding demographic question with the chosen response.
Add to Form
While creating or editing a form, your Export Integrations can be found on the left side element menu under the “Integrations” section.
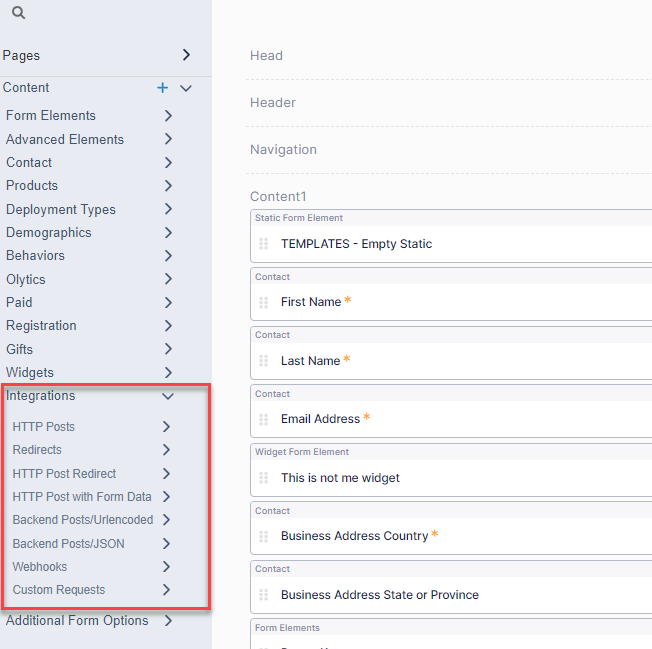
You can drag the element anywhere on the page and it will trigger the export when that page is loaded.
Note: This element will not display anything on the the actual form.
Table of Contents
