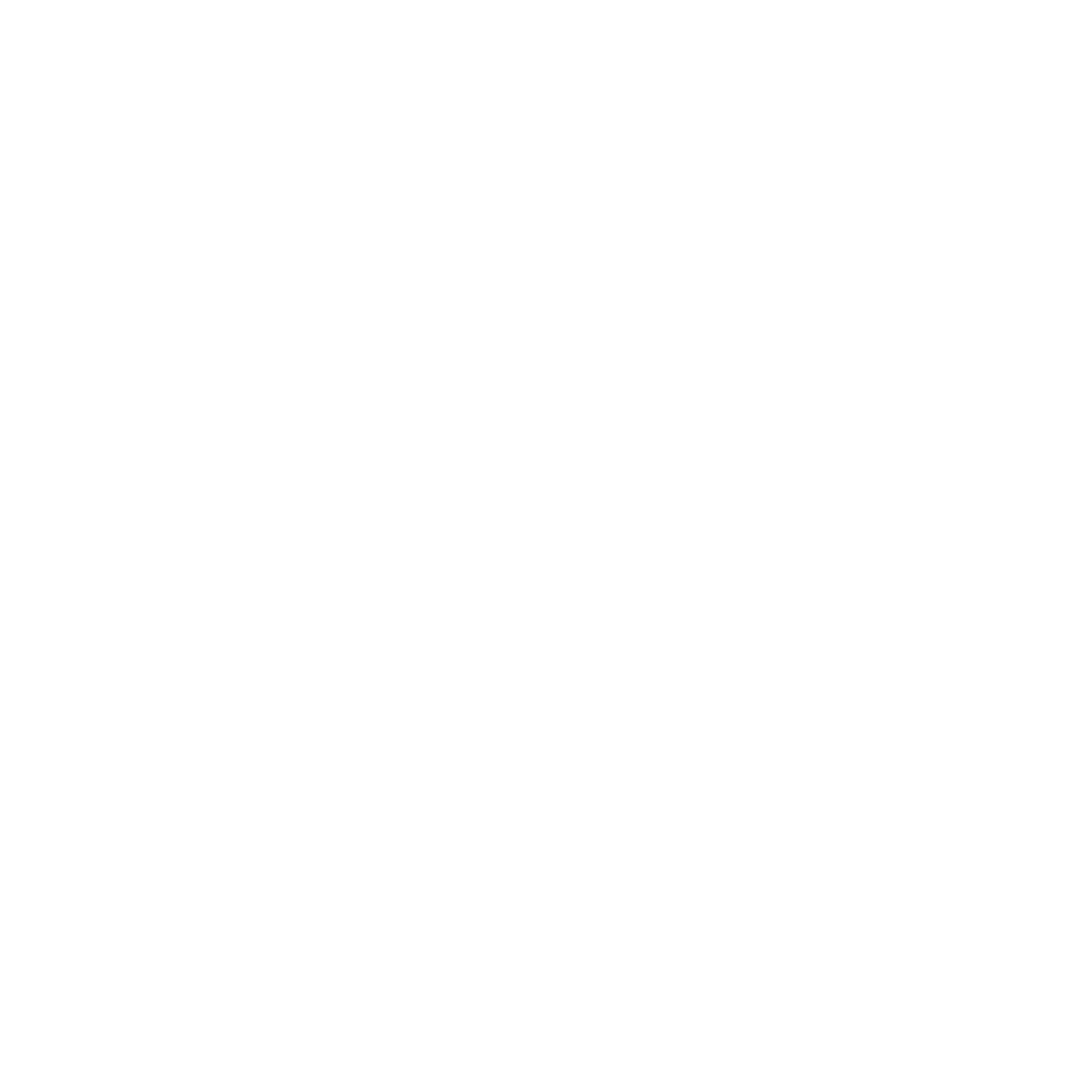Form Builder – Settings
The Settings page on a form will be where you determine the basic settings for your form.
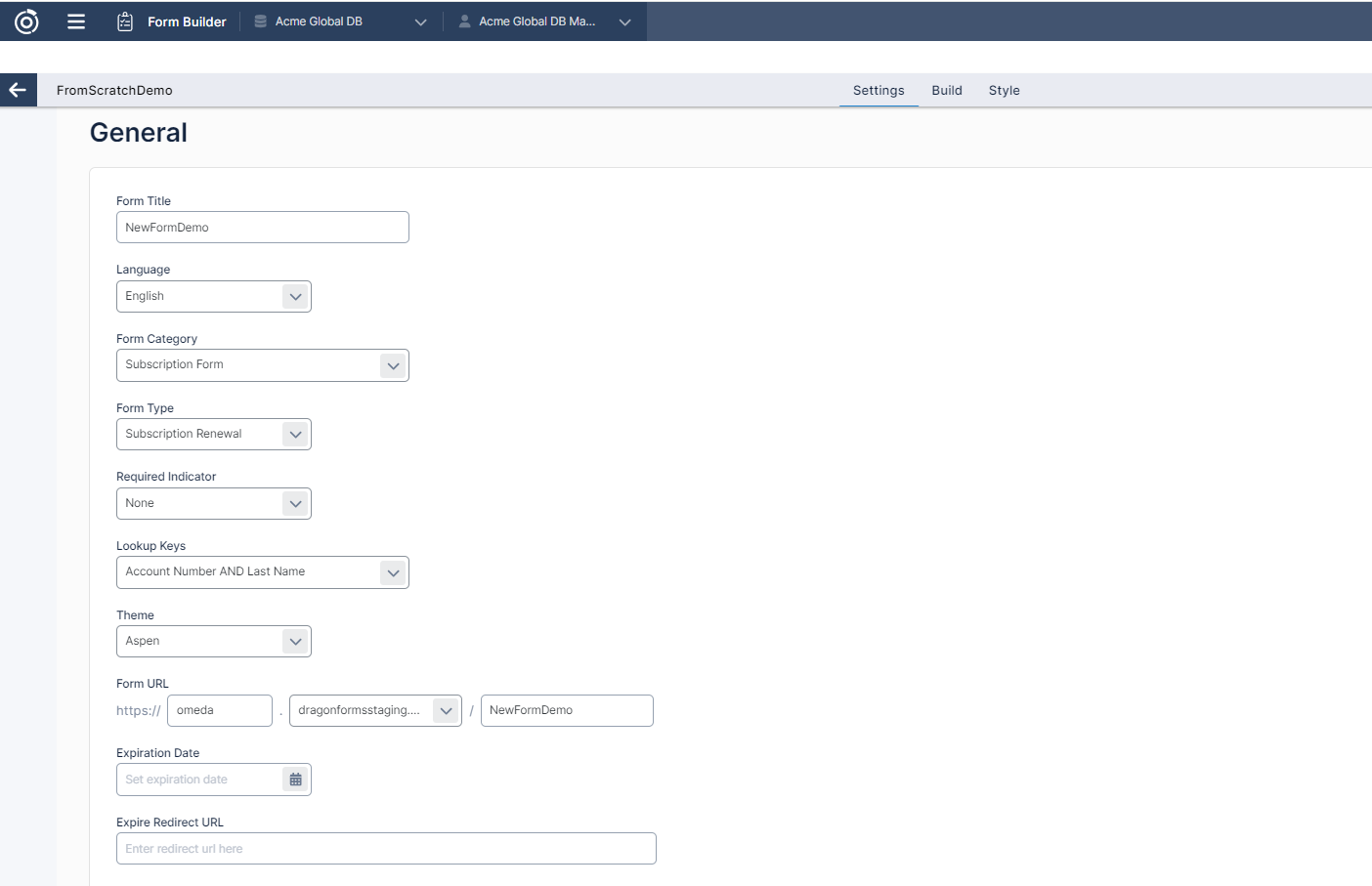
Let’s go over what each setting’s purpose serves:
Form Title: This will allow you to describe what the form is for.
Language: We currently offer three languages; English, French, and Spanish. The web labels on the fields will display in the language selected.
Form Category and Form Type: Each category has its own set of form types that will affect how the transactions from your form are processed back to the database. Broadly, the registration category of forms will be used to gate website content while the subscription category will be used to manage magazine subscription forms. Read more about Form Categories and Form Types here.
Required Indicator: Allows you to choose how you want required fields to display on your form (asterisks before or after label, red bullet, red label).
Lookup Keys: If your form is updating or verifying an existing member of your database (renewals, change of address, preference pages, etc), you will need to select a Lookup Key to verify the customer’s information. Which ever Lookup Key you choose here, be sure to include those fields on the lookup page of your form.
Some commonly used Lookup Keys for subscription form types are:
Account Number AND Last Name
Email Address AND Last Name
Account AND Last Name OR Email Address and Last Name
When your subscription form with lookup is created over the Magazine product, the account number (Postal Address ID) and email address will need to be associated with the product. You should also be aware that a populated encrypted ID will also lookup a subscriber if present in the url. The inbound parameter for encrypted ID is ‘r’ and is case-sensitive.
Commonly used Lookup Keys for registration form types are:
Email Address and Password
Authenticated Namespace OR try Email AND Password
Namespace and Password
After you have determined the lookup
Theme: This will provide the layout and design of your form. View some examples here or learn more about the themes here.
Form URL: The URL of your form allows you some customization options. The first field available to customize is the domain. Typically, this field is your company name. At the end of the URL, you are also able to customize your form’s context. This must be unique across all of your forms so be specific to the brand or product and the form type.
Expiration Date: Allows you to select a date that you would like the form to expire on. On the date selected, the form will automatically be removed from production. You can leave this field blank if the form should not expire.
Expire Redirect URL: If you do select an Expiration Date, on the date the form expires, all traffic navigating to this form can be redirected to the URL entered into this field.

Product Type: Select the type of product the form should be built over. Unless the form is for a specific product subscription, keep the default as is which is Company Level.
Fresh Address Validation: This adds extra validation to the email field using our Fresh Address integration. This is billable at $0.01 per email.
Block Spam Emails: Any subscriber who enters a spam email where the domain is http://info.com , will see an error message when they try to complete their transaction.
Olytics: This will add Olytics script to your form automatically.
Show in Audience Builder: This will be defaulted to on which means the form will appear in Audience Builder to query from. If the form is just meant for template purposes, will never be used in production, or archived, turn this option off so the form does not appear in Audience Builder for a clutter free list.
Save as Template: This will allow you to signify to other users that this form is meant for template purposes only. If this option enabled, the form will fall under a new status on the Form Dashboard, called Template. This will allow users to be able to quickly filter and navigate to the defined templates. Users will also be able to select this template from the template gallery when creating a new form. The publish button will be disabled once this option is enabled to prevent users from pushing a template into production.
Lock from Editing: This will disable the Save and Publish button which will prevent users from making any changes from forms you want to keep as is.
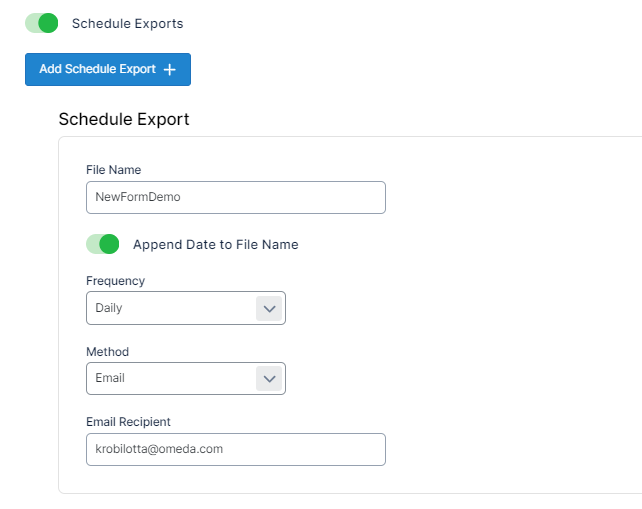
Scheduled Exports: By enabling this option, you will have the ability to create a new scheduled export that will allow you to send a list of submissions/leads on a reoccurring basis to either an email address or FTP site. This will prompt you to select a method, frequency and file name. The export will only run when a form has been published and is live and it will then send a file of all submissions based on the frequency. The file will include all data entered or collected in all fields, both hidden and exposed, and a set few of standard fields (form id, submission date, processed date, session id, customer id).
Comments: The Comments text box is meant for tracking any changes that have been made. It’s not required to add a comment but it may be helpful if multiple people are working on this form.
Once the Setup page is complete, press ‘Save’ in the upper right-hand corner of the screen.
Table of Contents