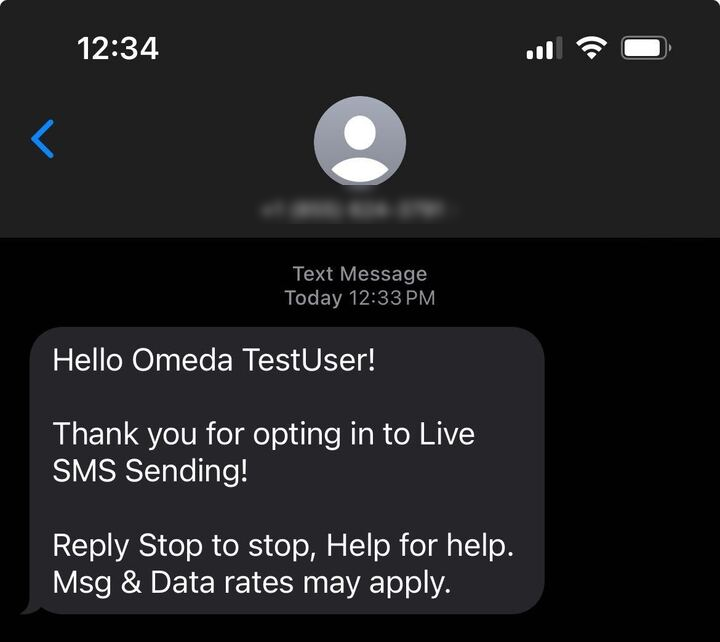Form Builder - SMS Confirmations
SMS confirmations in Form Builder can be used to send a text message to users immediately after they submit a form online. These confirmations provide a reliable, fast, and user-friendly way to acknowledge the receipt of the form and provide users with important information related to their submission.
Learn more about Omeda’s SMS Feature here.
Getting Started
If you’re familiar with setting up Email Confirmations in Form Builder, setting up SMS Confirmations will be a breeze. You will need to create the SMS Confirmation content and then add the Confirmation to a page on your form.
In order to create and add SMS Confirmations to your form, you will need three new permissions added to your account; Create SMS Confirmations and Edit SMS Confirmations found under the Manage Content section in Form Builder permissions. You will also need the SMS Confirmation permission found under the Manage Forms section.
Please note that SMS Confirmations for Message Types set to “Opt-In Confirmation” “Yes”, or double opt-in, can’t be edited.
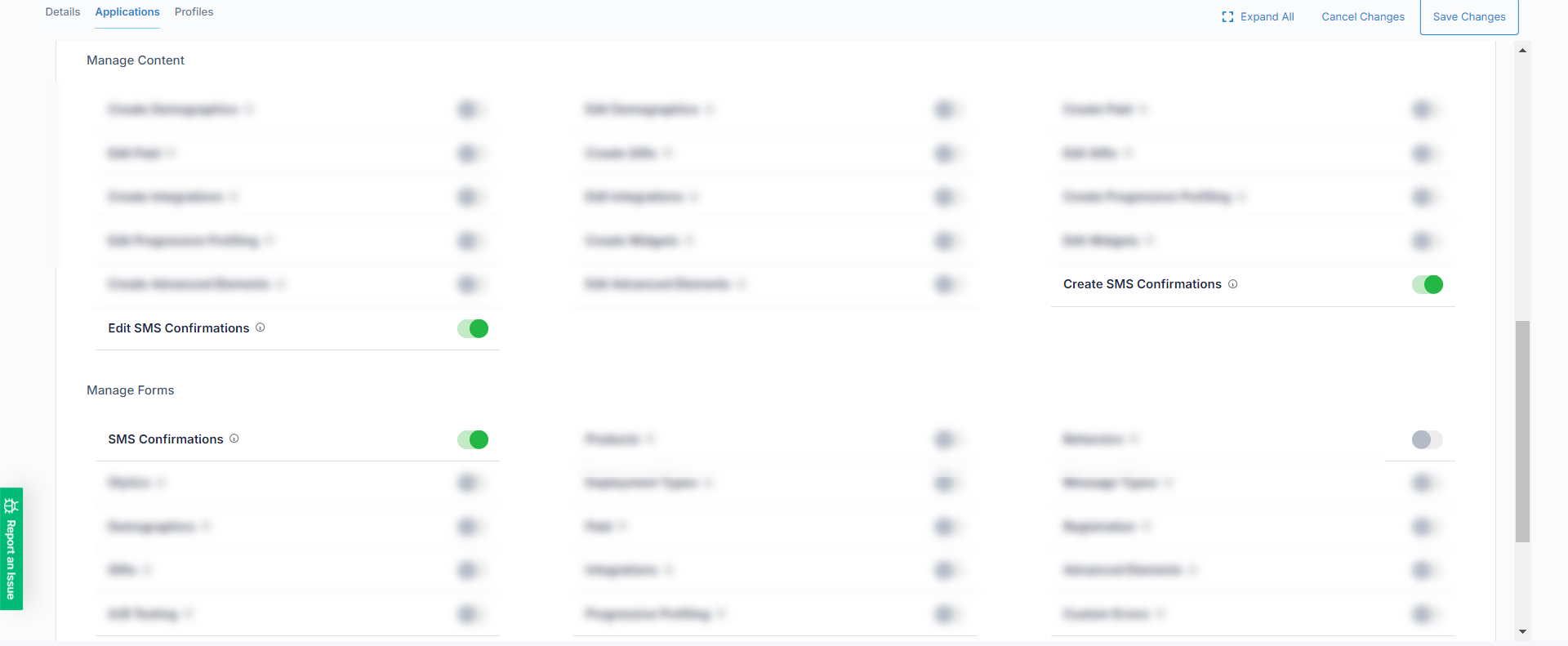
Build a SMS Confirmation
In the Content tab, you will notice a new option under the Form Elements section called SMS Confirmation.
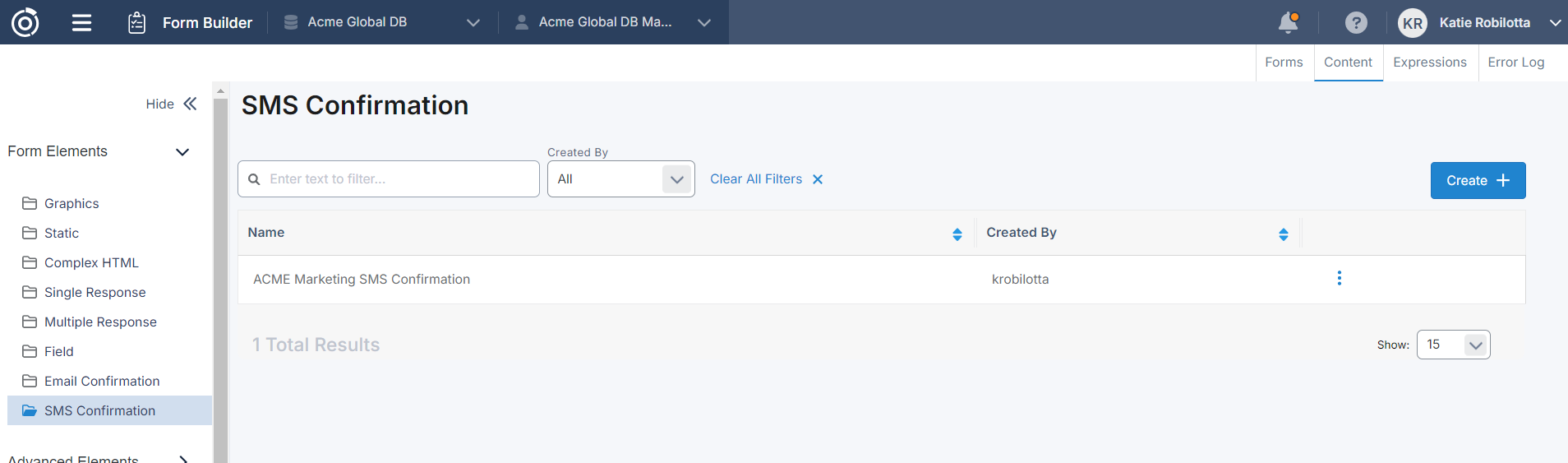
To create a new SMS Confirmation:
Navigate to the Content tab in Form Builder
In the Form Elements section on the left hand side, select SMS Confirmation.
Select the blue Create+ button
Complete the following fields:
The Name of the SMS Confirmation
Select the Message Type the SMS Confirmation should sending from. This drop down will only display the Active Verified Message Types that have been configured.
The Recipient will be defaulted to the Cell Phone Number merge variable.
Enter the text for the message body.
You can insert merge variables using the Merge Variable search.
You can also use the Insert Opt-Out Instructions button to insert the default opt-out text into the message body for your convenience. Feel free to tweak the instructions.
Once you are done, select the Create button.
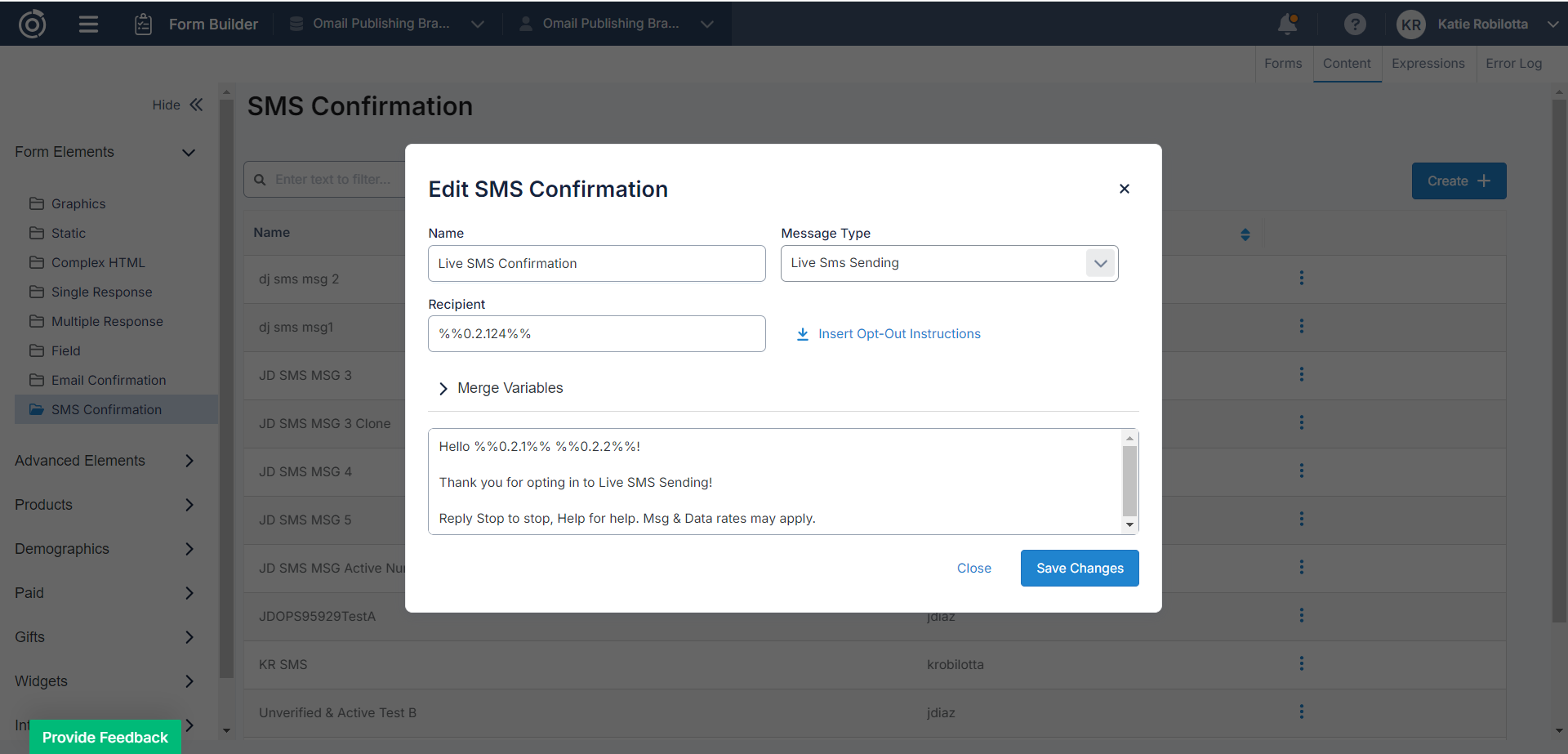
Add SMS Confirmation to a Form
In Builder, you will notice a new option in the Page action menu called Manage SMS notification. If a SMS Confirmation is added to the page, you will notice a SMS icon next to the Page action menu.
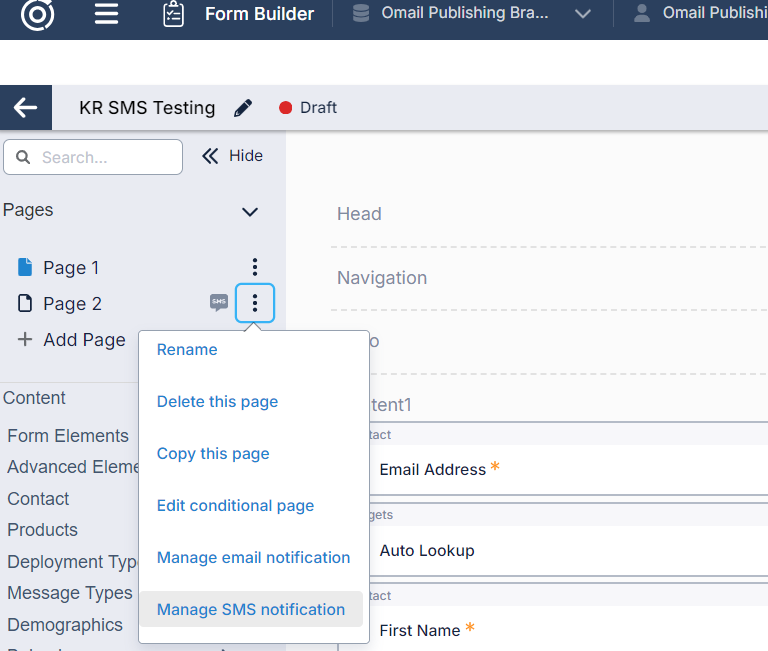
To add a SMS Confirmation to your form:
Navigate to the Forms tab, search for you form, and select the Build option in the action menu.
Open up the Pages accordion on the left hand side.
Depending on what page you want to add the SMS Confirmation (in most cases, it is the last page), select the action menu of that Page.
Select the Manage SMS notification option.
Select the Add SMS + button to add an already created SMS Confirmation.
Optionally, create a new SMS Confirmation by selecting the Launch SMS Notification Builder.
Select the SMS Confirmation you created in the SMS drop down.
Select the condition of when you want the SMS Confirmation to send in the Send SMS Confirmation drop down:
Every Time if opted in
If selected, a customer will receive this SMS Confirmation if it’s their first time opting in as well as a returning customer who has already opted in.
Example: You’ve opted in to the SMS already and return to a form with your information looked up and the SMS is already populated. Upon form submission, you will still receive the SMS confirmation.
Only first-time opt-ins
If selected, only customers who opt in to the SMS for the first time will receive the confirmation.
Opted in with conditions
If selected, you will have the option to select an additional condition from the Condition drop down. Customers who have opted in and met the condition selected will receive the SMS confirmation.
Example: I want only customers who have opted in to SMS and registered for my webinar (via a checkbox on my form) to receive the SMS confirmation. I would need to setup a condition where my Webinar field equals true (either by selecting an existing condition from the Condition drop down or using the Launch Expression Builder + button to create a new one) and use the Opted in with Conditions option in the Send SMS Confirmation field to accomplish this:
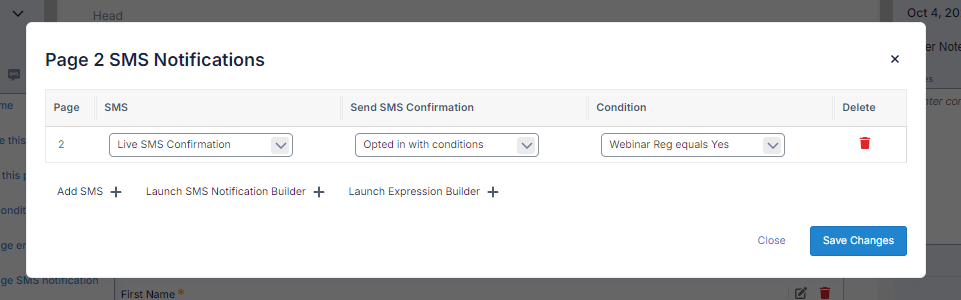
Once you’ve completed setting up the SMS Notification, select the Save Changes button to save.
Save your form by selecting the Save button in the upper right hand corner and test by selecting the Test button. Make sure to enter your phone number in the Cell Phone Number field when testing to confirm you receive the text.
Once tested and the confirmation has come through successfully, you can publish your form by selecting the Publish Form button to make the change live.