Odyssey – Metering Element
The Metering element can be added to any Odyssey voyage if your database uses Omeda’s CDP solution, otherwise known as Olytics. This element will allow you to meter your sites for visitors that are included within an Odyssey voyage. The Customer Id field must be included in your Audience Source files for this element to function as expected.
After adding a Metering element to your voyage canvas and clicking the element, the voyage creator can then setup the Meter via the element inspector on the right side of the canvas.
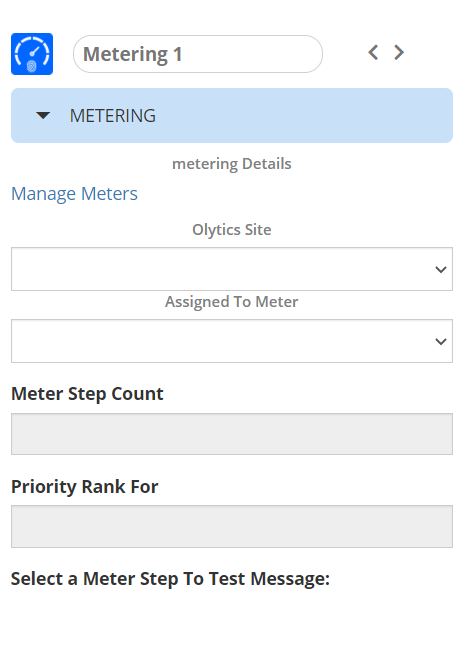
Using the Metering Element
In the Metering Element Inspector, you can choose to use an existing Meter or create a new one. If an Olytics site has an existing Meter that is available for Odyssey voyage audiences , the Olytics Site and Meter will be available to select. If not, and you need to create a new one, this can be done by clicking ‘Manage Meters’.
Creating a Meter from Odyssey
Follow the steps below to create a new meter.
Click ‘Manage Meters’. You will be prompted to save your voyage and, after the voyage is saved, will be navigated to the Metering application.
In the Metering application, you will first see the list of sites where a meter can be used. You can create a new site for Metering by clicking Add a New site. For more information on how to add a new site for metering, see the ‘Add a New’ site section in the Metering Overview article.
If your site is already listed, select the site you’d like to use for your meter.
You will then be directed to Create a New Meter. Provide a Name and Description for your Meter and click ‘Save’.
After saving, you will then see several tabs appear that will walk you through the Meter set up. For the Meter to be available for your Odyssey voyage, in the configuration tab, the ‘This Meter Targets’ setting must have ‘Odyssey Voyage(s) and/or Audience Builder’ selected. To complete your meter setup, additional instructions can be found in the Creating a New Meter section in the Metering Overview Article. Note: to test that the Meter Messages deliver as expected, you will need to change the “This Meter Targets” setting to All Visitors before you begin testing. This is because until the voyage is In Progress and the Meter elements has visits, there will be no audience for the Meter.
After you’ve completed the setup for the Meter and have tested, be sure to confirm that the ‘This Meter Targets’ setting is set to ‘Odyssey Voyage(s) and/or Audience Builder’, move the Meter to Test Mode, and activate the meter.
Click ‘Back To Odyssey Voyage [Your Voyage]’ to navigate back to your voyage. BACK TO ODYSSEY VOYAGE METERING VOYAGE
Confirm that your Site and Meter are selected. The Step Count and Priority will be displayed. You can also preview the message modals by selecting a meter step.
Editing a Meter from Odyssey
Follow the steps below to edit an existing meter from Odyssey.
Click ‘Manage Meters’. You will be prompted to save your voyage and, after the voyage is saved, will be navigated to the Metering application.
In the Metering application, you will first see the list of sites where a meter can be used. Select the site, where your Meter is used.
You will then see the existing Meters for that site, you can select the Meter you’d like to edit and make any changes.
Make sure to save your changes, test, and activate the Meter.
Click ‘Back To Odyssey Voyage [Your Voyage]’ to navigate back to your voyage. BACK TO ODYSSEY VOYAGE METERING VOYAGE
Confirm that your Site and Meter are selected. The Step Count and Priority will be displayed. You can also preview the message modals by selecting a meter step.
Connections and the Metering Element
Each element in a Voyage can be connected to and from a subset of other elements. The available connections for the Metering element are listed below.
These elements can connect to a Metering element | These elements can be connected from a Metering element |
|---|---|
Schedule | Wait |
Table of Contents
