Using Form Builder to capture a Behavior Subscription Attribute
Using Form Builder to capture a Behavior Subscription Attribute
There are a few ways to build a form within Form Builder in order to capture a Behavior. The most common uses is to capture a Download or Registration action for items such as Whitepapers, Webinars, Event Registrations, etc. Once your Omeda team member creates a Behavior and Attribute element for you to use, you will have the ability to pull these elements on your form in order to capture that action.
A few definitions as they would relate to this article:
Behavior: captures the action on the form, i.e. Registration, Download, Request, Webinar Registration, Whitepaper Download, Event Registration
Attribute: capture additional detail about the behavior, i.e. the Whitepaper or Webinar or Event Title
Example: https://training.omeda.com/overview-consent-mgmt-platforms/
This form within this blog post is being used to capture a “Downloaded” behavior action and passing a “whitepapers” attribute value of “CMP”. This general “Downloaded” behavior can be used for multiple forms. We use the “whitepapers” attribute as an open text field, passing different values or “titles” depending on what the form is used for. Downloaded -> Whitepapers -> “CMP”
You can query this data within your Advanced Behavior skittle in Audience Builder.
Example:
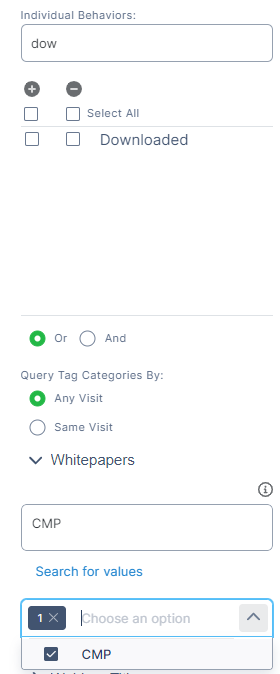
Once you are in Form Builder, you’ll find your Behaviors under the Behavior accordion.
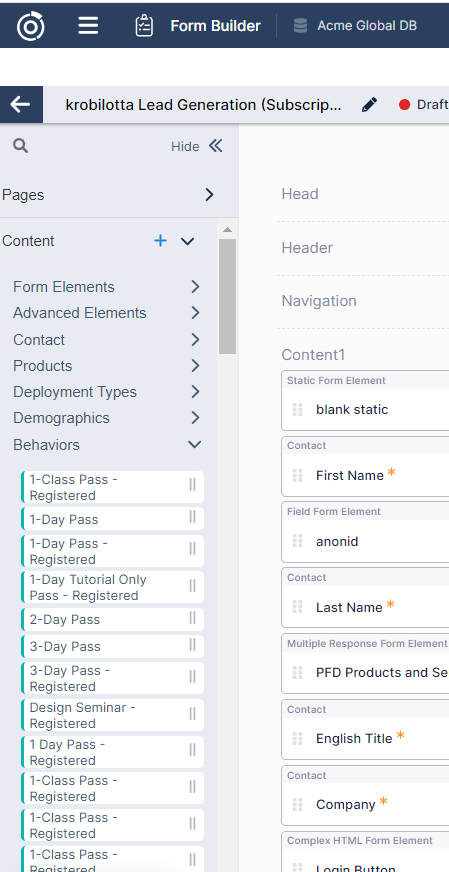
Open up the Behaviors section and drag and drop your element on the form. It can be placed in any content section as this element is not visible on the customer facing form. Once you SAVE, you’ll have the ability to click the edit button on the element. This will open up the element and let you choose the method to collect the behavior attribute.
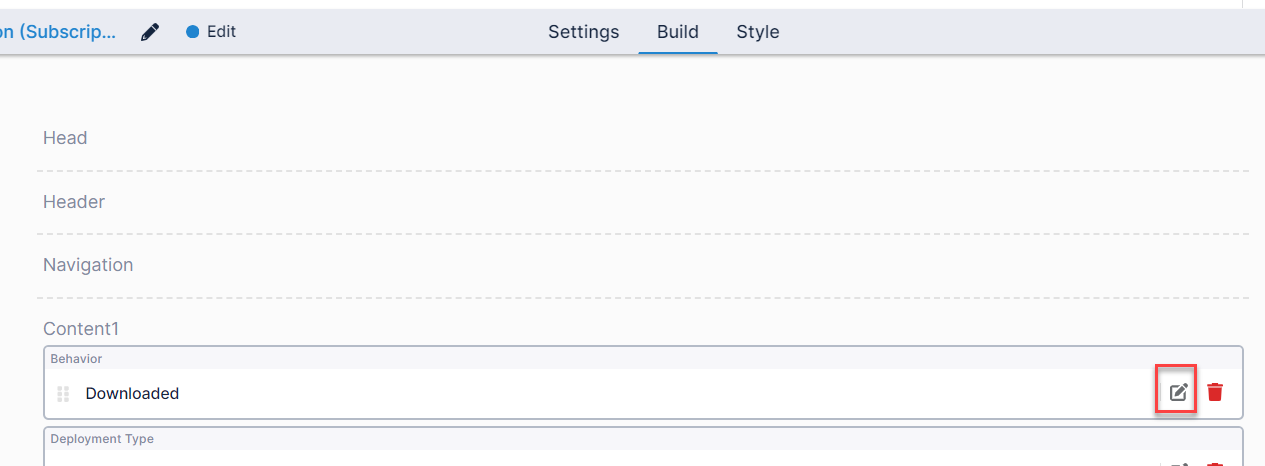
Here is the “Downloaded” behavior Subscription Element once you click edit:
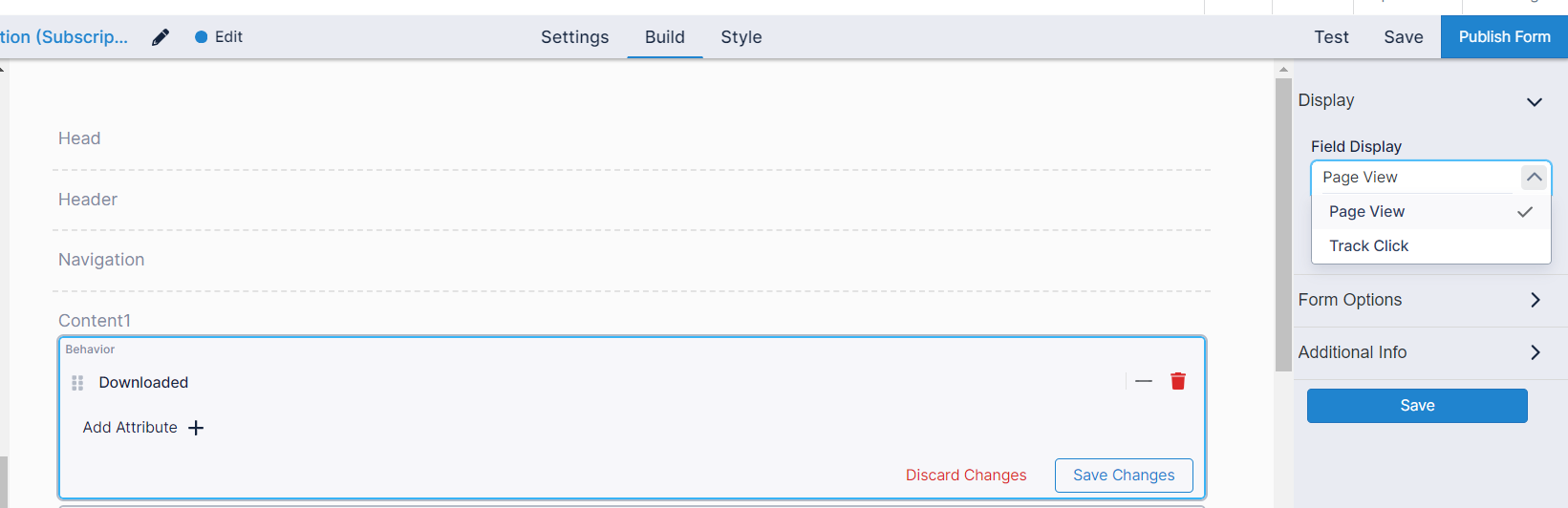
You can add a new attribute by selecting the Add Attribute button and select the one you want to use from the dropdown. In this example, we’ll select ‘Whitepaper Title’.
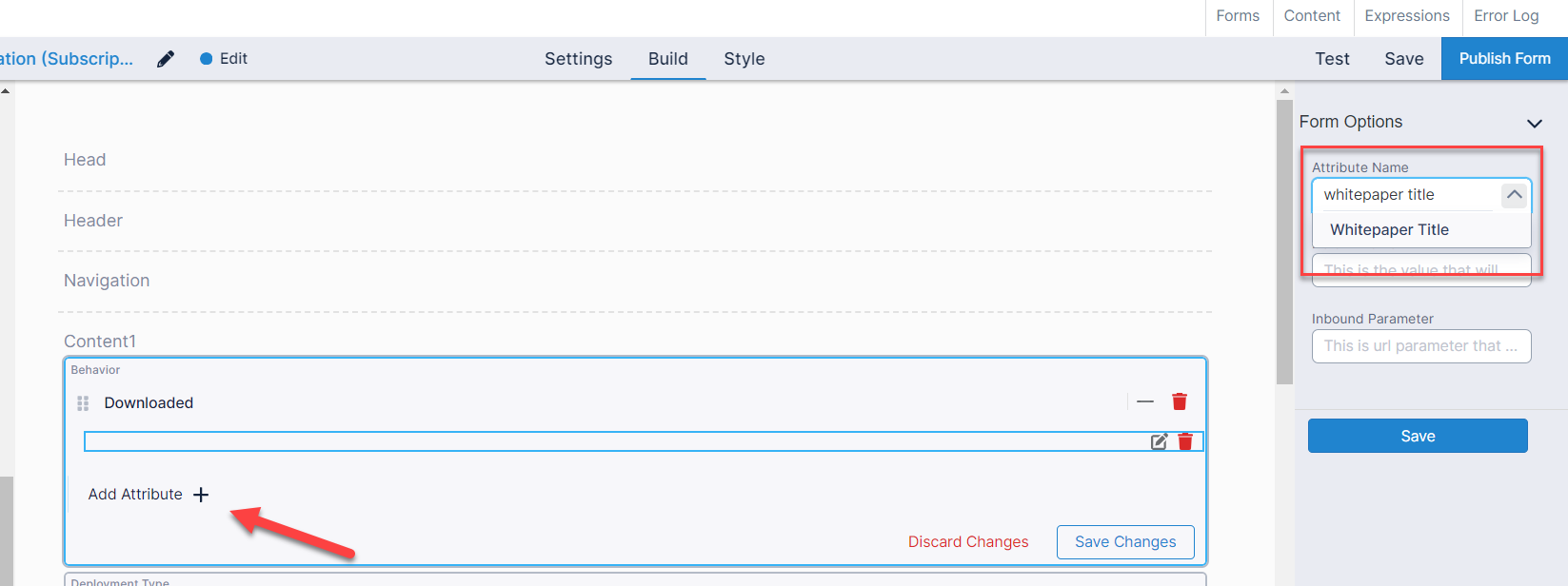
You are now presented with two options: Default Value or Inbound Parameter
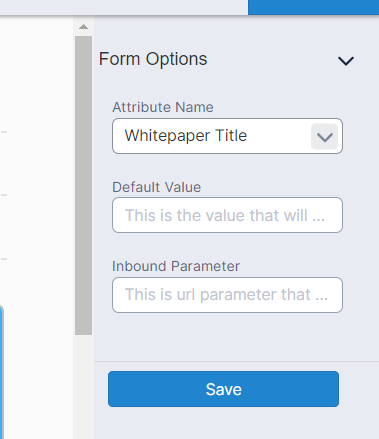
Default Value: this is where you would add the title or value you want to pass into this Whitepaper Attribute. For example, “CMP”. You can add a defined value specific to the whitepaper if you want to use this form for one whitepaper only. To use it for another whitepaper, while using the default value, you would COPY & EDIT the form to create a second one and update your default value to the next whitepaper title or value.
Inbound Parameter: this will allow you to reuse this form for multiple whitepapers by defining an inbound parameter. Inbound Parameters are used to pass values to a form within the URL itself.
Again, think of this like a promokey. You are giving the Whitepaper Attribute Name an inbound parameter of whitepaper or whitepaper=.
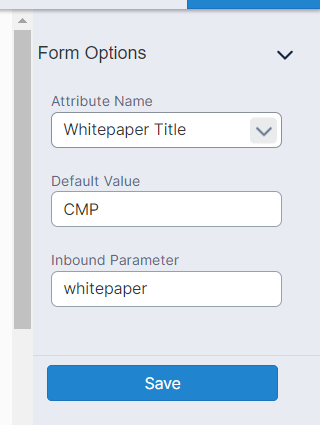
If your form URL is: https://omeda.dragonforms.com/loading.do?omedasite=OSMwp
Using the above inbound parameter to pass the whitepaper title would look like:
https://omeda.dragonforms.com/loading.do?omedasite=OSMwp&whitepaper=CMP
whitepaper= is your inbound parameter and you are passing the value of “CMP” into that field.
https://omeda.dragonforms.com/loading.do?omedasite=OSMwp&whitepaper=CDPoffer
this example is using the same form and using the whitepaper= inbound parameter to now pass CDPoffer
How do you deliver the correct whitepaper or webinar after the customer completes the form?
If using the Default Value, you can deliver the customer the asset via an email confirmation or on the thank you page itself.
If using the Inbound Parameter option, where you can have one form and multiple assets, How do you deliver the correct whitepaper or webinar after the customer completes the form?
Currently, you will have to add an additional element of “returnurl” to your form. You can pass the webinar link or whitepaper hosted pdf/url as a value in your url using the inbound parameter of returnurl=. On the Thank You page, we can set up a redirect to send the customer to the site passed in the returnurl inbound parameter.
If you have questions, please contact your Audience Services Manager or Client Success Manager.
Table of Contents
