Email Builder – User Guide
Definitions
Both deployment
“Both” is a Multipart Deployment (MIME). A MIME deployment consists of plain text and HTML content. What is delivered to the end user is dependent on the user’s email client.
CMS – Content Management System
An Omeda interface where you can store images
Communication
A Communication is a deployment that is tied to a Database but is not a Product. Examples of a Communication would be a renewal effort for a magazine, a survey, or a 3rd Party deployment.
Contacts
Contacts consist of a list of test recipients and seeds that are stored in the application. The contacts list is specific to an Organization.
Custom Attributes
Custom Attributes are a list of characteristics associated with a contact. The custom attributes can be specific to a Database or for a contact within an Organization. For example, if there is a mail merge variable of “title” in the creative, the user would want to assign a value to this custom attribute to each test recipient and seedname.
Type
A Type is associated with a Product and the Opt Out code for that Product. This is a required field in order to correctly track and classify opt outs. Examples of values that will appear here are: Third Party, Magazine, Newsletter, etc.
FCC Wireless Domain Suppression
The FCC Wireless Domain Suppression list consists of a list of wireless domains that should not be deployed to, per the FCC. This list is maintained for CanSpam compliancy.
Final Approver
Final Approver is the person who has final approval of a deployment. The deployment will not be deployed until the Final Approver has given his/her approval. The Final Approver may also override other test recipients indication of ‘not approved’.
Filter
A Filter is a list of opt outs based on Organization, Database, Deployment Type, and Opt Out.
HTML deployment
A HTML deployment consists of HTML content
Organization
An Organization is a client.
Owner
Owner is the person(s) who has control of testing a deployment within the application. Certain permission levels allow the Owner to override the final approver.
Preference deployment
A Preference deployment can be sent if the end user’s preference is captured and stored on the database. A Preference deployment consists of plain text and HTML. The format delivered to the end user is dependent on that user’s preference.
Product
An example of a Product may be a magazine, a newsletter, or premium content. A ‘product’ will have data fields such as order date, verification date, promocode, etc.
Standard Output Format
The requirements for a list are:
output format generated through Audience Builder
outside lists must be comma delimited, either a .csv or .txt format, must contain a header record where each field name is either 1 word or multiple words connected with an underscore
one and only one field in the header record can contain the word ’email’
Text deployment
A text deployment consists of plain text content.
TrackID
This is the tracking number that is assigned when the deployment is first entered. The format of the TrackID is: Database abbreviation,Year,Month,Day,3-digit sequential number. The year, month and day are the day the deployment order was entered.
Navigation Bar

New Deployment provides the ability to create a new email deployment.
Search provides the ability to search for a deployment using various criteria.
Approval Queue provides the ability to approve and schedule a deployment.
Tools provides the user with access to the following functionality:
Deployment Defaults which provides the ability to set default information at the Organization, Database, and Deployment type levels
Opt-out Settings which allows users to store opt-out header and footer verbiage at the Organization, Database, or Deployment type level.
Filter which provides the ability to manage opt outs at the Organization, Database, or Deployment type level.
Summary Stats allows you to run a high level deployment report.
Calendar provides a day by day view of your deployments.
Entering New Deployments
This section allows users to enter deployments. Once the deployment is entered into the application, any section of the new deployment can be worked on in any order allowing users the freedom to create their own workflow.
Deployment Summary
The Deployment Summary section allows user to enter the basic deployment information in order to enter the deployment into the application.
Name
The Name field allows users to enter the name of the deployment. The name should not exceed 70 characters.
Type
The Type field allows users to pick the type of deployment. The deployment type corresponds to the opt out code. The default data for Type is stored in Type Defaults.
Deployment Date and Deployment Time
The deployment date and time field for the deployment. The default setting is 5 hours from the time the user begins to enter this data.
Campaign ID
The Campaign ID field allows a user to enter a Promo Code, a campaign code, a billing code, etc. for a deployment. The user is then able to use this in the Search criteria filter.
Owner
This field allows users to pick the Owner for the deployment. The Owner is the user who will be testing and scheduling the deployment. It will default to the current user. If the owner should receive an email notification whenever a comment or approval is added, then check the ‘Gets comment & approval emails’ checkbox.
Turn on Triggered Deployments
This field allows users to activate the Trigger functionality. Please see section on Trigger Deployments for more information.
Notes/Instructions
This field allows users to enter any Notes or Instructions for a deployment.
Once these fields have been entered the ‘Save Summary’ button should be clicked. A TrackID is then assigned to the deployment.
Audience
The Audience section allows the user to identify and select the audience list. It also allows some manipulation of the list within the application.
Deployment Lists
This section allows users to select the list that will be used for the deployment. The list can be one that is generated from an Omeda database or an external list that is supplied by the user.
Select AB Query
Allows users to select an Audience Builder query and its Output Criteria for their deployment. We automatically remove duplicates within the list, across previously uploaded lists and apply the Filter (opt-out) unless you deselect the dedupe options. If you have a list per split and you have the same promotion and advertisers across multiple splits, you may not want to dedupe across the lists to ensure the advertisers are getting all necessary splits.
Select Internal List
Allows users to browse their lists generated from an Omeda database and to choose the lists for the deployment. We automatically remove duplicates within the list, across previously uploaded lists and apply the Filter (opt-out) unless you deselect the dedupe options. If you have a list per split and you have the same promotion and advertisers across multiple splits, you may not want to dedupe across the lists to ensure the advertisers are getting all necessary splits.
Upload list
Allows the user to upload an external list. The external list should be in comma delimited format with headers. The Email Address column header can have any name as long as the string ‘email’ or ‘e-mail’ appears in it. All other data columns are optional if you choose to use them as merge variable. We automatically remove duplicates within the list, across previously uploaded lists and apply the Filter (opt-out) unless you deselect the dedupe options. If you have a list per split and you have the same promotion and advertisers across multiple splits, you may not want to dedupe across the lists to ensure the advertisers are getting all necessary splits.
Get List From FTP
Allows the user to enter a FTP address in order to download the list from that specific site. The list should be in comma delimited format with headers. We automatically remove duplicates within the list, across previously uploaded lists and apply the Filter (opt-out) unless you deselect the dedupe options. If you have a list per split and you have the same promotion and advertisers across multiple splits, you may not want to dedupe across the lists to ensure the advertisers are getting all necessary splits. The list will begin importing once the it is selected or uploaded. At this point, the Audience section will be grayed out and the application will indicate how many records are being processed at that time. The user can work in another section while the list is processing.
List Quantity
After your list(s) have been uploaded, we will show you the original quantity of the list (# of valid email addresses), the recipients (# of valid email addresses – dedupe – filter/opt-out – database level default suppressions – FCC wireless suppression. In the Deduped column, it tells you whether you list has been duduped within, across all lists or not at all. The filter column reminds you whether your list has been filter (opt-outs applied) or not.
Splits
A user has the ability to enter a ten-part split within a deployment. One list can be divided between each split or multiple lists can be used and assigned to each split.
Recipients
This field will indicate the number of recipients within a list. If multiple splits are being used, the user has the choice to distribute the quantity evenly across all splits or distribute the quantity manually between all splits.
The user also has the ability to Nth the recipient total. From the Audience Pleat within Email Builder, you can choose to “Distribute Manually” from the Drop Down.
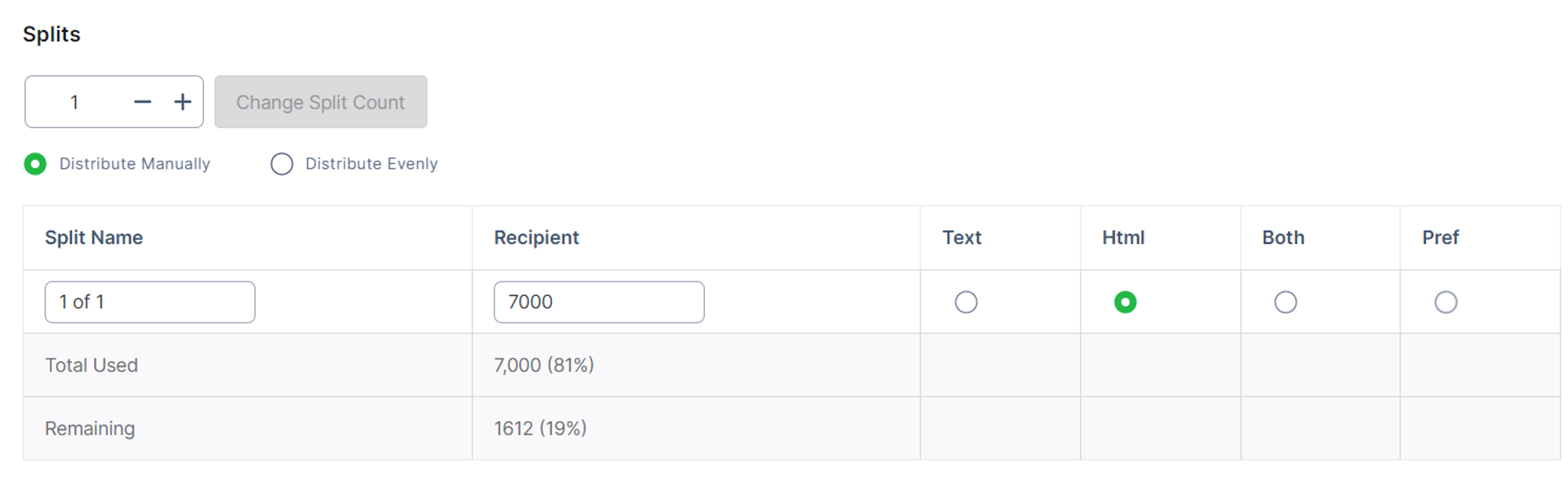
From there, it will allow you to put in the quantity (or Nth) that you’d like to send to. The nth selection is a random select across the entire list. When selecting the nth quantity within Email Builder, as opposed to in Audience Builder, all of the suppressions are already complete. You will get an exact nth number of emails you would like to include in your deployment.
Email Format
A deployment can be sent in Text, HTML, Both, or as a Pref (preference) deployment. A format can be chosen for each split. Please note that ‘preference’ can only be used if it is defined in your list.
Refresh Audience Builder query at preparation time
The audience list will be refreshed and reapplied 5 hours prior to scheduled send using the criteria in the Audience Builder query at that time if the checkbox is checked. If the scheduled deployment time is less than 5 hours, the audience list will be refreshed when the deployment is scheduled.
Domain Suppression and Email Suppression
These fields allow users to upload multiple Email Suppression and/or Domain Suppression files that are specific to this deployment. The Email Suppression and Domain Suppression lists will run against the deployment list when they are uploaded. For domain suppression, the user can type in multiple lists of domains or upload multiple lists of domains. For email suppression, the user may upload multiple Audience Builder queries, files or select multiple prior lists from previous deployments. From those list(s), only previously used emails will be suppressed (i.e, if original list was 100k and it was Nthd down to 25k, only those 25k that were sent should be suppressed). If the Refresh Audience Builder suppression at preparation time checkbox is used, it will refresh and reapply the suppression list 5 hours prior to scheduled send using the criteria in the Audience Builder query at that time.
Duplication
The user has the ability to remove duplicates within the list(s) that are being deployed to. This can be done when a list is selected, uploaded, or by checking the Remove duplicates within each list box.
FCC Wireless Suppression List
The user has the ability to apply the FCC Wireless Suppression List against the list being used in the deployment. To apply the FCC Wireless Suppression list, the box next to this step should be checked. The default will have the box checked, due to CAN SPAM regulations.
Apply Filter
The default value will have the box checked, due to CAN SPAM, CASL, GDPR and other regulations. The user has no ability to override this.
List of Opt-out Emails
The application can generate a list of email addresses for all opt outs and automatically send it to the indicated email address. This functionality would be used for third party deployments where the advertiser would need to flag the opt outs on their own internal database.
External Unique Identifier
The user has the ability to upload a list of unique identifiers (UID) that will be appended to the list being used in the deployment. The list of UIDs is specific to the deployment.
Once these fields are completed, the ‘Save Audience’ button should be clicked.
Message Content
The Message Content section allows users to build the email that will deploy.
From
This field allows a user to enter a From line for the deployment. If a From line was provided in the Default Settings it would appear here.
Mailbox
This field allows a user to enter a Mailbox for the deployment. If a Mailbox were provided in the Default Settings it would appear here.
Subject Line
This field allows a user to enter a Subject line for the deployment. If a Subject line were provided in the Default Settings it would appear here. We accept unicode within the subject line. Subject line limit is 255 characters. The recommended length is 41-50. You can find additional tips here:
Preheader
This field allows a user to enter a Preheader for the deployment. Preheader limit is 100 characters. Depending on recipient’s email client, the number of characters visible to user in Inbox may vary. We have Unicode character support in Email Builder. Test out the compatibility of the characters you decide on using as they may or may not be compatible with a wide variety of email clients.
Reply-to
This field allows a user to enter an email address for all replies to be sent back to for this deployment. If a Reply-to were provided in the Default Settings it would appear here. If no Reply-to is used and a recipient clicks ‘reply’, their response would not be sent.
HTML message body
This field allows a user to enter the HTML content for the deployment and we accept unicode within html message body. With the WYSIWYG Editor, you will default in the Source (html) mode. If you prefer to enter your content not using html, click the Source button on the upper left corner and you can enter your content through the WYSIWYG Editor. A user may copy and paste the source code, upload the .htm or .html file using Upload Content, or enter a URL to retrieve the content. This field can be made larger by clicking the Expand icon. Likewise for the opposite.
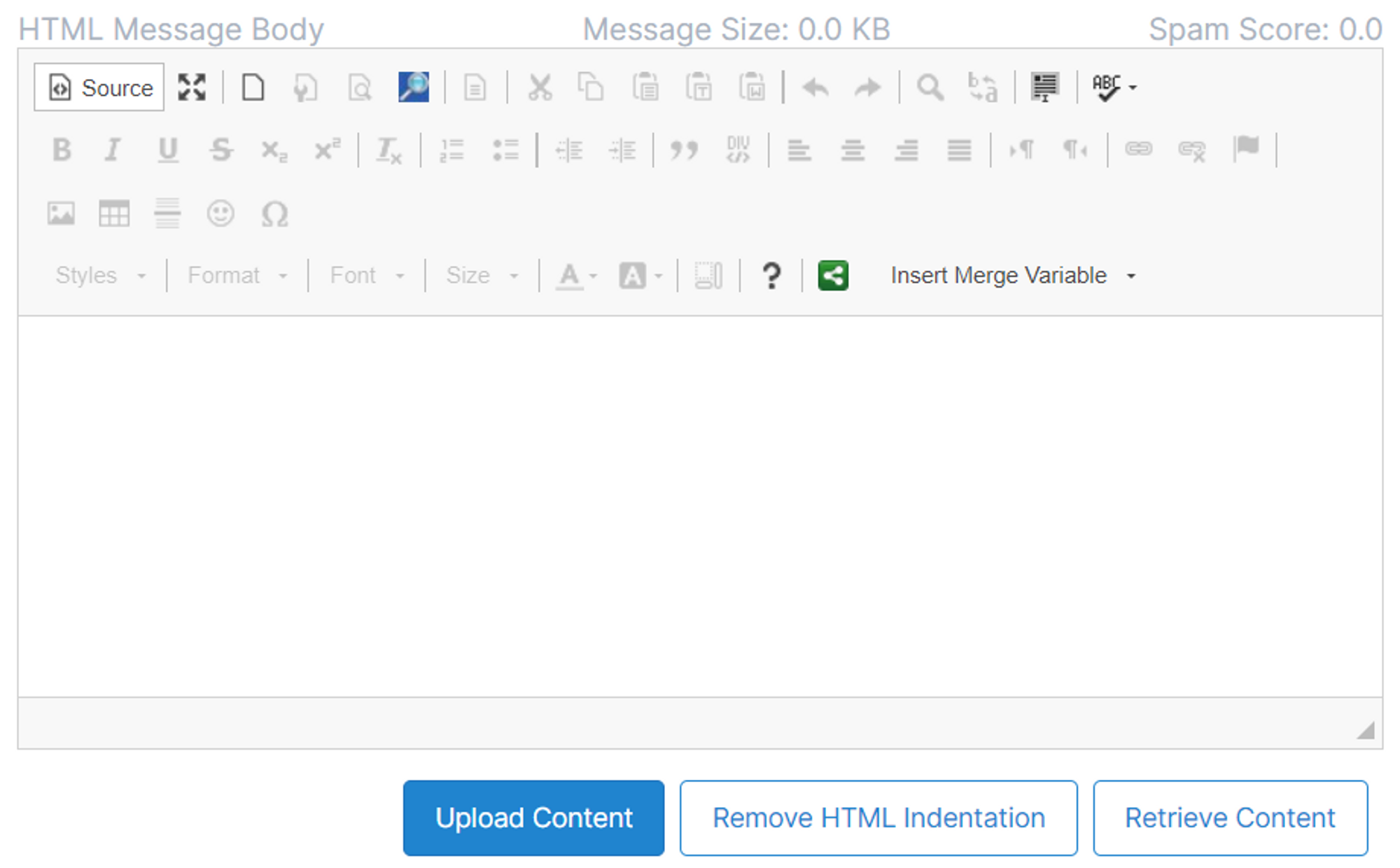
Text message body
This field allows a user to enter the text content for the deployment. Only plain text should appear in this field. To save you time, after you’ve entered the html content, you can click ‘generate text from HTML’ and we will automatically generate the text content for you. Please note that you should thoroughly QC this text content for any formatting issues. A user may copy and paste the content, upload the .txt file using Upload Content, or enter a URL to retrieve the content. This field can be made larger by clicking Expand. It can then be reduced by clicking Shrink.
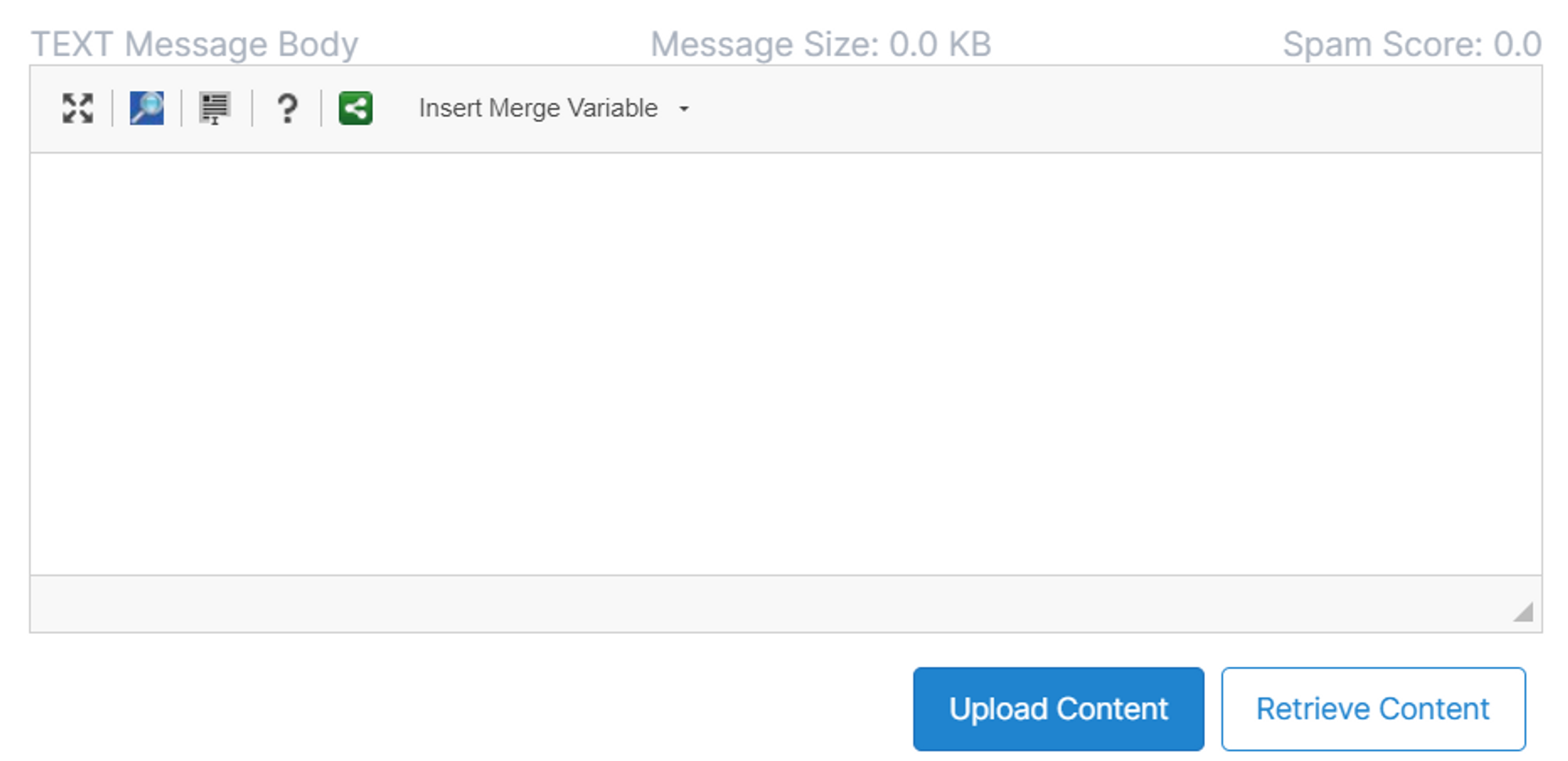
Preview
Preview allows users to preview the content in an email. In order to use this functionality the user’s PC must be able to read an .eml file.
Browser
Browser allows users to preview the content in a web browser.
Insert Merge Variables
This field is a drop down box containing all available merge variables. The Omeda standard merge variables are always listed in the drop down. The application will also read the header of the list file that was selected for this deployment for any other custom merge variables. See the section below about using default merge variables.
Spam Score
Spam Assassin (a 3rd party product) is used to derive a spam score for the deployment. Once the content is entered and saved, the spam score will be generated. If the spam score is above a 2.0, the spam score will turn red. Clicking on the spam score can retrieve the spam score report. Since this is a 3rd party product, Omeda does not control any of the scoring that occurs. The message will provide the insight into how the score was derived. Standard industry practices recommend that this number be as low as possible but it most likely would not cause any deliverability issues unless it was 5.0 or higher. Receiving servers may use this as a metric for inbox placement but it would be weighted quite low. Engagement is the key for Inbox placement.
Once these fields are completed, the ‘Save Message Content’ button should be clicked.
Using Default Merge Variables
The Omeda system allows users to set default values for merge variables within a deployment. This eliminates the need for the user to verify that all recipients on the sending list have a value in the deployment list for the merge variable. This will ensure that the deployment does not go out with a variable such as “Dear (blank)”. Defaults can be saved at the deployment type level within the Default settings or enter the default value on a deployment-by-deployment basis.
Saving Within the Deployment Defaults Screen
To set default values within the Default Settings, navigate to Tools/Deployment Defaults in the menu bar and select the database and deployment type where you would like a default value stored. Then select the database and deployment type within the Defaults screen where you would like a default value stored.
At the bottom of the deployment type pleat is an option to define the variable name and the default value. These will be carried over (but will be editable) for all deployments going out under that deployment type. Enter the desired text value. Add additional fields by clicking on “Add New”. Please remember that the additional field names must match exactly to the column header of the deployment list in order to be recognized. Then click Save Changes on the header pleat for Deployment Type.
Within deployments for this Type, the system will display the merge variable default text box within the Message Content pleat, directly to the left of the html and text boxes. This new field will appear once a merge variable is inserted into your copy via the merge variable dropdown or whenever your message content is saved. The system will display the Default Value in the editable text box.
The merge variable is editable. If you prefer to use something other than the initial value substituted, type in the new text value and click “Save Message Content”. The deployment will use the new value for all recipients with a blank field value.
Adding the Functionality Without Using the Deployment Default Setting
If values are not stored in Deployment Defaults, once a merge variable is selected from the dropdown box, the Merge Variable Defaults text box will appear. The user will have a blank text box in which to define the default value for this deployment. Enter the desired value – this value will substitue the blank value for all records on the deployment list. The “restore” prompt can be used to blank out the field or to restore the value that is maintained in the default settings.
Test, Seed and Approval Recipients
The Test, Seed and Approval Recipient section allows users to enter test recipients and seeds for the deployment. IN this section you can also choose to opt Testers and Seeds into or out of receiving the Deployment or Summary Reports for the deployment. If this is selected the Tester or Seed will receive the report to their email address 7 days after the deployment. These settings can be preset within the Deployment Defaults at the Database, Brand, or Deployment Type level. Users will need to also choose the Final Approver for the deployment in this section.
If test recipients and/or seeds are set at any level in the Default Settings they will appear here.
Add Seed
This is where you type in the First Name, Last Name and Email address of any seeds and testers who wish to receive a copy of the email. If merge variable values already exist for these testers/seeds, we will automatically display those values in their email. If no values exist for these testers/seeds, you will be prompted to enter them. Anything you enter here will be saved for future use so you don’t have to re-enter the same seeds/testers and their values. You can indicate if a recipient should receive a test or is a seed (receive the final deployment only) by clicking the appropriate box.
Add List
If you have a long list of testers and seeds, you can create a comma-separated value (.CSV) file that must have at least three fields in the file header: First Name, Last Name and Email Address. The First Name column can have any name as long as the string ‘first name’ or ‘firstname’ appears in it. The Last Name column can have any name as long as the string ‘last name’ or ‘lastname’ appears in it. The Email Address column can have any name as long as the string ‘email’ or ‘e-mail’ appears in it. There can be additional fields in the file for merge variables. Also, to save you time, we’ll save these values for future emails sent under the same database so you don’t have to upload the same values again. Columns that don’t match any merge variables or the other 3 mandatory fields will be ignored. All data provided in matched columns will be saved for future use so you don’t have to re-upload the same seeds/testers and their values. The columns can be in any order.
Final Approver
The user must select a final approver from the names in the available drop down list.
Once the test recipient/seed information is complete, the’ Save Test, Seed, and Approval Settings’ button should be clicked.
Tracking
This section allows users to set Tracking preferences for the deployment
If the Tracking Options are defaulted to Yes in the Default Settings, then the tracking section will open with information above. If the Tracking Options are not defaulted to Yes in the Default Section, then the boxes for Track HTML opens and Track links will need to be checked and the settings saved for this information to appear.
Turn on Tracking of Opened Messages
In order to track opens, a transparent 1×1 pixel image will be inserted into the bottom of the HTML code. Only html messages can be tracked.
Turn on Link Tracking
Activates link tracking for selected links
Turn on Web Tracking
Activates Web Tracking for selected links
Default Category
A user has the ability to default the Category value for all links within that deployment. The Category can be defaulted by choosing from the options in the drop down box and clicking the Set link. The user has the ability to change the category for individual links.
Link Preview
A user has the ability to turn the image preview for the links on or off using this functionality.
Retrieve Links Names
The application will ping the websites for all links and add the name of the website to the Link Name field.
Expand Link Rows
This provides the user with the functionality to increase the size of the link rows.
Track
This option allows users to turn Link tracking on or off for individual links. The Link tracking is automatically defaulted to being on for all links if Link Tracking is checked. In order to turn off tracking, the box next to that link should be unchecked. A user also has the ability to click Check All and Uncheck All beneath the Track boxes in order to turn tracking on or off for all links.
Link Names
This field allows users to include an English name for the link. Simply type over the data in the Link Name column. The English name will appear in reports and can be used to pull custom reports.
Category
This field allows a user to assign a category to the link. The categories included in the drop down are Advertising, Editorial, House Ad, Other. These categories allow specific reports to be pulled in the Reports section. The application will automatically apply the category and value entered to all matching links found within the content of the HTML and Text. The application will store the Category and Value that was assigned previously to a link. If that link is used for another deployment, the application will automatically display this default information for the category and value for that link.
Link URL / Link Text
This field will populate with the urls in the HTML and Text content. If an image is associated with the URL, a user will be able to mouse over the image source to view the image.
Keywords
This field allows users to assign keywords associated with a link. Reports will be able to be pulled based upon the keywords used.
Type
This field indicates if the URL is located in the HTML or Text content.
Billing
The section will allow users to assign the deployment to a specific billing category. This field will only appear if an Organization uses billing categories.
Send
Once all content of your email is set, you may select one of the following Send options.
Send to Me sends a test to only your email address
Send to One sends the email to a specified email address
Send Test sends the actual test email to recipients listed in the Test, Seed, Approval Recipients pleat

Search
The search functionality allows a search by of email deployments. You can choose either “Regular Deployments” or “Recurring Series” from the drop down. When you choose “Regular Deployments” there will be an array of search criteria options. By clicking on ‘More’, the user has access to more search options. The search results will appear below the search criteria window.
The user has the ability to open the entry for the deployment in order to access the details for that deployment.
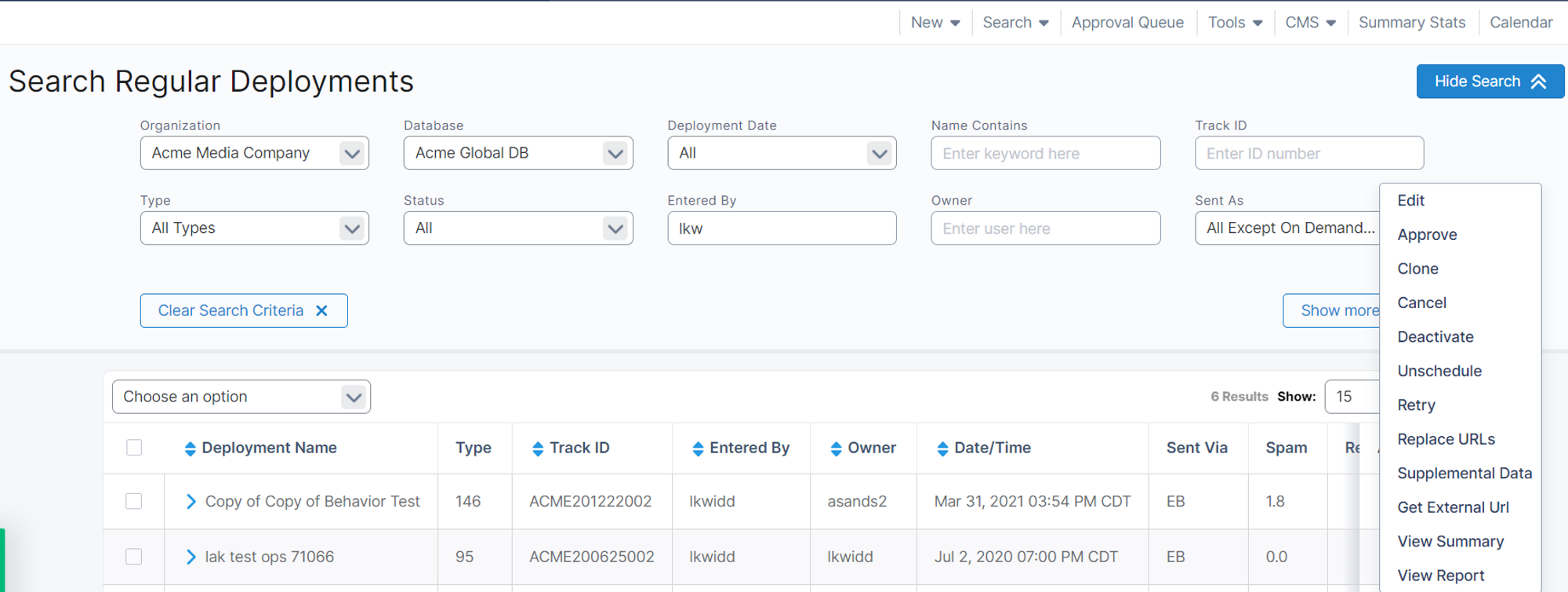
Edit
This option allows a user to access the Edit page in order to make any changes to the deployment.
Clone
This option allows a user to Clone a deployment. A Clone is a copy of the deployment and can be used to simplify entering repeat deployments – for example: daily enewsletters. The user will be able to access the Edit page in order to make any changes to the order or begin the testing process.
Cancel
This option allows a user to cancel a deployment with a status of Waiting Review.
Unschedule
This option will only appear if the deployment is in a Scheduled status. It allows a user to unscheduled a deployment. Once a deployment is unscheduled, it will change back to an Approved Status.
View Summary
View Summary will provide a summary report for a deployment but will not have the complete reporting functionality.
View Report
View Report will provide the full reporting information for a deployment. Full reporting can also be obtained by clicking the box in the Report column then clicking ‘View Report’ button. You can check the ‘Select All” checkbox to select all of your deployments to view them in one report.
Supplemental Data
Tracking of test recipients and seeds are available within this section.
Spam Score
This option allows a user to access the spam report for this deployment.
Replace URLs
This option allows the user to change the URL redirect after the email’s been sent. This is sometimes needed if the incorrect URL was typed in or the landing page is experiencing very heavy traffic. You cannot use this option to replace any link that utilizes a merge variable.
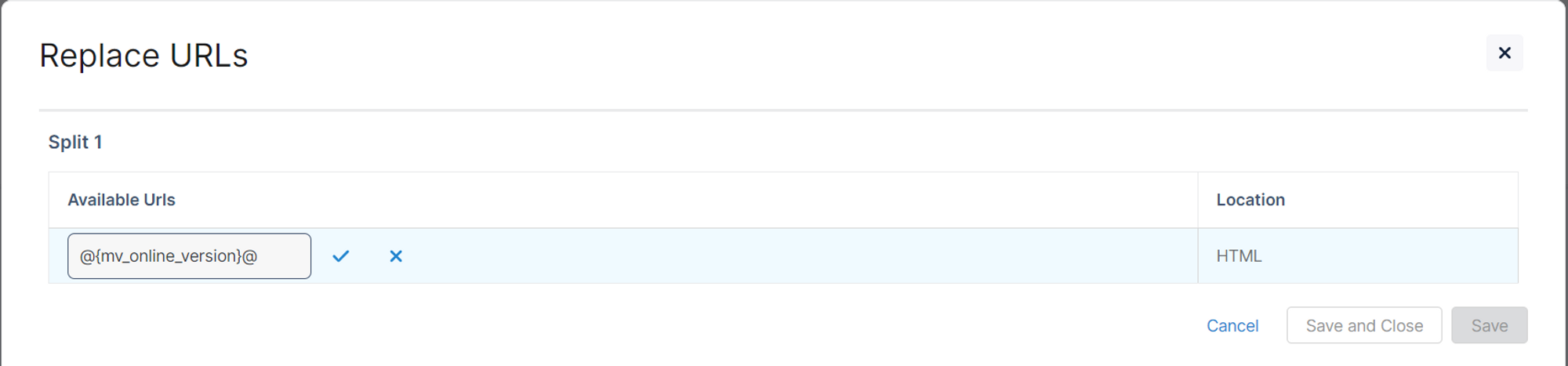
Approval Queue
The Approval Queue section allows users to monitor the deployments that have begun the testing process.
This section functions in the same manner as the Search page, in that a user can use the various search criteria to limit the search results. The application will automatically provide a report on the deployments entered or assigned to the user. In the status column, the owner will see whether someone has commented or approved an email, and whether the email is still waiting review. The user has the ability to open the entry for the deployment in order to access the details for that deployment. Within this section, the user has the ability to approve the Split or to Approve the deployment.
This section also provides the user with the ability to see if the test recipients have approved or not approved a deployment with the following status icons:
![]() Waiting Review
Waiting Review ![]() Not Approved
Not Approved ![]() Approved
Approved
Scheduling a deployment
In order to schedule a deployment, the deployment needs to be approved by clicking the Approve Deployment Button. Once the deployment has been approved, it can then be scheduled by clicking the Schedule and Activate button. A new date and time can be chosen before the deployment is scheduled.
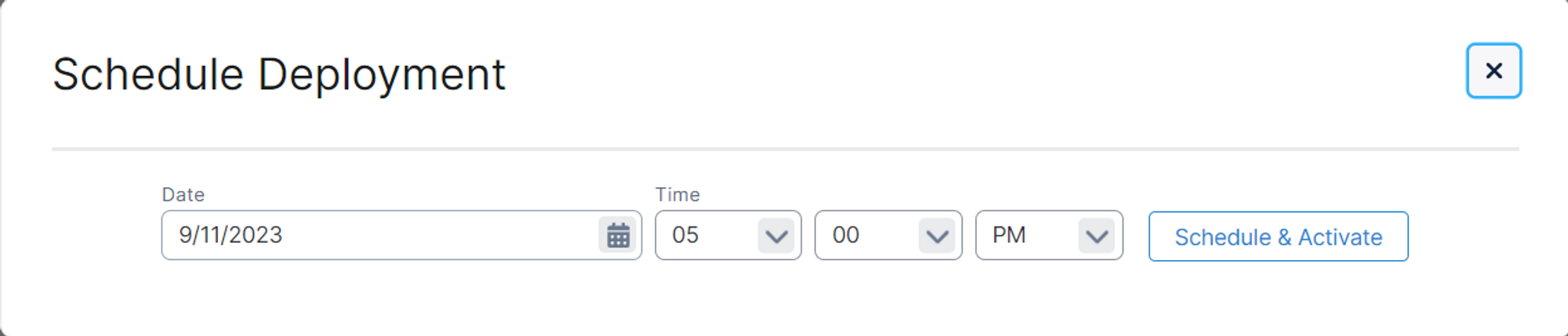
PLEASE NOTE: The User must schedule and activate the deployment in order for it to deploy.
Once a deployment is scheduled, it will move out of the Approval Queue. The deployment can always be located on the #Search screen.
Unscheduling a Deployment
The Unschedule option will appear on the Search Screen and in the Calendar for deployments with a Scheduled status. Once a deployment is unscheduled, it will change back to an Approved Status.
Tools
Deployment Defaults
Prior to your first deployment, please access this tab to enter all default data for the Organization, Database, Deployment Type, Opt-out verbiage, and Opt-out pages. Please also reference the section above regarding Using Default Merge variables.
This section allows users to maintain the default settings for a deployment at the Organization, Database, and Deployment level. The three levels are defined below.
Organization Defaults
This section provides users with the ability to set defaults at the Organization level. These defaults would be applied to all deployments for the Organization.
Database Defaults
This section provides users with the ability to set defaults at the database level. These defaults would be applied to all deployments for this database. Defaults set at the Database level will be used in addition to the defaults set at the Organization level. Database defaults will override the Organization defaults for any differences. You can view is as a ‘waterfall’ of values.
Type Defaults
This section provides users with the ability to set defaults at the Type level. These defaults would be applied to all deployments of this type. Defaults set at the Type level will be used in addition to the defaults set at the Database level and/or the Organization level. Type defaults will override the Organization and Database defaults for any differences. You can view is as a ‘waterfall’ of values.
The following fields are located within the three levels available in Deployment Defaults.
Test and Seed Recipients
Users have the ability to set test recipients/seeds by clicking Add Another. This feature will allow users to search the Contacts for test recipients/seeds or allow users to add new test recipients/seeds that will be added to the Contacts. Users will be able to indicate if a test recipient/seed default can be overridden within a deployment. This ability is available at the Organization, Database and Type levels. Defaults set at the Database and Type level will be used in addition to the defaults set at the Organization level.
Final Approver
This field allows a final approver to be set for deployments.These fields are available at the Organization, Defaults set at the Database level will be used in addition to the defaults set at the Organization level. Database defaults will override the Organization defaults for any differences. You can view is as a ‘waterfall’ of values., and Deployment Levels.
Domains to be Excluded
This field allows users to enter domains that will be suppressed from all deployments. The domains should be typed into the field with the appropriate extension. For example: http://aol.com , http://comcast.net , uwwisc.edu. These fields are available at the Organization, Database, and Type Levels.
External Domain Suppression File and External Email Suppression File
These fields allow a user to set an FTP page for email and domain suppression files. The application will automatically retrieve the suppression file from the ftp site and process the suppressions. These fields are available at the Organization, Database and Type levels.
Domain
The domain used for the Type is displayed for information purposes only. This information is only located at the Type level.
Track Messages Opened (HTML only) and Track Links
These fields allow users to set the tracking options for all deployments at the Database or Type level. Users have the option to track opens and clicks. In order to track opens (html deployments only), a transparent 1×1 pixel image will be inserted into the bottom of the HTML code. These fields are available at the Database and Type Levels.
Message Content Template
These fields allow users to set the defaults for the email content header information. Users can set the From, Mailbox, Subject, and Reply-to for the content of the emails. If no defaults are set, these fields can be filled in when setting up a deployment.
Contacts
The list of Contacts is maintained within the defaults settings. The user is able to maintain a set of custom attributes that are specific to that contact. Custom attributes can be added to a Contact when the Contact is initially added to the list or by clicking on that Contact after it has been added. The custom attributes can be specific to one database or to all databases for an Organization. All previously used test and seed names are stored here.
Opt-Out Settings
This section allows users to store opt-out verbiage for the deployment content in order to merge the verbiage into the message body. A user is also able to store verbiage for the Opt-out pages within this section. The stored opt-out verbiage would be used to replace the standard verbiage on the opt-out pages.
Opt-out verbiage can be stored at the Organization, Database, or Type levels. For each level a user has the ability to store an opt-out header and footer for each format (HTML and Text).
To choose the format of the verbiage, click one of the options located to the right of the text box.
In the example above, Opt-out header (HTML) is chosen. To enter the opt-out header verbiage, the user can either type the information in the text box or copy/paste the information.
HTML opt-out verbiage must be coded in HTML.
The verbiage for the Opt-out pages can only be stored at the Type level. To enter to the opt-out verbiage for these pages, the user can either type the information in the text box or copy/paste the information
Opt-out Text
The verbiage that is entered into this box corresponds with the generic opt-out page that is hosted by the application. It is also used as the second page for the confirmation or double opt-out page hosted by the application.
Confirm Opt-out Text
The verbiage that is entered into this box corresponds with the confirmation or double opt-out page that is hosted by the application. The text entered into this box will be displayed on the initial page a recipient is taken to when they click on the opt-out link.
Filter
The Filter is a way to manage the records opting in or out. A filter is specific to an Organization, a Database, or Deployment type. It is built on a hierarchical scale, so that it searches the three levels when the Filter is applied to a deployment.
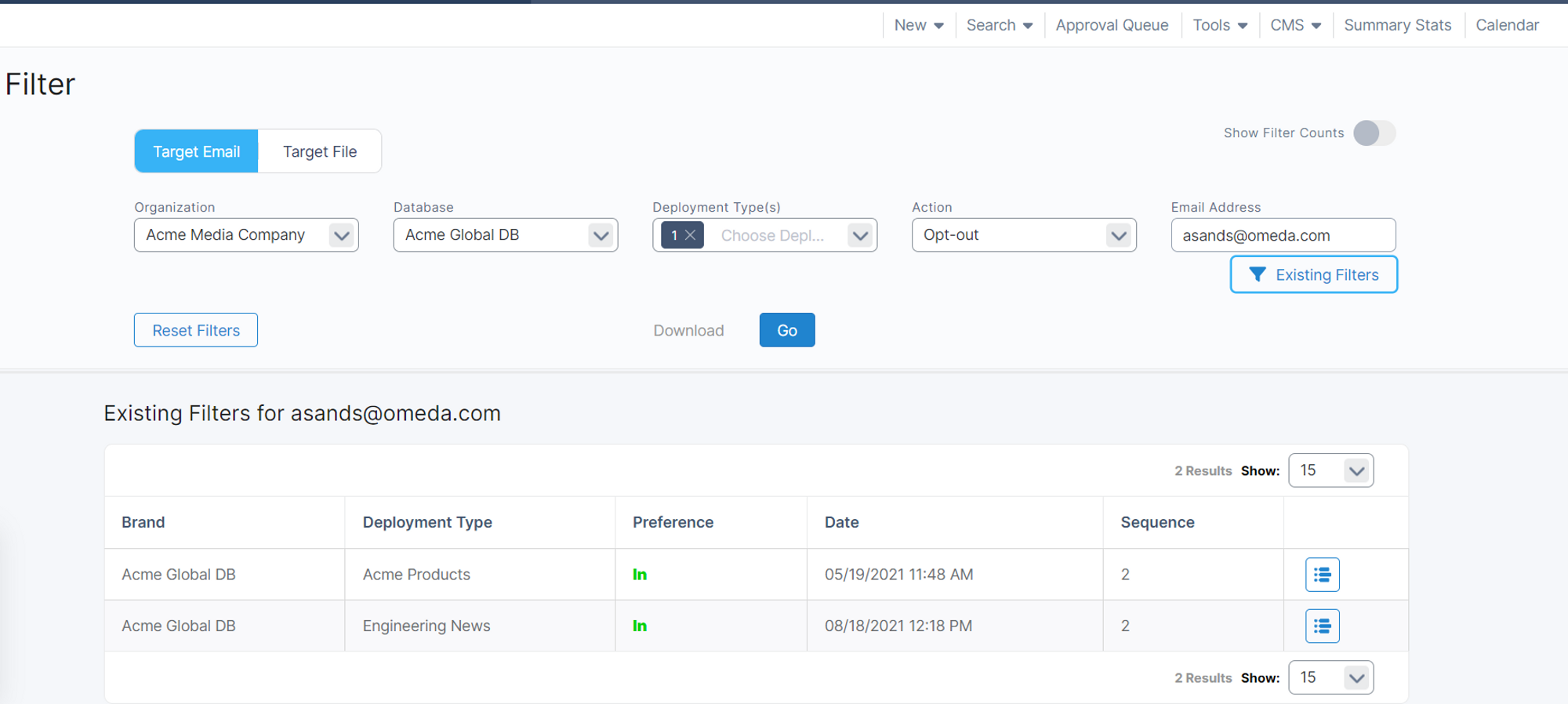
Once a Database is picked, the types will then appear on the screen. In order to search, add, or remove an email address to the Filter, an email address must be entered in the Email Address field.
Opt-out
This option allows a user to change the filter status to an Opt Out status.
Opt In
This option allows a user to change the filter status to an Opt In status.
Clear Status
This option allows a user to remove the current status of a filter record. This would mean that the email address is not an explicit opt out or an explicit opt in and is available to be deployed to.
The filter will also provide a history of the status change for a particular email address.
Ignored IPs
The Ignored IPs user interface allows users to manage the IP Addresses that, if associated with a deployment click, should be ignored or treated as “unreal” clicks. IP Addresses you’ve determined to belong to security products or other bot clickers can be added here so they can be excluded from reports. This feature works in tandem with Omeda’s existing algorithms which remove likely bot clicks from reports. For additional details regarding this functionality, please visit the following page.
Table of Contents
