Audience Builder – Overview
What is Audience Builder?
Audience Builder is a query tool that allows you to segment customers for various reasons. The querying is really a means to an end where the end goal may be:
Lower marketing costs by marketing to targeted customer via email, direct mail, telemarketing
Grow revenue by sending targeted customer lists to list rental companies
Compare lists of information with list rental companies or other 3rd party data sources to find matches and reduce duplicate customers from your database
Summarize and report on the characteristics such as demographics of your specific customers for your advertisers
Find the customers who should receive a newsletter or be targeted for magazine renewal.
The information available for querying includes all contact data (i.e. postal address, email, phone, fax), demographics, behaviors (i.e. visited a website, attended a trade show) and product information (i.e. subscribes to Magazine A digital version).
Basics
You can access Audience Builder by selecting the tab in the my.omeda.com web application. The Audience Builder menu provides access to all Audience Builder features including:
Query – Create, open and save queries
Output – Output customers selected in your query to Email Builder or a text file
Match Evaluation – Compare your query to another query or an outside list
Reports – Run reports on your query results
Audience Builder is divided into two major pieces, a field library which allows you to select the fields you want to query and a Query window which displays to the results of your query. A count of the net customers selected in your query is displayed in the lower right hand corner of your screen.
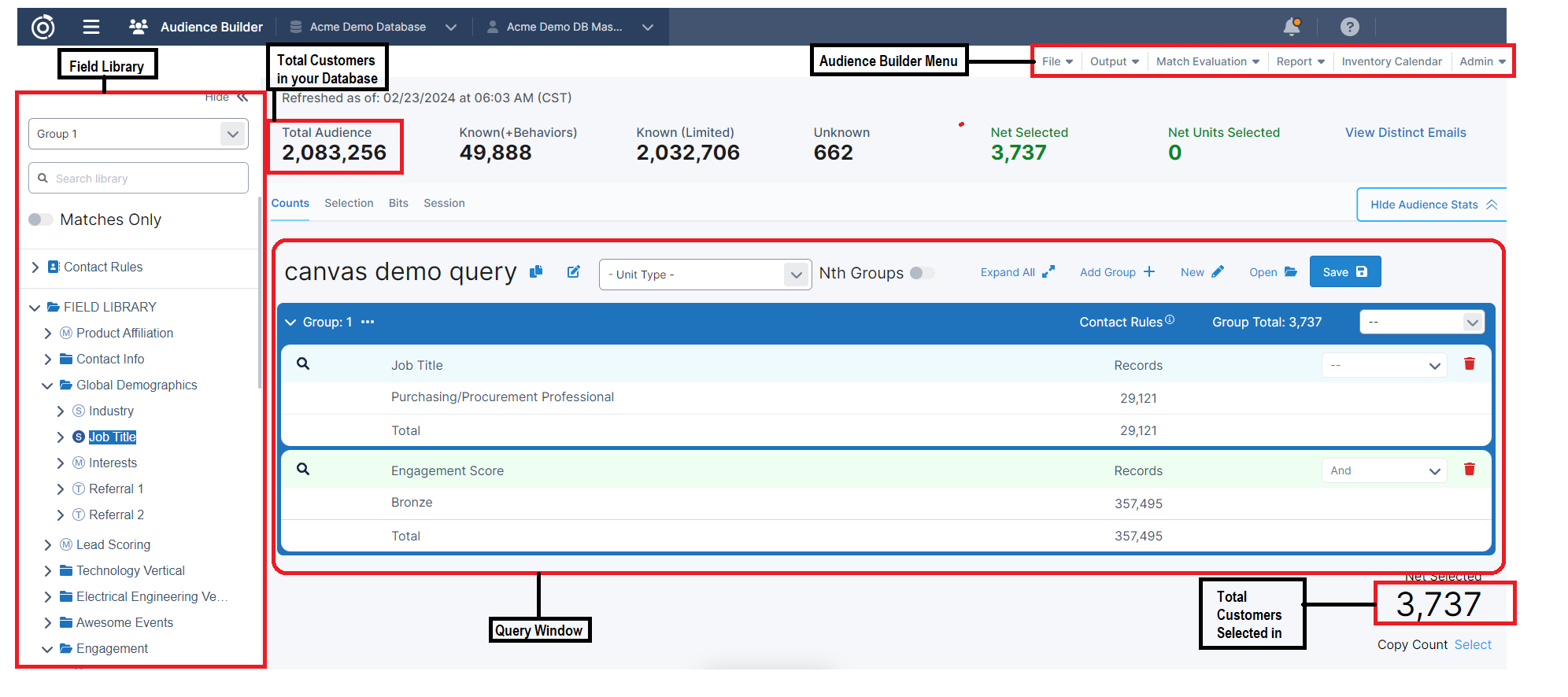
Count Row on the Query Canvas
There is a new Count Row at the top of the Query Canvas that has a number of different audience numbers.
Total Universe – The amount of Customers in your selected Profile.
Known (+ Behaviors) – The total number of Known Customers with at least one website behavior (olytics visit).
Known (Limited) – The total number of Known Customers who do not have at least one website behavior (olytics visit).
Unknown – The total number of Anonymous Customers.
Net Selected – The total number of Customers selected from the built query. This number also can be seen at the bottom of the query.
Distinct Emails – The total number of unique emails from the selected Customers in the built query.
It is also important to note the last refresh date in the top right corner of the page. That will tell you when the database was last refreshed. Your Audience Builder Field Library
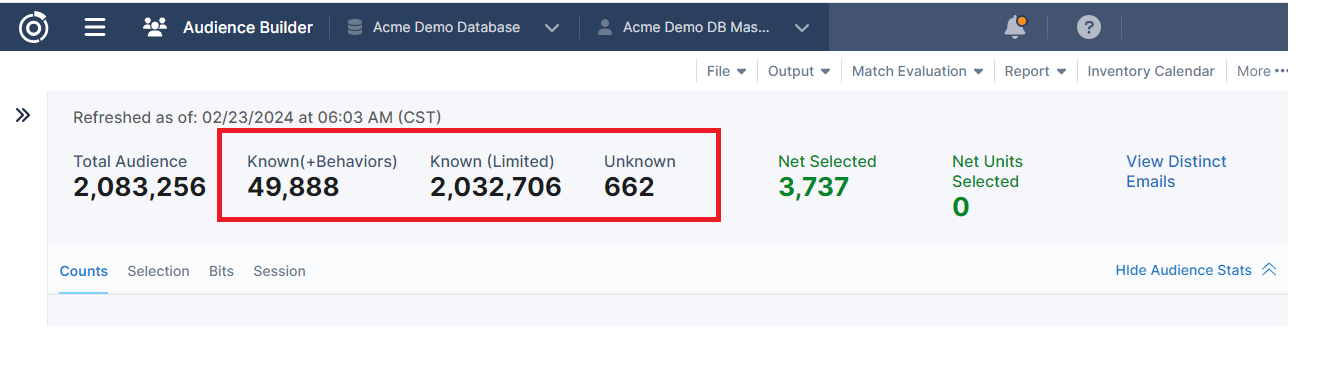
All of the information that you will want to query in Audience Builder is organized into a field library. A field library contains query fields that can easily be organized using folders to group like fields together. The folders default to an expanded view and can be collapsed to allow for more real estate at each user’s discretion.
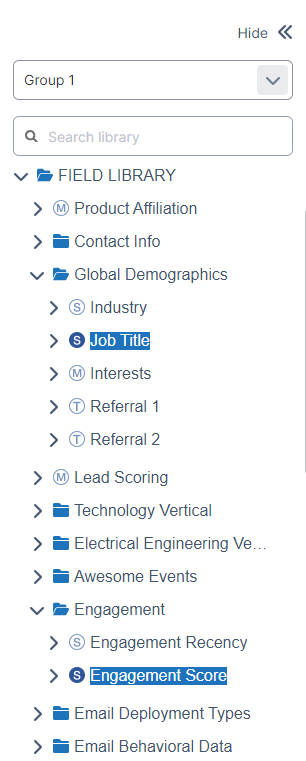
Types of Fields
The library contains several types of fields. Each field type can be easily identified by the “skittle” that appears next to the field name.
Skittle | Field Type | Definition | Example |
|---|---|---|---|
 | Single Response | A customer can have one value in the database. | Demographics like primary job function and company size, Contact information like state and country, Product information like class and source |
 | Multiple Response | A customer can have multiple current values in the database. | Demographics such as software purchased, Email optout by deployment type. |
 | Behavior | An action that a customer performed. | Registered for a webinar, attended a conference, downloaded a white paper, accessed a gated web site |
 | Date | The value for this field is a date. | Verification date for a magazine, date that email to the customer’s email address last bounced. You can also use (Today) in your dates such as (Today) – (Today + 14) |
 | Text | An open-ended (unconstrained) single value. Usually used for storing text information. | Company name, title, promo code |
 | Yes/No | A yes or no answer | Complete postal address, email address present |
 | Query | A query that you want to access frequently | Customers who have shown interest in electronics and have an email address |
 | Paid | Data related to the orders and subscriptions of your paid products | Amount, payment status, earned copies, sales tax |
Folders
To make it easier to find the fields you want, the field library can be organized using a hierarchy of folders. For example, your customer contact information can be organized into several levels of folders based on different types of contact information such as email, postal address and phone related fields. Top level folders that are commonly used in the field library include:
Customer Contact Information – customer name, postal address, email and phone information
Email Deployment Data – opt in and opt-in information for each deployment type, fatigue calendar
Email Behavioral Data – open and click counts
Products – subscription data for magazines and newsletters, modeling data for working on a magazine issue.
Demographic Data – customer characteristics such as industry, job title, company location
Behavioral Data – website visit, conference and webinar registration and attendance, whitepaper downloads
You can use several levels of folders within the top level folders to organize your fields in the manner that best meets your marketing purposes. Your Audience Service Manager will work with you to order and name the folders and fields based on your specifications.
Searching For Fields
You can quickly locate any field in your field library by entering all or part of the field name in the text search box and then clicking on the search icon or pressing the enter key. The results will be highlighted in the Field Library. To further refine your search results, you can check the Display Matches Only checkbox before running the search, and only the matched fields will be displayed. To clear your search and return to the full field library, click on the X in the search box.
As it relates to the ZipCode radius tool (in the address folder), you are able to enter multiple zipcodes within the same group. Zip Codes need to be separated by commas without spaces. The maximum you can enter in a single search is 50.
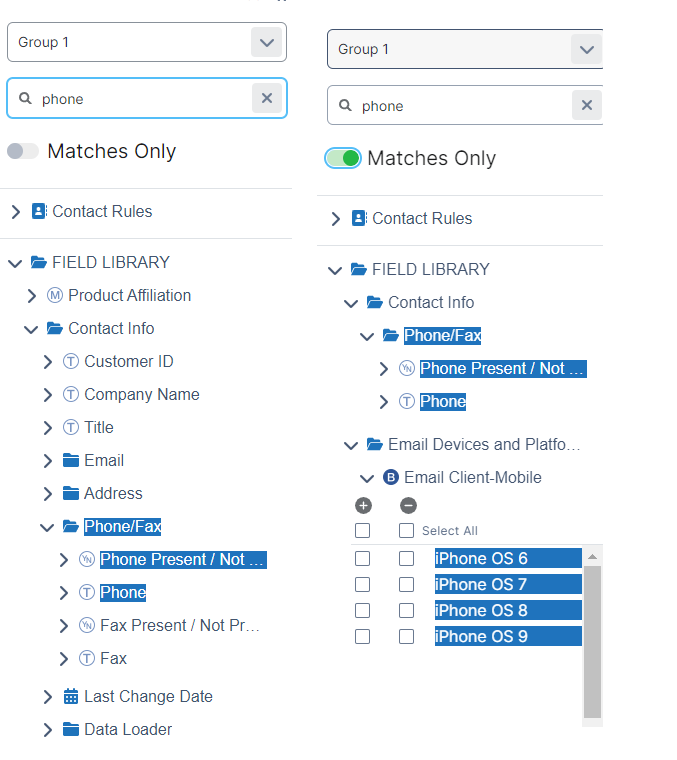
How to Query Customers
To learn about contact rules, groups and how to create queries, use this User Guide.
How to Open Query Results in Audience Search
Once a query has been saved in Audience Builder, you can click the blue “Net Selected” number on the query canvas to open the isolated records in Audience Search.
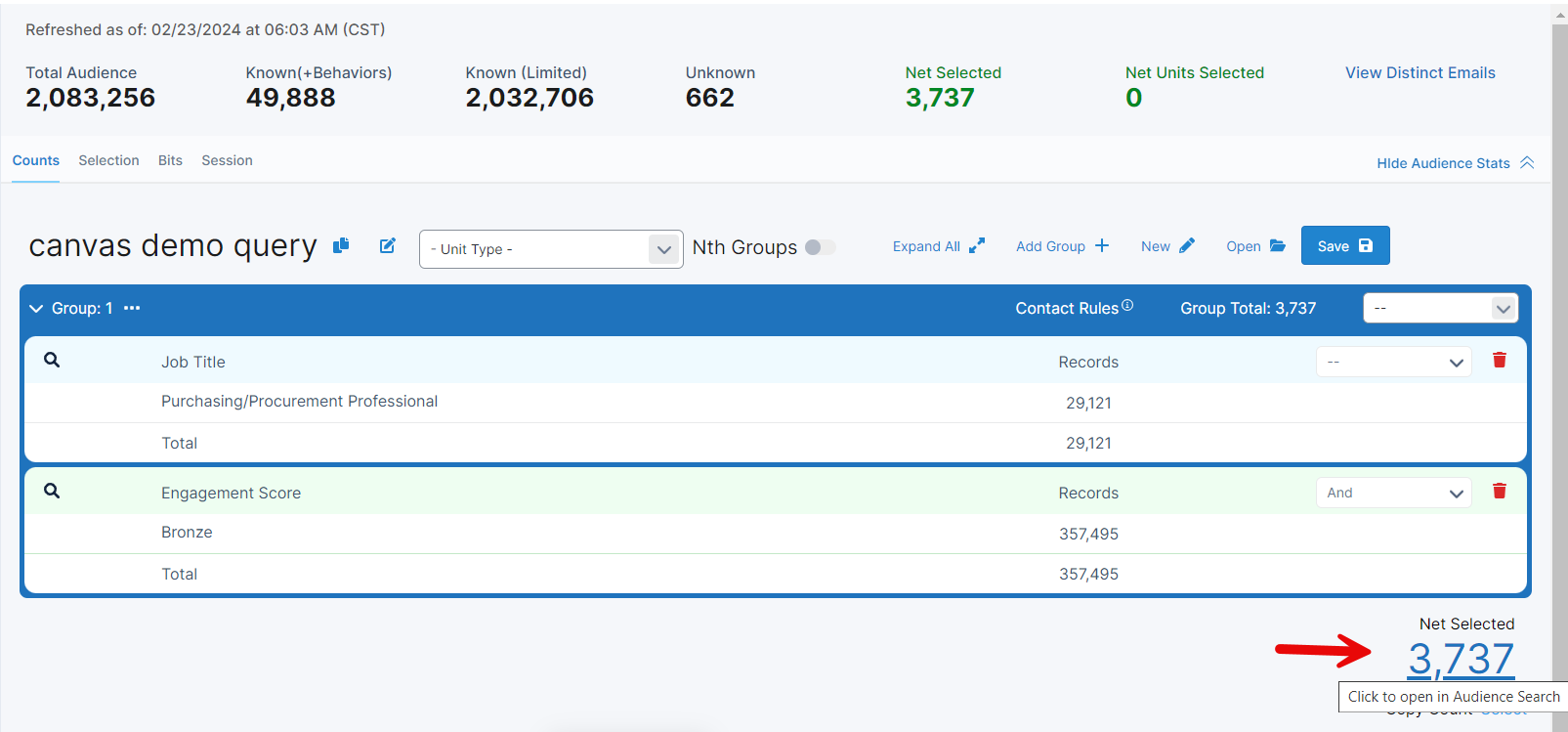
Another way is to go to “Open” in Audience Builder and select “Audience Search” link to open a saved query results in Audience Search. Note: The results will be based on the last time the query was saved. In order to get refreshed counts, you will need to open the query in Audience Builder and initiate a new save.
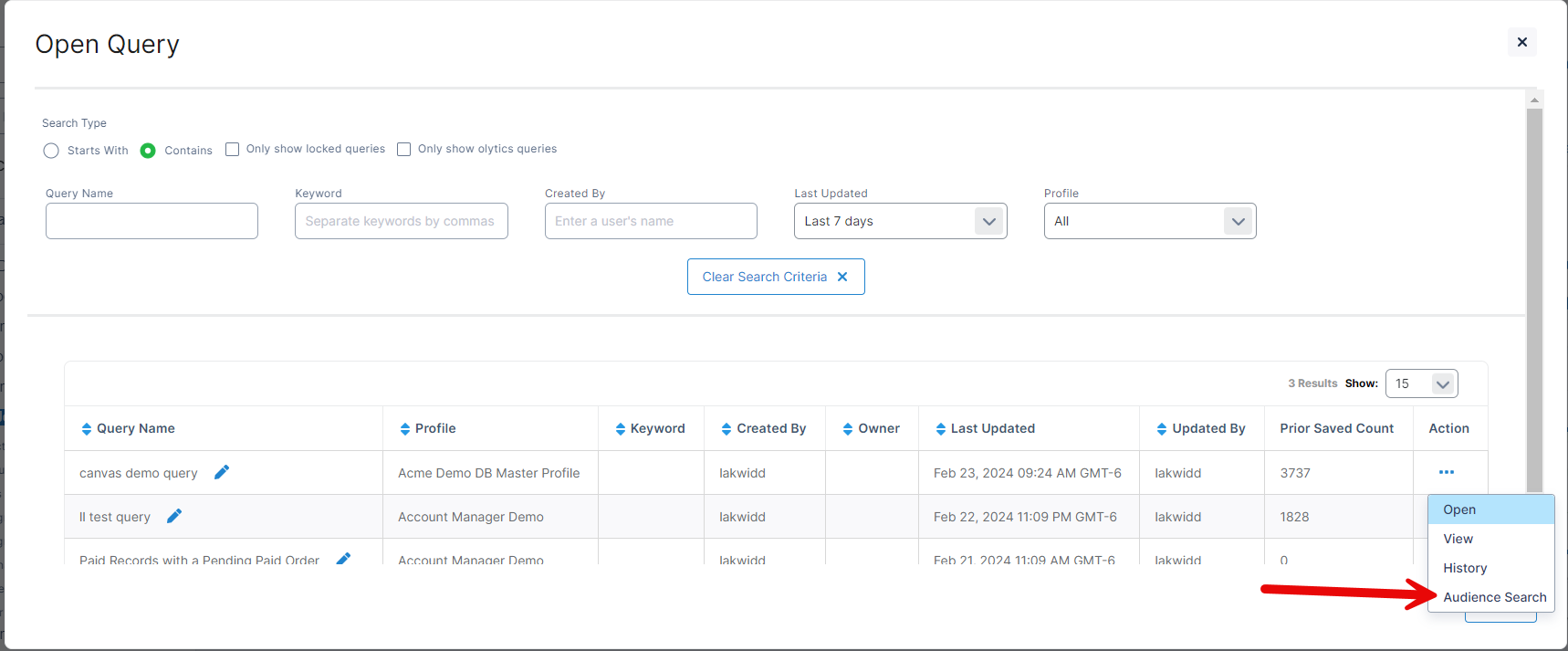
These are best used to research small samples of customer records.
Match Evaluation
To learn more about Match Evaluation, a feature that lets you find customer matches between your Audience Builder queries or with an external file, use this User Guide .
How To Output Your Query Results
Learn what types of output format we offer and how to output each one with this User Guide.
How To Report Your Query Results
See how you can segment and report on your queried customers with this User Guide.
Audience Builder Advanced Features
Learn about the various Audience Builder Advanced Features such as the Fatigue Calendar, Product Membership and more.
Audience Builder Admin User Guide
If you are an Audience Builder Admin, use this User Guide to configure the look and feel of your Audience Builder field library, reports and more.
Table of Contents
