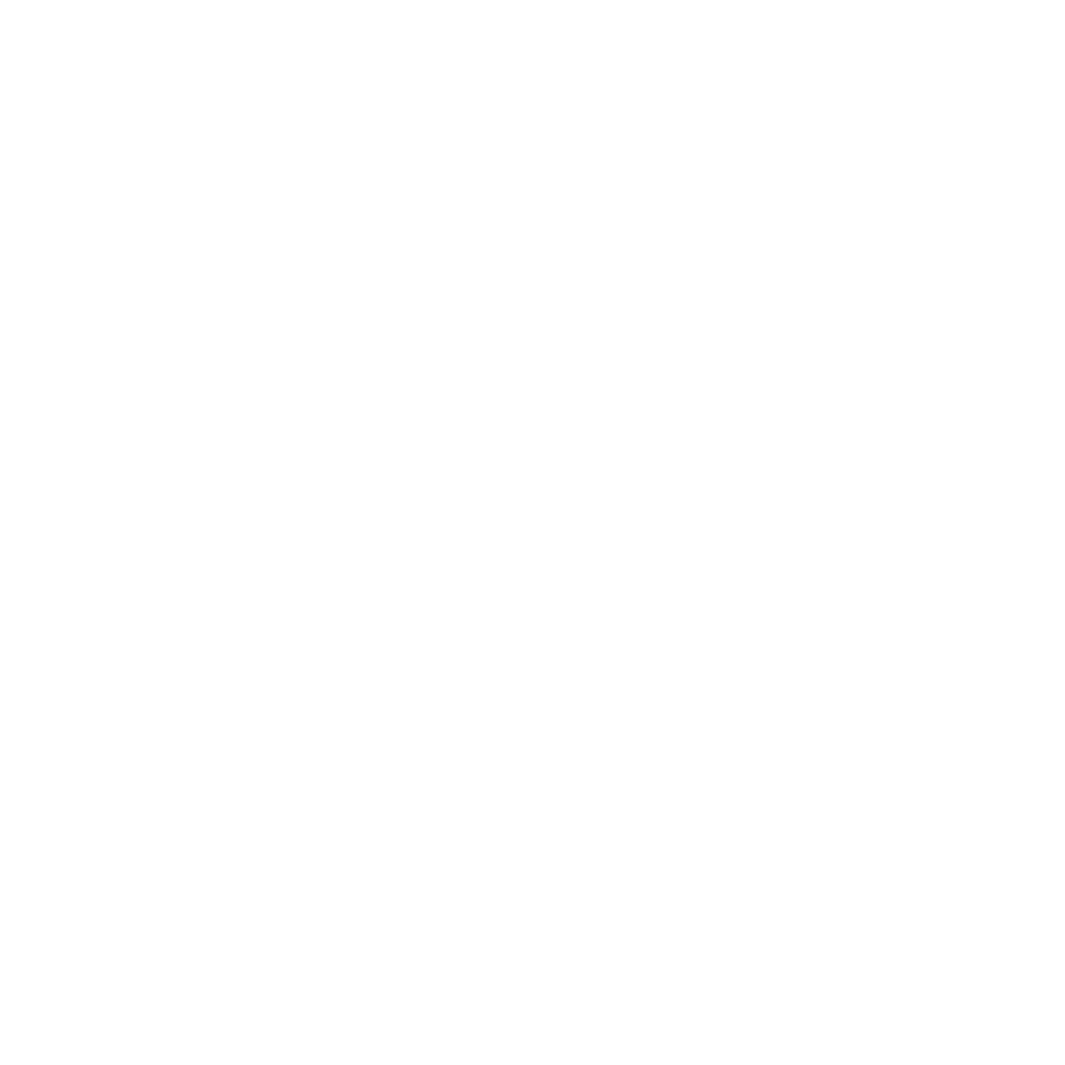Audience Builder – Query Result Outputs
Output Overview
Once you’ve created your queries, you can market to this targeted audience in a relevant way. You can email them using Email Builder or output them to a text file and send it to a telemarketer or list rental company. Here are the four options:
Quick Deploy – Use this option when you are ready to add this customer output to a particular Email deployment. You have the option to add this output to an existing deployment or to a new deployment.
Omail File – Similar to Quick Deploy, the output will be used for sending a deployment via Email Builder . The difference here is you are not ready to designate this audience list for a particular deployment yet. You do need to select the deployment type that will be used. This output will then be available within that deployment type and can be added to an Email deployment in the future.
Text File – This outputs the customer list to a text file in a comma delimited format. Marketer can then send it to a telemarketer or a list rental company.
Segment – A segment is a static list of customers that are queryable in Audience Builder. Once you have created this Segment, it will be added to your Audience Builder Field Library so you can easily access it. Learn more about Segments.
Output to Quick Deploy
When you are ready to add your customer output to a particular Email deployment, select the Quick Deploy output option.
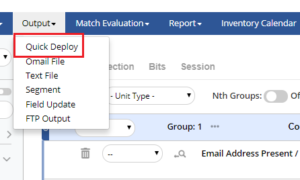
Deployment Summary
In the Deployment Summary section, choose whether to output the customers to an Existing Deployment or to a New Deployment.
If assigning the selection to an Existing Deployment, you will need to locate the deployment using the available search criteria and then click the radio button next to the deployment.

If creating a new deployment, you must enter a name for the deployment, select the brand and deployment type, choose a date and time for the deployment and select the owner of the deployment.

Choosing Your Output Fields
The Output Criteria “pleat” is used to setup the information to be output. The resulting audience file name is the same as the query name. You can choose whether to output a file header, receive a confirmation email when the output is completed and save your output criteria for future use. In addition, for text files only, you can also choose your file delimiter and add postal seeds. For Email output, you must select your deployment type.
You can choose the fields to output by loading pre-saved output criteria and/or by choosing the fields from the list of available fields. Fields are selected by opening each data section in the Fields Available box and then clicking “Add” to move the field to the Fields Selected box. You can remove fields by highlighting the field and selecting Remove. If you select additional Criteria, such as Sort Criteria or Modification Criteria, your saved layout will retain these selections.
You can also Modify a pre-saved output criteria layout. Select “yes” under the “Save Output Criteria” and either choose to save the changes to your current layout or you can save as by updating the layout name here. A warning message will appear if you are modifying a saved layout that is being used by a Lead Gen job.
Email Builder has a default output. These mandatory fields are automatically selected for you and cannot be removed if you select Quick Deploy or Email output. You can also add additional fields and constant values (e.g. current date) to the output default output format and save it as a custom output for your brand.
The Paid Product dropdown will drive additional paid fields you may output for the selected paid product. You will have the choice to output he Most Recent Active order for paid records, All Orders or Current Orders. Most Recent Active order can be defined as a single order, that is the most recent order, in the status or Active, Pending or Graced only.
Note that if you have Expired Suspends in your query selection and you choose Most Recent Active order as your output criteria, no paid results will output for your expired records as Most Recent Active is Active, Pending or Granced status only.
The Customize Case dropdown allows you to select which text case you’d like your file to be in. The options are UPPER CASE, lower case, or Upper Lower. This selection will apply to all fields in your output file.
When outputting contact information, the contact rules define which postal address, email address, phone number and fax number are included in the output. The table at the bottom of the pleat provides a reference of the contact rules that will apply to the output. Groups within a query may have different contact rules. The contact information that is output for a customer is defined by the group in which they are assigned. If a customer is in multiple groups, they are always assigned to the first group in which they appear in the query window and thus the contact rules for that group will determine which contact information is output.
If you output demographic or product information, you will see both the field name and the field name followed by the “Description” in the list of available fields. The field name is the numeric value for the field and the field name followed by description is a text description of the value output. For example, if you output the field Job Title you might see “01” in the Job Title column and “Marketing Manager” in the column Job Title Description.
Sometimes, you may want to overwrite the suggested header provided by Omeda with something you prefer. For example, you may prefer your header to say “Your Email”. Notice there is an extra text box to the right of Email Address and you can type in your desired header here.
You can define the specific order of the fields for your output. In the Selected Fields box, notice the diamond shape to the right of each field. Mouse over the diamond and you can drag and drop each field to the order you want for your output.
If you want to output fields that do not appear in the list of available fields, please contact your Account Representative for assistance in adding the fields you need.
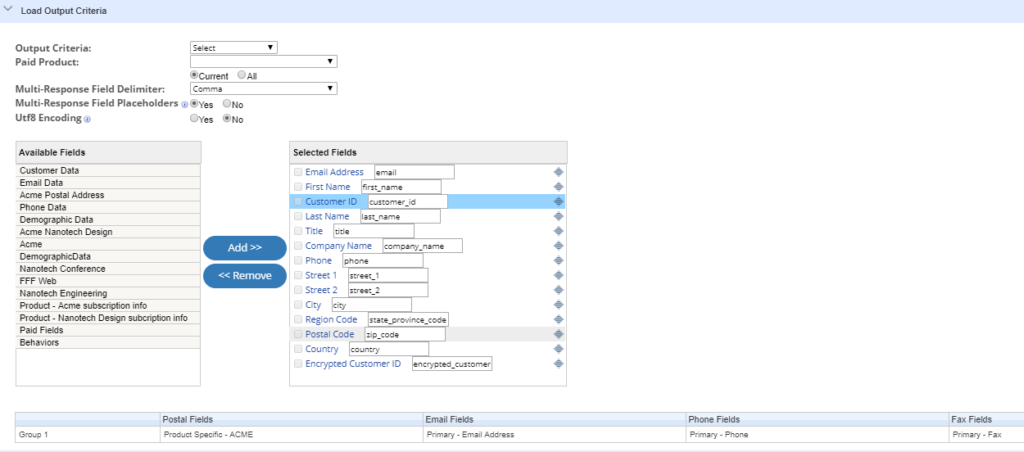
Sorting Your Output Fields
The Sort Criteria pleat allows you to sort the data in your output however you like. For example, your telemarketer may want you to sort your customers by area code for efficient dialing. You can choose to use the Standard Sort of 5 digit postal code and 5 characters of company or select your own list of fields in which to sort your output.
The fields will be sorted in the order in which they are listed in the Select Sort Fields box. You can define which field to sort by first. In the Selected Fields box, you can mouse over the diamond shape to the right of each field to drag and drop it. For example, in the picture below, the output would first be sorted by Last Name and then by First Name. For custom sort, you can also choose whether to sort in ascending or descending order.
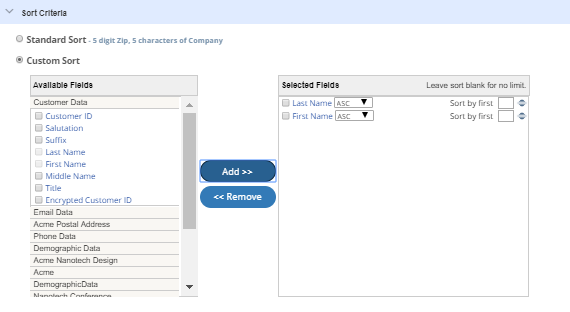
Modifying Your Output Count
The Modification Criteria pleat allows you to choose whether to reduce the number of customers being output using a variety of criteria. For example, your query may generate 1000 people but you only want to send 200 of them to a telemarketer. The available options are listed below. (Note – not all of these options will be present in Quick Deploy, but they are available for Email File and Text File selections below):
None – will output the file exactly as specified in the query.
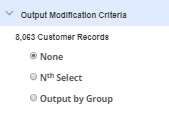 |
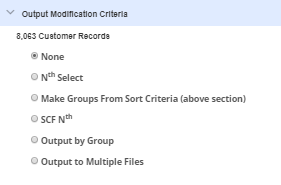 |
|---|
Nth Select – allows you limit your output to a specified number of customers. You can choose where to start in the customer list as well as either auto calculated or custom selection interval. In addition to the file of selected customers, the full list of customers and the unselected customers will also be output.
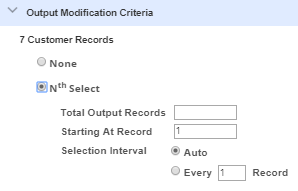
Make Groups From Sort Criteria – allows you to output customer information based on the groups identified by your sort criteria. You can choose how many customers to output per group and also whether to include customers that do not fall into a group (ie. They are the only one). In the above example of sorting by region and city, you could choose to output 3 customers from each city.
Let’s say you are outputting a file and you’d like to include only 1 customer per company. You can prioritize based on the Job Title Demographic and clarify you want president, then managers, then analysts. When outputting the file, if there are both a President and a Manager for Company A, it will only output the President in that file.
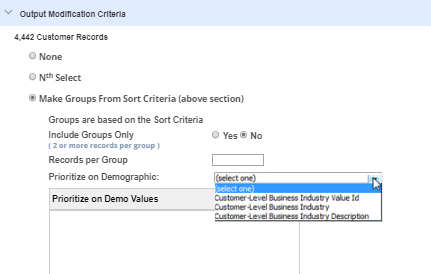
SCF Nth – allows you limit the number of customers in your output based on the first 3 digits of their postal code. You can select the SCFs that you want to output and the number of customers to output per SCF. For example, you could output 100 customers who have a postal code that falls in SCF 600.
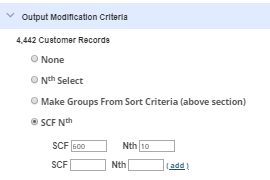
Output by Group – allows you to output based on the groups in your query. You can choose to output each group in its own file or output all groups as one output file. You can add a Key Code, or name, for each group to the file, making it easier to identify the customers by their original group. If a customer is in multiple groups, they will be assigned the key of the first group in which they appear in the query window.
The Product field on the Output by Group modification is an override for the Paid Product field selected in the Output Criteria section.
When you’re outputting paid information (amount, term, etc.), you have to select the Paid Product field to tell the system which product you’d like to output paid information for. If you’re doing an Output by Group, the Product field allows you to override this selection for individual groups. So if your query has 2 groups in it and you’re outputting each group to a separate file, you could output group 1 with paid information for product A and group 2 with paid information for product B.
This is the same functionality provided by the Output Criteria field right below that, which allows you to output different fields for each group to a separate file.
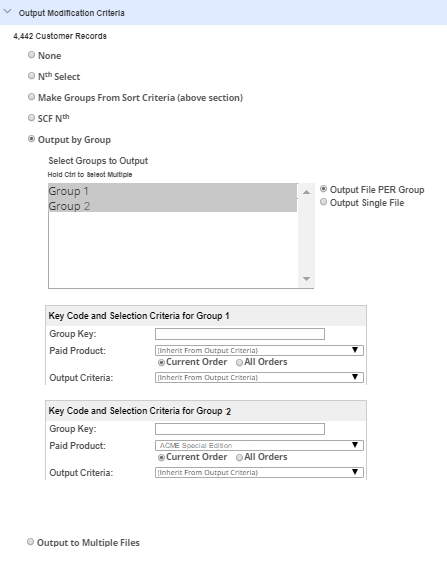
Output to Multiple Files – allows you to output your customers to multiple files. For example, you may want to split your customer list across 3 different telemarketer vendors. Enter the number of files you want to split across. Choose between distributing evenly or actual count and then click Start. Then enter any identifier you may want for the file name, any group key, or name, for each group, making it easier to identify the customers by their original group.
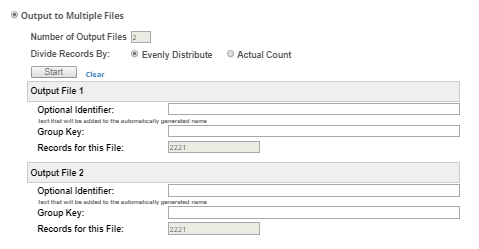
When finished, click on “Create Deployment” to create the deployment using these customers as the recipients or click “Create and go To Email Builder” to create the deployment using these customers and immediately go to Email to continue working on the deployment.
Outputting to an Email File
Similar to Quick Deploy, the Email File output will be used for Email sending. The difference here is you are not ready to designate this output for a particular deployment yet. This output will be available to be added to an Email deployment in the future. Follow the steps for Quick Deploy with the follow exceptions:
The Deployment Summary pleat will not be displayed (as you are not ready to designate a deployment for this output yet).
When finished, click on “Create Output” and your file will be stored in the selected deployment type within Email Builder. When you are ready to setup the deployment, go to Email Builder and select these customers as recipients of your deployment.
Outputting to a Text File
This output the customer list to a text file; marketer can then send it to a telemarketer or a list rental company. Follow the steps for Quick Deploy with the follow exception:
The Deployment Summary pleat will not be displayed (as you are not sending any Email deployment).
In the Choosing Your Output Fields pleat, the default fields required by Email deployment will not be automatically selected.
There is an additional Set Postal Seeds pleat that allows you to add postal seeds to your text file output. Postal seeds are people who may not meet the mailing criteria, but are used to verify delivery or how an output list is used. Every Postal seed that is checked will appear in the output file.

When finished, click on “Create Output” and you will receive an email containing a link to your file(s).
Segments
You may define a specific list of customers and create a “segment” for marketing or publishing purposes. For example, you’d like to create a static list of customers whom you can send supplemental subscriptions to. Or you may want to have a static list of customers whom you send Email deployments to. Once you have created this Segment, it will be added to your Audience Builder Field Library so you can easily access it.
The key difference between a segment and a query is a query is always up-to-date vs a segment is a static list of customers defined by you. Let’s say you’ve created a query “Women in Illinois” and a Segment “Women in Illinois EOY 2011”. The query will continuously change depending on how many women from Illinois you have in your database. The segment is a static list. If there are 30 people on that list, you will always have 30 people on that list unless you append or remove customers from the segment.
Creating a Segment
Within Audience Builder, select your desired customers you want for your segment and save it into a query.
Click on Output>Segment.
Enter the Segment Name.
For sorting and modifying your segment, follow the same instructions for Sorting Your Output Fields and Modifying Your Output Count that apply to other outputs.
Click the Create Output button.
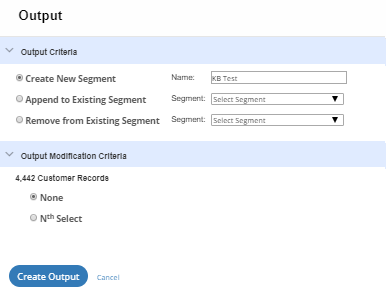
You will receive a pop-up message that your segment has been queued. Once, your segment has been created, a confirmation message will be displayed. You can then view your segment within Audience Builder.
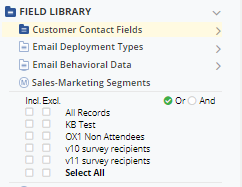
Appending or Removing Customers from a Segment
You may also append more customers to your existing segment or remove customers from them. In the Segments pop-up, select “Append to Existing Segment” or “Remove from Existing Segment” for these purposes. When appending and removing customers from an existing segment, in the confirmation pop-up, the count is a close estimate of the addition and removal count. It may not be 100% accurate as some customers may or may not already exist in the segment.
Alternatively, you can also look up a specific customer within Customer View, go to the Demographics section, select the segment and add or remove the customer from it.
Related Topics
Table of Contents
Table of Contents