Odyssey Overview
Marketing Automation Platform
Marketing Automation (MA) is a core business requirement for many of our customers, but most have unique needs when it comes to execution. We set out not to integrate with an infinite number of providers, but to work with the core companies most likely to help you drive your message forward in your efforts to grow audience and monetize data. This approach has led to a handful of powerful integrations that enable you to concentrate on your core channels across social platforms, email, and on-site (with more to come).
One important item to note – the Odyssey MA platform is built on top of our existing Email Builder product, meaning all of your sending IP’s/Domains and reports are still driven by the same core infrastructure that have supported your ESP needs for years. There are no plans to sunset Email Builder as it still plays a key role in a more operationally-driven, volume-based email sending capacity. While Email Builder is used for one-to-one efforts with lighter automation/splits, Odyssey is where marketers will start building out more significant, ongoing voyages to speak to their audiences in ways not previously possible. So let’s get started!
Use Cases
Odyssey can support a variety of use cases including, but not limited to, the following:
Welcome Series – Target new users to your audience database with a gradual introduction to other products and services
Reengagement Campaign – Target names that have stopped responding to emails or telemarketing via other channels like social, display, or on-site targeting
Renewal/Requals for Paid Expires – Coordinate and automate your efforts across multiple channels
Cross-Promotions – Automatically deploy additional campaigns when audience members fall into the right combo of products, demographics, and behaviors
Lead Generation for Advertisers – Enhance your advertiser’s lead funnel with automated efforts to their target audience
Odyssey voyages are only limited by your creativity and the marketing materials that you have at your fingertips. Below is an example of the complexity that Odyssey can support, but we encourage you to build your own and send your favorites to ClientSuccess@omeda.com.
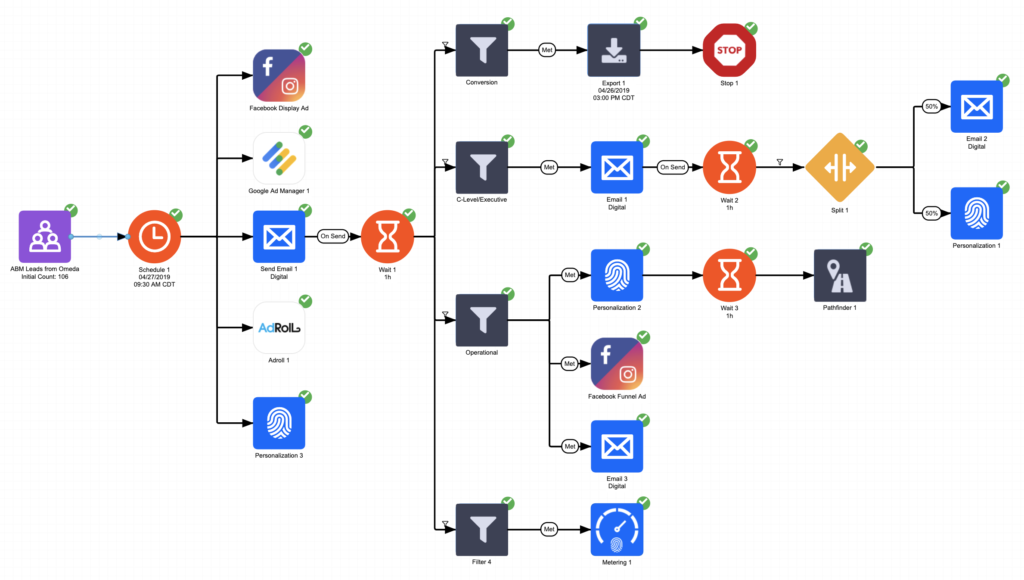
The Basics
Odyssey can be found under the “Activate” section in the Omeda menu and is available at no additional cost to our customers. To use some elements, you may need additional access, for example, to use the Email element you will need to be an Omeda Email customer, or, to use the Personalization or Metering elements, you will need to be an Omeda CDP customer.
After opening the Odyssey application, you will first be taken to the Odyssey Search screen.
The Odyssey Search Screen
The Search screen will be where you go to create new voyages and templates, as well as find existing voyages to review and edit.
The image and walk through below will describe where to click within the screen to do those tasks.
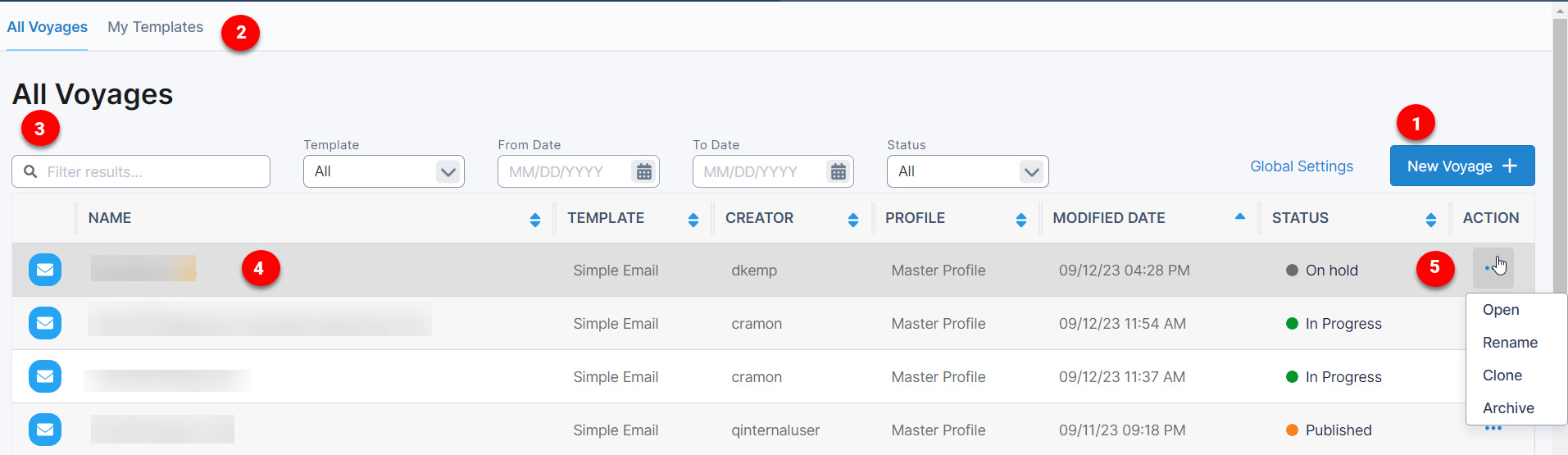
The green button on the bar at the top of the screen labeled + Create New can be clicked to create a new voyage.
Select My Saved Templates to view and open one of the saved templates for your organization.
In the white bar, you can search for existing voyages by Template, the modification Date Range, voyage Status, and, within the Filter field, the voyage name or creator. Just click the Search button when you’ve provided your search criteria and the voyages that meet your criteria will be displayed below.
In the voyage below, each voyage that meets your search criteria, or, if no search criteria is provided, all non-archived voyages will be displayed. Click the Voyage name to open the voyage.
On the right hand side there is an Action column. Here you can Rename an existing voyage, Duplicate the voyage, Archive a voyage, or Open a voyage. When a voyage is duplicated, the new voyage will contain the elements, and connections of the previous voyage. For several elements, the element settings will also be duplicated from the previous voyage except for within the Audience, Schedule, Personalization, Metering, and Marketplace elements.
Creating a Voyage
To create a new voyage, click on + Create New or My Saved Templates.
If you’ve selected + Create New, a menu will open where you can choose a starter template or start form a blank canvas.
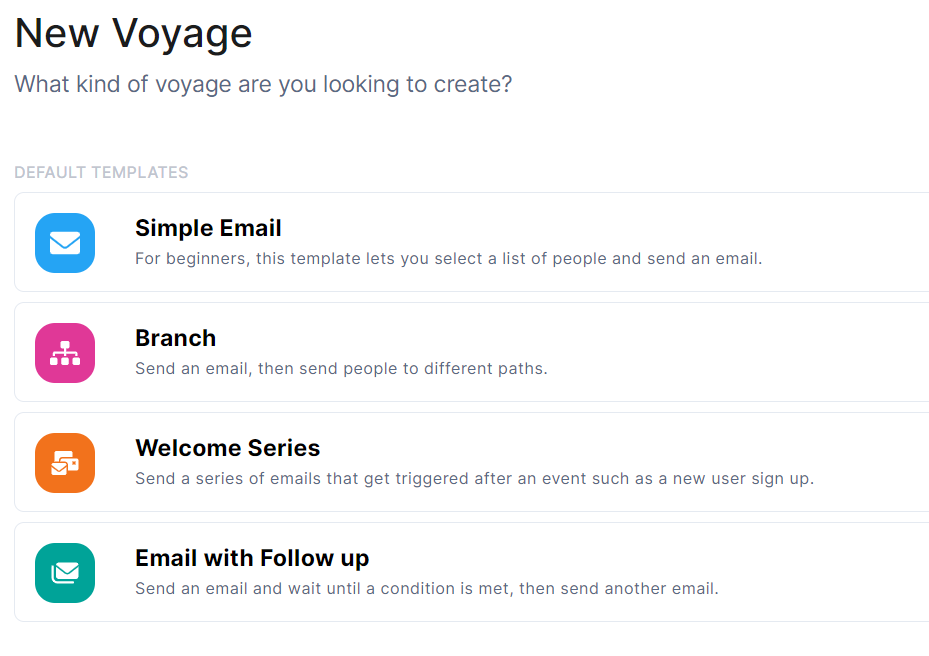
If you’ve selected a saved template, your template will open to the voyage canvas immediately.
The Voyage Canvas
When you create a new voyage or select an existing one, you will find yourself on the voyage canvas. This will be where you can add new elements and connections and provide the specifications for each element. If a voyage is completed, you can also review the voyage reporting metrics for each element.
The image and walk through below will describe where to click within the screen to do those tasks.
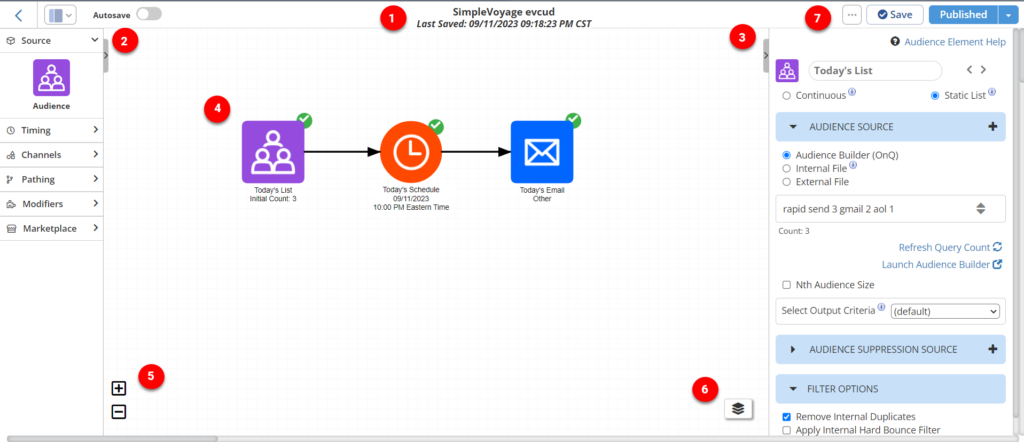
At the top center of your screen, the Voyage name will appear. You can click the voyage name to rename or provide a description for your voyage.
On the left-hand side of the screen, the Element Tray will appear. This is where you will find elements to add to your voyage. Element types are listed and each type can be expanded or minimized to show or hide the elements. For more information on the elements, go to the Elements section below.
On the right-hand side of the screen, the Inspector Panel will display for the selected element. Just click an element or select the arrows within the panel to navigate to the different elements in the voyage. In this panel, you will provide the required specifications for each element. See the Elements section below and click the element name for an in depth look at these specifications.
At the center of the screen is the voyage canvas. Here you can do the following –
Drag elements onto your screen from the Element Tray.
Connect each element by hovering over the element. Four points will appear and you can drag from these points to another element to connect them. If an element cannot be connected, you will see the element outlined in red.
Clone or Delete an element by right-clicking it.
Click an element to open the Inspector Panel and provide the required information. Once all required information is provided, you will see a green checkbox beside the element. If required information is still needed, you will see a red exclamation point.
At the bottom left of the canvas, you can click the + or – signs to zoom in or out on the canvas.
At the bottom right, you can click the icon to display the element condition labels on your canvas or, if the voyage is In Progress or Done, toggle on or off reporting metrics for each element.
At the top right of screen, you will see an ‘…‘ icon. This can be clicked to create a Goal for your voyage, export your voyage to PDF, edit the template that you are using, or View Analytics for a voyage that is In Progress or Done. Beside this icon, you will also see a Save button, and the Status of your voyage. To change the Status, you can click the drop down to the right, to select an available status.
The Elements
Source Elements
Audience– This element is required for any voyage and is how you specify who should be included in your Odyssey voyage.
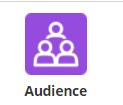
Channel Elements
These elements include the marketing elements that you’d like your audience to visit within the voyage.
Email – This element is where you will provide the details for an Email deployment that is included in your Odyssey Voyage.
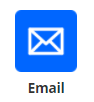
Personalization– This element is where you will provide the specifications to target your Odyssey audience with a Personalization popup on your Olytics sites.
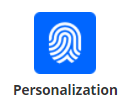
Metering– This element is where you will provide the specifications to Meter your Odyssey audience on an Olytics site.
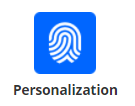
Timing Elements
These elements allow you to specify when events in your voyage should take place. For more information on these elements, see the article here.
Schedule – This element is where you will specify when your voyage will begin and end.
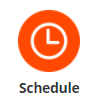
Wait – This element is where you will specify the amount of time that should elapse before your audience should advance to the next element in your voyage.
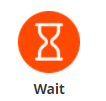
Stop – This element is how you will specify when an audience member should stop advancing within a branch of your voyage.
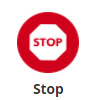
Pathing Elements
Split – This element will allow you to split your audience into equal sections down one or more branches in your voyage.
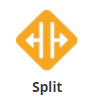
A/B Test – This element will allow you to test the success of two or more Channel or Marketplace elements based on the most Opens, Clicks or the most audience members who met a criteria.
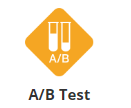
Modifiers
Filter – This element allows users to set up criteria that the voyage passengers can either meet or not meet to continue within the voyage.
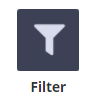
Fatigue Filter – This element enables users to advance only audience members who are not “fatigued” by too many email sends per the setting in the element.
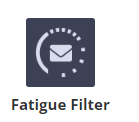
Form Submit – This element can be used to differentiate between audience members who have submitted a form and those who have not, and create subsequent branches.
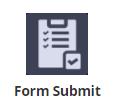
Export – This element allows users to export a list of audience members at any point in the voyage (following the Wait element).
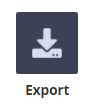
Pathfinder – The Pathfinder element can be used to make the audience members that have reached the pathfinder available to query in Audience Builder.
Marketplace Elements
Facebook Ad Manager – This element allows you to send your audience directly into Facebook Ads Manager (or Business Manager) to target directly with ads on Facebook and/or Instagram using custom audiences.
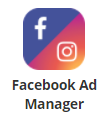
Facebook Event Manager – This element works with the Facebook Pixel and syncs known/unknown audiences from your voyage to Facebook for targeted advertisement.
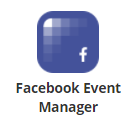
CRM Audience (AdRoll) – This element allows you to target your known audience across additional extension networks through your own AdRoll account.
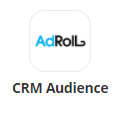
Event Based Audience (AdRoll) – This element works with your Olytics sites and AdRoll Pixel to sync both known and anonymous voyagers that visit your site to AdRoll.
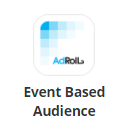
Google Ads Manager – This element allows you to target your audience with display ads through Google Ad Manager (previously DFP).
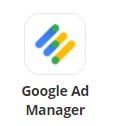
Goal Element
Goal – This element allows you to set a Goal for your voyage to track your success and suppress audience members who have met the Goal from receiving additional marketing efforts.
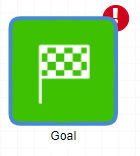
Saving and Scheduling Voyages
As you build your voyage on the voyage canvas, you will want to save your changes along the way.
To save your voyage, click the Save button on the top right of the canvas. You can also choose to have your changes saved automatically by toggling on the autosave option in the top left. This will save any changes that are made every thirty seconds. If multiple users are editing the voyage at the same time, a user will be prevented from saving if their canvas does not reflect another user’s saved changes.
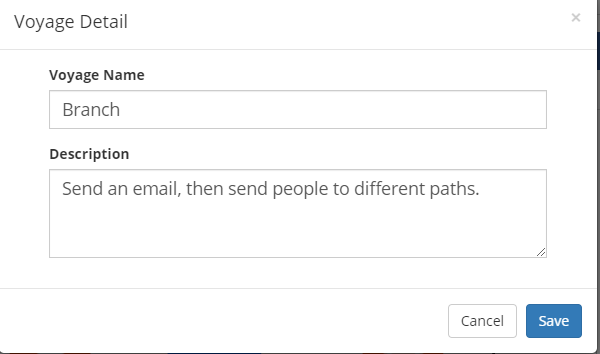
Saving your voyage the first time will change its status from “New” to “Created.” If all of the elements in the voyage are connected and each element’s required fields are complete (denoted by a green check mark beside the element), the voyage will automatically move from Created to Published by saving the voyage.
Once your voyage is Published, you can continue editing and/or test any Email elements in your voyage. You can test an Email element by clicking the element and clicking the Send Test button. A test deployment will be sent to your testers. For more information on testing the Email element, see the article here.
Once you’ve tested and your voyage is ready to be scheduled, select the drop down next to the voyage status and select Schedule.
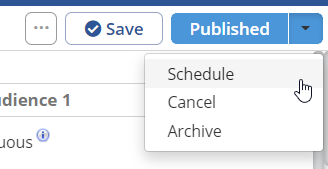
You will see a confirmation that your Schedule request has been queued and receive an email notification when your voyage has been successfully scheduled. Be sure to confirm the date and time of your scheduled voyage.
Your voyage is now successfully scheduled and will move to the status In Progress at the scheduled date and time.
If for any reason you need to Unschedule your voyage, simply open the voyage and select the dropdown next to the status and select Unschedule.
Additional Resources
Review our Odyssey Frequently Asked Questions.
Learn how to access reports for Odyssey voyages.
Learn how to make changes to an In Progress voyage.
Learn how to query your Odyssey voyage data.
Learn how to create custom voyage templates.
Learn more about the Email Designer.
Leverage these templates to create Email content with the Designer.
Learn how to use our Merging Paths functionality to simplify your voyages.
Learn how to create and use Merge Variables within your emails.
Table of Contents
